Are you tired of struggling to transfer files between your portable storage device and iPad? Look no further! We have the solution you've been searching for. In this article, we will guide you through the process of seamlessly connecting your SanDisk portable storage to your iPad, allowing you to effortlessly access and transfer your files.
With the advancement of technology, the need for efficient file storage and transfer has become paramount. However, the compatibility issues that arise when attempting to connect diverse devices can be frustrating. That's why we are here to help simplify this process and provide you with an easy-to-follow guide.
Our step-by-step instructions will ensure that you can effortlessly link your SanDisk portable storage device to your iPad, eliminating the hassle and frustration. Whether you are a student needing to access study materials, a professional requiring access to important documents, or simply an individual wanting to enjoy your favorite entertainment on the go, this guide will enable you to do so seamlessly.
Understanding the Compatibility
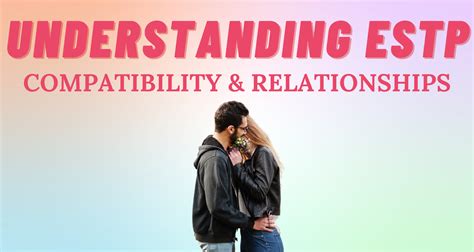
In the realm of electronic devices, establishing a seamless connection between components can often be challenging. When it comes to integrating SanDisk storage devices with the iPad, it becomes imperative to comprehend the concept of compatibility. In this section, we will delve into the various factors that determine the compatibility of SanDisk devices with the iPad, exploring the nuances of this crucial aspect.
Software Compatibility The first consideration when connecting a SanDisk device to an iPad is the software compatibility. This refers to the capability of the iPad's operating system to recognize and interact with the SanDisk device seamlessly. It is essential to ensure that the SanDisk device is supported by the iPad's software version to guarantee a hassle-free connection. |
Physical Compatibility Aside from software compatibility, it is crucial to assess the physical compatibility of the SanDisk device with the iPad. This entails examining the physical connectors and ports available on both devices and determining whether they are compatible with each other. Proper evaluation of physical compatibility ensures that the SanDisk device can be physically connected to the iPad without any issues. |
File System Compatibility Another aspect to consider is the file system compatibility between the SanDisk device and the iPad. Different devices may use distinct file systems to organize and store data, and it is important to ensure that the SanDisk device's file system is supported by the iPad. This compatibility ensures the seamless transfer and accessibility of files and data between the two devices. |
Capacity and Performance Lastly, compatibility in terms of capacity and performance is vital. The iPad's capability to handle the storage capacity of the SanDisk device and the performance requirements for smooth data transfer and usage play a crucial role in determining overall compatibility. Understanding the limitations and specifications of both devices is essential to ensure optimal compatibility. |
In conclusion, compatibility between SanDisk devices and the iPad encompasses software, physical connectors, file system, capacity, and performance considerations. By comprehending and addressing these compatibility factors, users can establish a seamless connection between their SanDisk devices and the iPad, enhancing their overall electronic experience.
Choosing the Right Adapter
When it comes to connecting external storage devices to your iPad, it is essential to choose the appropriate adapter that suits your needs perfectly.
The market offers a wide range of adapters, ensuring compatibility between various storage devices and your iPad. Each adapter comes with its unique set of features, allowing you to connect your SanDisk device to your iPad effortlessly.
- Lightning to USB Adapter: This adapter enables you to connect your SanDisk device to your iPad using a Lightning connector. It offers a direct and convenient connection, ensuring efficient data transfer between the two devices.
- USB-C to USB Adapter: If you have the latest iPad Pro model with a USB-C port, this adapter allows you to connect your SanDisk device directly to your iPad. With its high-speed data transfer capabilities, it provides a seamless experience for accessing and transferring files.
- Wireless File Transfer: Some adapters offer wireless connectivity options, allowing you to connect your SanDisk device to your iPad without any physical connection. These adapters utilize Wi-Fi technology, enabling you to access and transfer files effortlessly from your SanDisk device to your iPad.
- All-in-One Adapters: If you want flexibility in connecting different types of storage devices, all-in-one adapters are an excellent choice. These adapters come with multiple ports, including USB, HDMI, SD card slot, and more, allowing you to connect various devices to your iPad simultaneously.
Choosing the right adapter depends on the type of SanDisk device you have and the specific model of your iPad. It is crucial to consider factors such as compatibility, speed, and convenience when making your selection. By selecting the appropriate adapter, you can seamlessly connect your SanDisk device to your iPad and enjoy enhanced storage capabilities.
Inserting the SanDisk into the Adapter

When it comes to connecting your storage device to your device, one important step is inserting the SanDisk into the adapter. This allows you to easily transfer and access your files and data between your SanDisk and your iPad using a specialized adapter.
Here are the steps to follow for inserting the SanDisk into the adapter:
- Ensure that both the SanDisk and the adapter are clean and free from any dust or debris that may interfere with the connection.
- Take the SanDisk and locate the appropriate slot on the adapter for inserting it.
- Hold the SanDisk firmly, aligning the connector pins with the corresponding slots on the adapter.
- Gently slide the SanDisk into the adapter, making sure it fits snugly and securely.
- Double-check that the SanDisk is fully inserted into the adapter without any portion sticking out.
- Once inserted, handle the adapter with care to avoid any accidental disconnection.
By properly inserting the SanDisk into the adapter, you ensure a reliable and secure connection between your storage device and your iPad. This allows you to conveniently access and manage your files, photos, and videos on the go, making it easier to transfer and share your data whenever needed.
Establishing a Connection Between the Adapter and the iPad
In this section, we will explore the process of linking the adapter to your iPad, enabling you to seamlessly access and transfer data. By following the steps outlined below, you can effortlessly establish a secure connection between your device and the adapter, unlocking a multitude of possibilities.
| Step 1: | Power on your iPad by pressing the appropriate button or using the Touch ID sensor. |
| Step 2: | Locate the charging port on your iPad. It is usually positioned at the bottom or side of the device and features a small rectangular shape. |
| Step 3: | Take the adapter and carefully align its corresponding connector with the charging port on your iPad. |
| Step 4: | Gently insert the adapter into the charging port, ensuring a secure connection between the two devices. |
| Step 5: | Once successfully connected, your iPad should display a notification indicating the presence of an external device. |
| Step 6: | You are now ready to access the contents of your SanDisk device through the iPad's file management system or any compatible applications. |
By following these simple steps, you can effortlessly establish a reliable connection between the adapter and your iPad, paving the way for convenient data transfer and access. Remember to handle the adapter and iPad with care to avoid any damage during the connection process.
Establishing a Connection
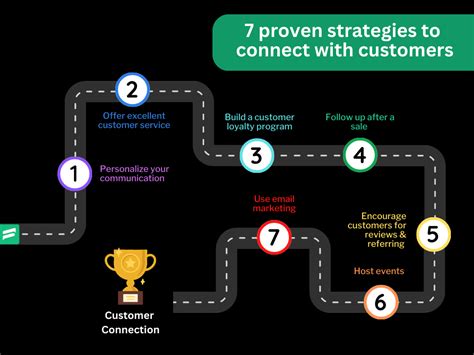
In the context of the topic on connecting a SanDisk device to an iPad, this section focuses on the process of establishing a link between the two devices. It explores the steps required to enable a seamless and efficient connection, without directly referring to the specific brand names or models involved.
Transferring Files from External Storage to iOS Device
In this section, we will explore the process of transferring files from an external storage device to an iOS device, without relying on traditional means of connectivity. By following the steps outlined below, you can easily move files from your portable storage, such as a SanDisk device, to your iPad, without the need for cables or additional software.
One of the simplest ways to transfer files is by using a wireless storage solution. These devices create their own Wi-Fi network, allowing you to connect your iPad to the storage device without the need for an internet connection. This wireless connectivity enables easy file transfer, making it a convenient method for quickly transferring files.
| Steps | Actions |
|---|---|
| Step 1 | Power on the wireless storage device. |
| Step 2 | Connect your iPad to the wireless network created by the storage device. |
| Step 3 | Launch the file management app on your iPad. |
| Step 4 | Navigate to the file transfer section within the app. |
| Step 5 | Select the desired files from the wireless storage device. |
| Step 6 | Choose the destination folder on your iPad to transfer the files. |
| Step 7 | Initiate the file transfer process. |
| Step 8 | Wait for the transfer to complete and verify that the files are successfully transferred. |
By following these straightforward steps, you can easily transfer files from your SanDisk or any other external storage device to your iPad wirelessly. This convenient method eliminates the need for physical connections, providing a hassle-free experience for users who frequently transfer files between their portable storage and iOS devices.
Transferring Files from iPad to SanDisk
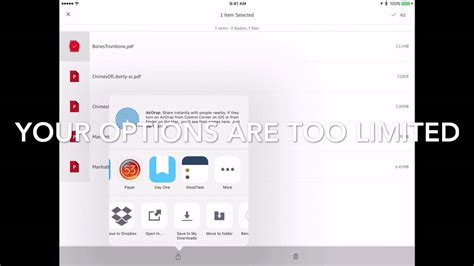
In this section, we will discuss the process of transferring files from your Apple tablet to a portable storage device manufactured by SanDisk.
When it comes to moving your important files from your iPad to a SanDisk device, it is essential to have a clear understanding of the transfer method that suits your needs.
There are various approaches you can take to export and transfer files, such as documents, photos, and videos, from your iPad to a SanDisk product. One of the most convenient methods is utilizing file management applications available on the App Store, which enable seamless file transfer between your iPad and SanDisk devices.
Another option is to utilize the cloud storage services where you can upload your files from the iPad and download them onto the SanDisk device later.
Moreover, you may consider using specialized file transfer tools or applications to streamline the process. These tools often offer a user-friendly interface and allow you to select multiple files or folders for efficient transfer.
No matter which method you choose, it is crucial to ensure the compatibility between your iPad and the SanDisk device, as well as having sufficient storage capacity on the target device to accommodate the transferred files.
By following the appropriate steps outlined in the chosen method, you will be able to effortlessly transfer and backup your files from your iPad to a SanDisk device, providing you with convenient storage and enhanced data management options.
Safely Removing Your External Storage Device
When using external storage devices like the SanDisk with your iPad, it is important to properly eject them to avoid data loss or damage to the device. This section provides simple instructions on how to safely remove the external storage device from your iPad.
- Ensure that all active processes or applications involving the external storage device are closed to prevent any data corruption.
- Locate the "Settings" app on your iPad and tap on it.
- In the settings menu, scroll down and select the "General" option.
- In the general settings, look for the "External Storage" or "Storage & Backup" option and tap on it.
- You will now see a list of connected external storage devices. Find the name or icon representing your SanDisk device.
- Once you have identified the SanDisk device, tap on it to access the device settings.
- In the device settings, look for the option to "Eject" or "Disconnect" the SanDisk device safely.
- Tap on the "Eject" or "Disconnect" option and wait for the confirmation message indicating that it is safe to remove the device.
- After receiving the confirmation, physically disconnect the SanDisk device from the iPad by gently pulling it out.
By following these steps, you can ensure the safe removal of your SanDisk device from your iPad, minimizing the risk of data loss or device damage. Remember to always eject the external storage device before physically disconnecting it to maintain the integrity of your data.
Troubleshooting Connection Issues

When attempting to establish a connection between your iPad and your SanDisk device, you may encounter various issues that hinder seamless connectivity. This section aims to provide you with troubleshooting techniques and solutions to overcome these connection problems without relying on specific terminology.
- Ensure that both your iPad and SanDisk device are turned on and functioning properly.
- Verify that the SanDisk device is compatible with your iPad model. Refer to the official documentation or check the SanDisk website for compatibility information.
- Try using a different USB cable or adapter to connect the SanDisk device to your iPad. Sometimes, faulty cables or adapters can cause connection problems.
- Make sure that the USB port on your iPad is clean and free from any debris or dust that may be obstructing the connection.
- Restart both your iPad and the SanDisk device. This simple step can often resolve minor software glitches that affect the connection.
- If your iPad has a protective case, remove it temporarily and try connecting the SanDisk device directly to the iPad. Some cases can interfere with the connection.
- Update the iOS operating system on your iPad to the latest version available. System updates often contain bug fixes and enhancements that can improve device connectivity.
- Reset the network settings on your iPad. This can help resolve any network-related issues that might be causing the connection problem.
- Try connecting the SanDisk device to a different USB port on your iPad, if available. Sometimes, certain ports may have better compatibility or functionality.
- If possible, test the SanDisk device on another iPad or computer to determine if the issue lies with the device itself or with your iPad.
By following these troubleshooting steps, you can increase the chances of establishing a successful connection between your SanDisk device and your iPad, enhancing your overall user experience.
FAQ
Can I connect my SanDisk device to my iPad?
Yes, you can connect a SanDisk device to your iPad by using an adapter or by using the appropriate app provided by SanDisk.
What kind of adapter do I need to connect my SanDisk to my iPad?
To connect your SanDisk to your iPad, you will need a Lightning to USB Camera Adapter. This adapter allows you to connect your SanDisk device directly to your iPad's Lightning port.
Do I need to download any apps to connect my SanDisk to my iPad?
Yes, you will need to download the SanDisk iXpand Drive app from the App Store. This app allows you to transfer files between your SanDisk device and your iPad.
What can I do with the SanDisk iXpand Drive app?
The SanDisk iXpand Drive app allows you to back up photos, videos, and other files from your iPad to your SanDisk device. It also allows you to transfer files from your SanDisk device to your iPad, play media files directly from your SanDisk device, and manage your files.




