Immerse yourself in a world of sublime audio quality and effortless connectivity as we guide you through the process of linking your state-of-the-art Samsung headphones to your beloved personal computer. With the advancement of technology, the era of tangled wires and limited movement is now a thing of the past. By embracing the latest wireless features, you can seamlessly access your favorite tunes, engage in captivating virtual conversations, or simply revel in the serenity of silence in the comfort of your own digital realm.
Unlocking the potential of these sophisticated audio companions is as easy as embracing the wonders of Bluetooth connectivity. Rather than being restricted by physical constraints, wireless headphones liberate you to explore your auditory desires with a newfound sense of freedom. Through the establishment of a wireless connection, your computer becomes the gateway to a limitless soundscape, where melodies are transformed into a pulsating journey and conversations are infused with a depth that resonates within your soul.
Prepare to embark on this intrepid digital expedition, armed with the crucial knowledge to seamlessly connect your Samsung wireless headphones to your computer. With our expert guidance, you will effortlessly maneuver through the intricacies of Bluetooth pairing, ensuring that your auditory escape remains uninterrupted. Embrace the power of untethered technology as you delve into the wonderful realm of superior sound quality and uninterrupted auditory bliss.
Easy Steps to Pair Wireless Audio Devices with Your Computer
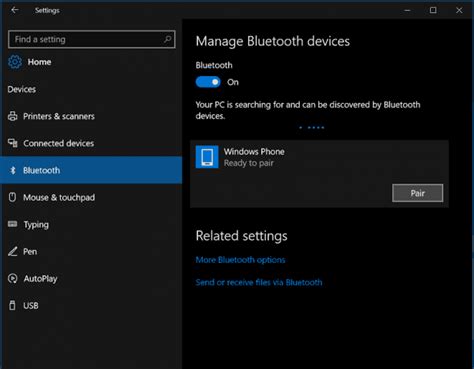
Learn how to effortlessly connect your favorite wireless audio equipment to your personal computer using the latest wireless technology available. In this section, we will explore the simple steps to establish a seamless connection between your computer and wireless headphones without the hassle of using any cables or wires.
1. Enable Bluetooth
First, make sure to enable the Bluetooth functionality on your computer. This will allow your computer to establish a wireless link with your headphones. Look for the Bluetooth icon in your computer's system tray or settings menu, and ensure it is turned on.
2. Activate Pairing Mode
Next, activate the pairing mode on your wireless headphones. This mode allows your headphones to be discoverable by your computer and ready to establish a secure wireless connection. Refer to your headphone's user manual for specific instructions on how to activate pairing mode.
3. Search for Devices
Once the pairing mode is turned on, go to your computer's Bluetooth settings and initiate a search for available devices. Your computer will scan for nearby audio devices, including your wireless headphones. Wait for the search to complete.
4. Select and Connect
After the search is complete, you should see a list of available devices. Look for your wireless headphones in the list and select them to establish a connection. Follow any on-screen prompts to complete the pairing process.
5. Test the Connection
Once the pairing process is complete, make sure to test the connection between your computer and wireless headphones. Play some audio or video content on your computer and check if the sound is coming through your headphones. Adjust the volume as needed.
By following these easy and straightforward steps, you can successfully connect your wireless headphones to your computer and enjoy a wireless audio experience. Say goodbye to tangled wires and enjoy the freedom of wireless connectivity!
Step 1: Verify Bluetooth Compatibility
In order to establish a wireless connection between your computer and your headphones, it is essential to ensure that both devices are compatible with Bluetooth technology. By confirming the compatibility, you can proceed with the process of connecting your headphones without any technical limitations.
| Checkpoints | Actions |
|---|---|
| 1. Device Specifications | Refer to the documentation or official website of your computer to determine if it supports Bluetooth connectivity. Look for specifications mentioning "wireless communication" or "Bluetooth compatibility." |
| 2. Bluetooth Version | Check the Bluetooth version of your computer and ensure it supports the same or a higher version compared to your headphones. This information can be found in the computer's settings or by consulting the manufacturer's specifications. |
| 3. Operating System Compatibility | Verify if your computer's operating system is compatible with Bluetooth connectivity. Certain older or specialized operating systems might lack native support for Bluetooth, requiring additional software or drivers to establish the connection. |
| 4. Bluetooth Adapter | Determine if your computer has an integrated Bluetooth adapter or if you need to purchase an external Bluetooth dongle. If your computer lacks built-in Bluetooth, ensure the adapter you choose is compatible with your operating system and supports the necessary Bluetooth protocols for seamless connectivity. |
By successfully completing the above checkpoints, you will be ready to proceed to the next step, allowing you to establish a wireless connection between your Samsung headphones and your computer via Bluetooth.
Step 2: Activate Bluetooth on Your PC
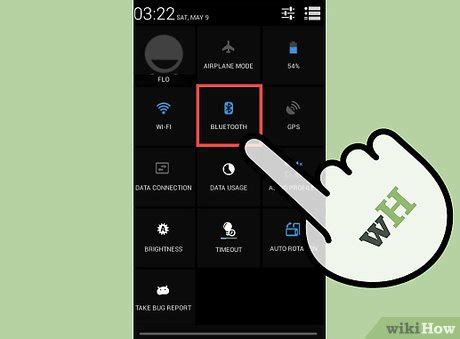
In order to establish a wireless connection between your computer and the desired device, the Bluetooth functionality on your PC needs to be enabled. By activating Bluetooth, you will be able to seamlessly connect and communicate with compatible devices without the hassle of cords or cables.
Follow the step-by-step guide below to enable Bluetooth on your computer:
- Open the "Settings" menu on your PC. This can usually be accessed through the Start button or by searching for "Settings" in the search bar.
- Within the Settings menu, locate the "Devices" option and click on it.
- In the Devices menu, you will find a section labeled "Bluetooth & other devices." Click on it to proceed.
- Once you are in the Bluetooth & other devices section, ensure that the Bluetooth toggle switch is turned on. This will activate the Bluetooth functionality on your PC.
- Additionally, you may need to click the "Add Bluetooth or other device" option to start the pairing process with your wireless headphones. Follow the on-screen instructions to complete the pairing.
After successfully enabling Bluetooth on your computer, you are now ready to connect your Samsung wireless headphones or any other compatible Bluetooth device. Proceed to the next step to establish the connection.
Step 3: Activate Your Samsung Wireless Earbuds
To begin the synchronization process between your audio device and your earphones, the first step is to activate your Samsung wireless earbuds. This will enable them to establish a connection with the device you wish to pair them with. Here's how you can successfully turn on your earbuds:
- Locate the power button on your earbuds. It is usually located on either one of the earpieces or the charging case.
- Press and hold the power button until you see a light indicator flashing or hear a voice prompt.
- Release the power button once the light starts blinking or when the voice prompt confirms that the earbuds are powered on.
- Keep the earbuds in close proximity to the audio device you want to connect them to.
Please note that the exact process for activating your Samsung wireless earbuds may vary slightly depending on the specific model you own. Refer to the user manual provided with your earbuds for detailed instructions tailored to your device.
Troubleshooting Tip: If your earbuds do not turn on, ensure that they are charged properly by placing them in the charging case and connecting it to a power source. Additionally, check for any debris or obstruction in the charging port that may prevent the earbuds from powering on.
Step 4: Connect Your Wireless Headset to Your PC

Pairing your headphones with your computer
Now that you have successfully prepared your computer and headset for connection, it is time to pair them together and enjoy a seamless audio experience. This step will establish a secure and stable wireless connection between your wireless headphones and your PC, enabling you to enjoy your favorite music, videos, and other media without any hassle.
Follow the instructions below to pair your wireless headphones with your computer:
- Make sure your wireless headphones are in pairing mode. Usually, this involves pressing and holding a designated button or switch on the headphones to activate the pairing process.
- Open the Bluetooth settings on your computer. You can typically find this option in your computer's system settings or in the taskbar notification area, represented by the Bluetooth icon.
- In the Bluetooth settings, enable the Bluetooth radio on your computer if it is not already turned on. This will allow your computer to discover and connect with nearby Bluetooth devices.
- Click on the "Add Bluetooth or other device" option in the Bluetooth settings. This will initiate the device discovery process.
- Select the "Bluetooth" option from the device type selection screen.
- Wait for your computer to detect your wireless headphones. This may take a few seconds or minutes, depending on your computer's Bluetooth capabilities and the proximity of your headphones.
- Once your headphones appear in the list of available devices, click on them to initiate the pairing process.
- Follow any on-screen prompts or instructions provided by your computer to complete the pairing process. This may involve entering a passkey or confirming the pairing request on both your computer and your headphones.
- Once the pairing process is successful, your computer will display a notification confirming the connection. You should also notice the headphones being listed as a connected Bluetooth device in your computer's Bluetooth settings.
- Test the connection by playing some audio or media on your computer. The sound should now be transmitted to your wireless headphones, providing you with a wireless audio experience.
Note: It's important to keep in mind that the exact steps and options may vary depending on the operating system and Bluetooth software version on your computer. However, the general principles should remain the same.
Congratulations! You have successfully paired your wireless headphones with your computer. Now you can enjoy wire-free listening and enhance your multimedia experience.
How to Connect Galaxy Buds Live to Laptop or Desktop PC - Windows 10
How to Connect Galaxy Buds Live to Laptop or Desktop PC - Windows 10 by Northern Viking Everyday 38,261 views 3 years ago 5 minutes, 25 seconds
FAQ
How do I connect my Samsung wireless headphones to my computer via Bluetooth?
To connect your Samsung wireless headphones to your computer via Bluetooth, first, ensure that your computer has Bluetooth capability. Then, go to the Bluetooth settings on your computer, turn on Bluetooth, and put your headphones in pairing mode. Once your headphones are in pairing mode, they should appear in the list of available devices on your computer. Select your headphones from the list and click "Connect" to establish the connection.
Can I connect my Samsung wireless headphones to a computer without Bluetooth?
No, you cannot connect your Samsung wireless headphones to a computer without Bluetooth unless you use a Bluetooth adapter. Bluetooth is a wireless technology that enables devices to connect and communicate with each other. If your computer does not have built-in Bluetooth, you can purchase a Bluetooth adapter and plug it into your computer's USB port. This adapter will allow your computer to connect to your wireless headphones wirelessly.
Are Samsung wireless headphones compatible with all computer operating systems?
Yes, Samsung wireless headphones are generally compatible with all computer operating systems that support Bluetooth connectivity. Whether you are using a Windows, macOS, or Linux computer, you should be able to connect your Samsung wireless headphones as long as your computer has Bluetooth capability. However, it's always recommended to check the specific compatibility requirements mentioned by Samsung for your particular model of headphones.
Is there a specific range within which I can use my Samsung wireless headphones with my computer?
Yes, there is a range within which you can use your Samsung wireless headphones with your computer. The range typically depends on various factors such as the Bluetooth version, the specific model of your headphones, and any potential obstructions between your headphones and your computer. In general, you can expect a range of around 30 feet (10 meters) when using Bluetooth Class 2 devices like most wireless headphones. However, it's important to note that the actual range may vary in different environments.
Can I connect multiple Samsung wireless headphones to a single computer simultaneously?
No, it is not possible to connect multiple Samsung wireless headphones to a single computer simultaneously. Bluetooth technology allows for a one-to-one connection between devices, so you can only connect one pair of wireless headphones to your computer at a time. If you want to connect multiple headphones, you would need to use a Bluetooth splitter or a headphone sharing device that can split the audio signal and transmit it to multiple headphones simultaneously.




