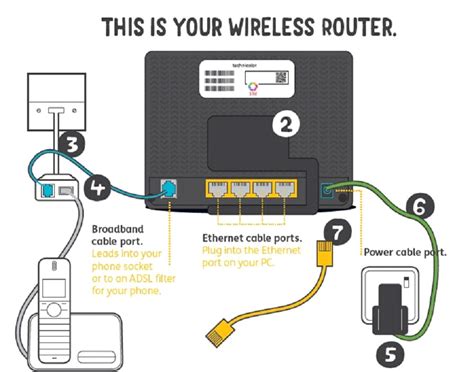Are you tired of being tangled up in wires every time you want to listen to your favorite tunes? Look no further! In this comprehensive guide, we will walk you through the step-by-step process of connecting your state-of-the-art wireless headphones to your Samsung device, giving you the freedom to enjoy high-quality sound without the hassle of wires.
With advancements in technology, wireless headphones have become the new standard, providing unparalleled convenience and portability. Whether you're a fitness enthusiast looking to pump up your workout or a music lover wanting to immerse yourself in a world of melodies, wireless headphones offer the perfect solution. And when it comes to pairing them with your Samsung device, we've got you covered.
Here, we will explore various methods to ensure seamless connectivity between your Samsung device and wireless headphones. From the latest cutting-edge Bluetooth technology to alternative options like NFC pairing, we have all the information you need to choose the most suitable method for your specific needs. So get ready to untangle yourself from the constraints of wired headphones and unlock a whole new world of audio freedom!
Easy Steps to Pair Your Samsung Headphones with Your Device

Setting up your Samsung headphones with your device is a simple and straightforward process that can be done in just a few easy steps. By following this step-by-step guide, you'll be able to seamlessly connect your headphones and enjoy your favorite tunes or take hands-free calls without any complications.
- Enable Bluetooth: Before you begin the pairing process, make sure that the Bluetooth functionality on your device is turned on.
- Put Headphones in Pairing Mode: To pair your Samsung headphones, ensure that they are in pairing mode. This can usually be done by pressing and holding the power button or a dedicated pairing button on the headphones.
- Scan for Available Devices: On your device, navigate to the Bluetooth settings and scan for available devices. Look for the name of your Samsung headphones in the list of discoverable devices.
- Select Your Headphones: Once your device has found your headphones, tap on the name to select them. Your device will start the pairing process.
- Confirm Pairing: Some Samsung headphones may require a confirmation code to complete the pairing process. If prompted, enter the correct code to establish a successful connection.
- Verify Connection: After the pairing process is complete, you should see a notification or indication on your device that it is connected to your Samsung headphones. You're now ready to enjoy your audio wirelessly!
Remember, these steps may slightly vary depending on the specific model of your Samsung headphones and the device you are trying to pair them with. However, by following these general guidelines, you'll be able to connect your Samsung headphones effortlessly and start enjoying your music or taking calls without any hassle.
Check Compatibility with Your Device
Before you begin the process of connecting your headphones to a device, it is essential to ensure that they are compatible with your specific device. This step is crucial as it guarantees optimal functionality and performance, allowing you to enjoy your audio experience to the fullest.
When assessing compatibility, it is important to consider the device's Bluetooth capabilities and the supported Bluetooth profiles. Compatible devices should have Bluetooth technology, which enables wireless connectivity between your headphones and the device. Bluetooth profiles determine the features and functions that can be accessed by the headphones when connected to the device.
It is advisable to consult your device's user manual or visit the manufacturer's website to check for Bluetooth compatibility information. Look for details such as the device's Bluetooth version, which should match or be higher than the headphones' Bluetooth version.
Additionally, make sure to check if your device supports the necessary Bluetooth profiles required for the full functionality of your headphones. Common Bluetooth profiles include Advanced Audio Distribution Profile (A2DP) for high-quality stereo sound, Hands-Free Profile (HFP) for making and receiving calls, and Audio/Video Remote Control Profile (AVRCP) for controlling audio playback and volume.
Once you have confirmed compatibility between your headphones and device, you can proceed with the connection process confidently, knowing that they are well-suited to work seamlessly together.
Charge your wireless earphones

Ensuring your wireless earphones have sufficient power is essential for uninterrupted usage and the best audio experience. In this section, we will guide you through the process of charging your earphones and offer some helpful tips to optimize battery performance.
Activate the Bluetooth feature on your device
To successfully establish a connection between your audio device and Samsung headphones, it is essential to enable the Bluetooth functionality on your device. By activating the wireless communication technology, you can effortlessly pair and enjoy the premium audio experience offered by your Samsung headphones.
Follow the steps below to turn on the Bluetooth feature on your device:
| Device Type | Bluetooth Activation Process |
|---|---|
| Mobile Device (e.g., smartphone or tablet) | 1. Open the "Settings" app on your mobile device.
|
| Computer (e.g., laptop or desktop) | 1. Navigate to the "Settings" menu on your computer.
|
| Smart TV or other multimedia devices | 1. Locate the "Settings" menu on your Smart TV or multimedia device.
|
Once you have successfully activated Bluetooth on your device, you are now ready to progress with the pairing process to connect your Samsung headphones and enjoy high-quality audio wirelessly.
Activate pairing mode on your wireless earphones
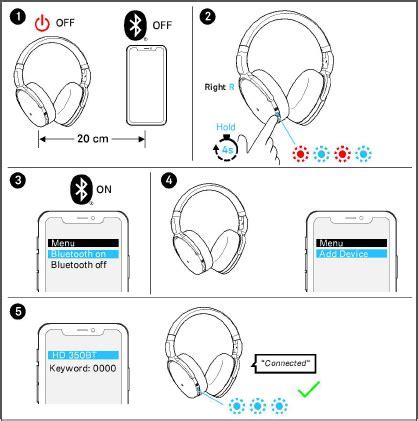
Introduction: Learn how to activate the pairing mode on your wireless earphones to connect them to your device effortlessly.
Step 1: Power on your earphones: To initiate the pairing process, make sure your earphones are turned on. Look for the power button or switch on your earbuds, and press it until the indicators light up.
Step 2: Access pairing mode: Each model of wireless earphones may have a different way to access pairing mode. Typically, you can activate it by either long-pressing a specific button or by a combination of buttons. Consult your earphones' user manual or follow these common methods:
- Single-button method: Press and hold the multifunction button until the LED indicator starts flashing or a voice prompt indicates pairing mode.
- Multi-button method: Press and hold the power button along with a designated button (like volume up or down) simultaneously until the earphones enter pairing mode.
Step 3: Confirm pairing mode: Once in pairing mode, the LED indicators on your earphones might start flashing in a specific pattern or color, indicating that they are ready to pair with your device.
Conclusion: Activating the pairing mode on your Samsung wireless earphones is an essential step to establish a hassle-free connection with your smartphone or other Bluetooth-enabled devices. By following the user manual or using the instructions provided above, you can easily activate the pairing mode and enjoy wireless audio without any complications.
Select the Wireless Earphones from the Bluetooth Menu
When it comes to using your Bluetooth earphones with your mobile device, it is essential to understand how to connect them properly. One of the crucial steps in the process is selecting the wireless earphones from the Bluetooth menu on your device. By choosing the appropriate device name from the list, you will be able to establish a seamless wireless connection and enjoy your music or take calls without any hassle.
Enter the passcode, if prompted
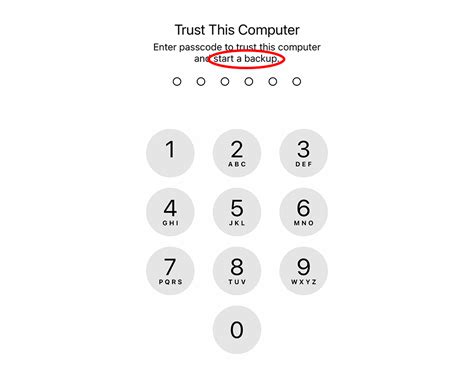
When setting up your Samsung headphones, you may be asked to enter a passcode in order to establish a secure connection. This passcode provides an additional layer of security and ensures that only authorized devices can pair with your headphones.
If prompted to enter a passcode, follow these steps to complete the pairing process:
- Check the user manual or the documentation that came with your headphones to find the specific passcode for your model. This passcode is unique to your headphones and may vary depending on the device.
- On the device you are trying to connect with, navigate to the Bluetooth settings menu. This can usually be found in the settings app or the quick settings panel.
- In the Bluetooth settings, search for available devices and locate the name of your Samsung headphones. Select them to initiate the pairing process.
- If prompted, enter the passcode that corresponds to your headphones. This is typically a combination of numbers or alphanumeric characters.
- Confirm the passcode and wait for the devices to establish a connection. Once successfully paired, you should be able to enjoy your Samsung headphones wirelessly.
It is important to note that not all Samsung headphones require a passcode for pairing. Some models may have a simplified or automatic pairing process. In such cases, you can skip this step and proceed with connecting your headphones directly.
By entering the passcode correctly, you ensure the security of your headphones and prevent unauthorized devices from connecting to them. This adds an extra layer of protection and allows you to enjoy a secure and uninterrupted audio experience with your Samsung headphones.
Confirming the Connection on your Device
Once you have successfully established a wireless connection between your multimedia device and your Samsung headphones, it is important to verify and ensure the stability of this connection. Confirming the connection on your device helps you to enjoy uninterrupted audio playback and fully utilize the features of your headphones without any hassles.
When you have paired your headphones with your device, check the wireless settings on your device to ensure that the connection is active and the headphones are recognized. Look for the Bluetooth symbol or the headphone icon in the status bar, indicating that the connection is established. Additionally, you can also access the Bluetooth settings in the device's settings menu to see the list of connected devices and verify the presence of your Samsung headphones.
Once you have confirmed the presence of your headphones in the connected devices list, it is essential to check the audio output settings on your device. Ensure that the audio is set to be redirected to the headphones instead of any other audio output option, such as the speakers or any other connected devices. Adjust the volume levels on your device and ensure that it is not muted or set to a very low level, as this can affect sound quality. It is recommended to gradually increase the volume to a comfortable level.
In some cases, you may need to enable certain permission settings on your device to fully establish and confirm the connection with your Samsung headphones. These permissions may include allowing access to media files, call audio, or other features specific to your device and headphones model. Refer to the device's user manual or the headphone's documentation for detailed instructions on configuring these permissions.
When you have completed these steps, you can now enjoy your favorite music, movies, or any other audio content wirelessly through your Samsung headphones with the assurance of a stable and confirmed connection. Remember to periodically check the connection status and perform troubleshooting steps if you encounter any connection issues.
Adjusting settings for optimal audio experience

When using your wireless audio accessories, it is essential to fine-tune the audio settings to achieve the best sound quality possible. Making adjustments to the audio settings can help enhance the overall listening experience, ensuring that you hear every detail and nuance with clarity and precision.
To optimize the sound quality, you can customize various settings, such as the equalizer, sound mode, and spatial audio. The equalizer enables you to adjust specific frequency bands to boost or reduce certain elements of the audio, allowing you to tailor the sound to your preferences.
Furthermore, experimenting with different sound modes can provide a more immersive experience. Some headphones offer options like "music," "movie," or "gaming" modes, each designed to optimize audio output for a specific type of content. By selecting the appropriate sound mode, you can ensure that the headphones deliver the desired audio experience for your current activity.
In addition to equalizer and sound mode adjustments, certain headphones also support spatial audio technology. Spatial audio creates a three-dimensional soundstage that simulates sounds coming from various directions, providing a more realistic and immersive audio experience. Consider exploring these spatial audio features in your headphones' settings to further enhance the depth and dimensionality of the sound.
The optimal audio quality may vary depending on personal preferences and the content being played. Therefore, it is recommended to experiment with different settings and preferences to find the perfect balance that suits your needs. By investing time in adjusting and customizing the audio settings, you can unlock the full potential of your headphones and enjoy a truly immersive sound experience.
Testing the Headphones with a Sample Audio
Exploring the functionality and sound quality of your newly acquired Samsung headphones is an important step in experiencing their full potential. To ensure a satisfactory listening experience, it is recommended to test the headphones with a sample audio.
1. Prepare a Sample Audio:
Before testing the headphones, select an audio track that is familiar to you and encompasses a wide range of frequencies and instruments. This will allow you to evaluate the headphones' ability to reproduce different sounds accurately.
2. Connect the Headphones:
Properly connect the Samsung headphones to your device using the appropriate cable or Bluetooth connection. Make sure the connection is secure to avoid any audio interruptions during the test.
3. Positioning and Adjustment:
Position the headphones comfortably over your ears, ensuring a snug fit. Adjust the headband or ear cups if necessary to achieve the perfect balance between comfort and sound isolation.
4. Start the Sample Audio:
Play the selected sample audio on your device. Begin with a moderate volume to avoid any potential discomfort or damage to your hearing. Gradually increase the volume to a level that suits your preference.
5. Assess the Sound Quality:
Pay close attention to the clarity, details, and depth of the sound produced by the headphones. Focus on the vocals, instruments, and any other specific elements within the audio track. Evaluate how well the headphones reproduce the intended sound and if there are any distortions or imbalances present.
Note: It is important to consider that the sound quality may vary depending on the device and audio source you are using. Different audio formats and settings can affect the overall sound experience.
6. Experiment with Different Genres:
Test your Samsung headphones with various genres of music to assess their versatility. Explore different musical styles, such as classical, rock, jazz, or electronic, to determine if the headphones can accurately convey the unique characteristics of each genre.
7. Additional Features:
If your Samsung headphones come with additional features, such as noise cancellation or equalizer settings, experiment with them while testing the sample audio. Adjust the settings according to your preferences and evaluate how they enhance or modify the sound quality.
By following these steps, you can thoroughly test and evaluate the performance of your Samsung headphones. Take your time to fully immerse yourself in the sample audio, allowing you to make an informed judgment about the headphones' capabilities and whether they meet your expectations.
Troubleshooting common connectivity issues

In this section, we will discuss some of the typical problems users might encounter when trying to establish a connection between their headphones and a Samsung device. We will explore various solutions and strategies to overcome these issues.
1. Bluetooth pairing problems
| Issue: | Difficulty in establishing a Bluetooth connection between the headphones and the Samsung device. |
| Possible Solutions: | Ensure that Bluetooth is turned on and that the headphones are in pairing mode. Check if the headphones are compatible with the Samsung device and consider removing any interference from nearby electronic devices. |
2. Limited range or weak signal
| Issue: | Poor signal strength or limited range, resulting in a weak or unstable connection. |
| Possible Solutions: | Make sure that the headphones and the Samsung device are within the recommended proximity for optimal Bluetooth signal strength. Avoid obstacles and interference sources such as walls or other electronic devices. Additionally, check for any firmware updates for both the headphones and the Samsung device. |
3. Audio quality issues
| Issue: | Poor sound quality, audio lag, or distorted sound during playback. |
| Possible Solutions: | Ensure that the headphones are fully charged and properly paired with the Samsung device. Try adjusting the audio settings on both the headphones and the device. If the issue persists, consider updating the firmware of the headphones or reaching out to customer support for further assistance. |
4. Connection dropping or intermittent disconnections
| Issue: | Frequent drops in Bluetooth connection or intermittent disconnections during usage. |
| Possible Solutions: | Verify that both the headphones and the Samsung device have sufficient battery levels. Keep the devices close to each other and away from potential signal interference sources. Try resetting the Bluetooth connections on both devices and consider updating the firmware if available. If the problem persists, contacting technical support may be necessary. |
By understanding and implementing these troubleshooting steps, users can overcome common connectivity issues and enjoy a seamless experience with their Samsung headphones.
[MOVIES] [/MOVIES] [/MOVIES_ENABLED]FAQ
What types of Samsung headphones can be connected to a device?
You can connect various types of Samsung headphones to a device, including wireless Bluetooth headphones and wired headphones with a 3.5mm audio jack.
How do I connect my Samsung Bluetooth headphones to a device?
To connect your Samsung Bluetooth headphones, turn on the Bluetooth function on your device, put your headphones in pairing mode, and select them from the list of available devices on your device's Bluetooth settings.
Can I connect my Samsung wireless headphones to multiple devices simultaneously?
No, Samsung wireless headphones can generally only be connected to one device at a time. If you want to connect them to another device, you usually need to disconnect them from the current device first.
Are there any specific instructions to connect Samsung wired headphones to a device?
To connect Samsung wired headphones to a device, simply plug in the audio jack of the headphones into the audio output port of the device. In most devices, this port is a 3.5mm headphone jack.
What should I do if my Samsung headphones are not connecting to my device?
If your Samsung headphones are not connecting, make sure that Bluetooth is enabled on your device and that your headphones are in pairing mode. Also, check if your headphones are properly charged or if the audio jack is securely connected if you are using wired headphones.
Can I connect Samsung headphones to multiple devices at the same time?
No, Samsung headphones generally do not support simultaneous connection to multiple devices. You can only connect them to one device at a time. However, you can disconnect them from one device and connect them to another device by following the steps mentioned in the user manual or the instructions provided by Samsung. Keep in mind that the process may vary slightly depending on the specific model of Samsung headphones you are using.