Embark on a seamless journey towards connecting your Samsung earbuds to your device with ease. These cutting-edge audio accessories are here to enrich your everyday audio experience, allowing you to immerse yourself in music, podcasts, or conversations.
Unleash the potential of your Samsung earbuds by effortlessly establishing a harmonious connection that will transport you to a world of sound. Follow the steps below to pave the way towards a flawless pairing process with your beloved earbuds.
Equip yourself with the knowledge and confidence to create a wireless bond between your Samsung earbuds and your chosen device. By acquiring this simple skill, you will unlock a realm of convenience and entertainment, redefining the way you engage with your audio content.
Checking Compatibility: Which Devices Are Compatible with Samsung Buds
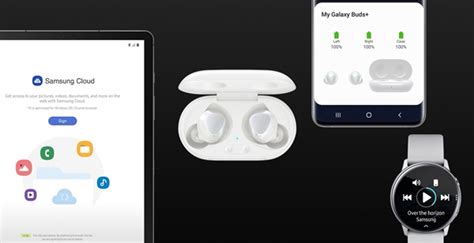
When it comes to finding the perfect headphones to pair with your device, compatibility is key. Samsung Buds offer a seamless audio experience for a range of devices, ensuring you can enjoy your favorite music, podcasts, and more, without any hassle.
Assessing compatibility
Before connecting your Samsung Buds headphones, it is important to determine whether your device is compatible. While Samsung Buds are designed to work seamlessly with a wide range of devices, including smartphones, tablets, and computers, it is always best to check the compatibility list to ensure a smooth connection.
Smartphone compatibility
Most Samsung smartphones come pre-installed with the necessary software and drivers to quickly connect and enjoy the full functionality of Samsung Buds. Whether you have a flagship model or a mid-range device, chances are your Samsung smartphone will be compatible with the Buds.
Tablet compatibility
Samsung Buds also work well with Samsung tablets, allowing you to immerse yourself in your favorite content without any wires. Whether you are catching up on the latest TV show or diving into an exciting e-book, Samsung Buds can enhance your entertainment experience on a compatible tablet.
Computer compatibility
If you prefer to use your Samsung Buds with your computer or laptop, you'll be glad to know that they are compatible with a wide range of operating systems, including Windows and macOS. Connecting your Samsung Buds to your computer can provide you with a versatile audio solution for work, gaming, and multimedia needs.
Checking compatibility
To verify compatibility, you can visit the official Samsung website or refer to the product documentation that came with your Samsung Buds. Additionally, you can consult the user manual or support pages for the specific device you want to connect with your Buds. These resources will provide you with detailed instructions and compatibility information to ensure a successful connection.
By checking the compatibility of your devices with Samsung Buds, you can enjoy a hassle-free audio experience and unlock the full potential of your headphones.
Preparing Your Samsung Earbuds for Charging: Essential Steps
Before you can start charging your Samsung earbuds, there are a few important preparations that you need to make to ensure a smooth charging experience. By following these essential steps, you can maximize the battery life and performance of your earbuds.
1. Check the battery level: Before connecting your Samsung earbuds to the charging cable, it is advisable to check the battery level. This will give you an idea of how much charging time is required to reach a full charge. You can easily check the battery level of your earbuds by referring to the corresponding indicators on the charging case or through the connected device.
2. Examine the charging cable: Ensure that you have the correct charging cable that is compatible with your Samsung earbuds. Carefully inspect the cable for any signs of damage such as frayed wires or bent connectors. Using a damaged cable can cause charging issues and potentially harm your earbuds.
3. Clean the charging ports: It's essential to keep the charging ports of your Samsung earbuds clean to maintain a proper connection during the charging process. Use a soft, dry cloth or cotton swab to gently remove any dirt, debris, or dust from both the charging case and the earbuds' charging ports. This will help to prevent any disruptions or interruptions in the charging process.
4. Position the earbuds correctly: When placing your Samsung earbuds inside the charging case, ensure they are correctly aligned with the charging contacts. Improper positioning may cause difficulties in establishing a proper connection, resulting in inefficient or ineffective charging.
5. Maintain a stable power source: To ensure optimal charging, make sure you have access to a stable power source. Plugging the charging cable into a wall outlet or a reliable USB port on your computer or charger will provide a consistent and reliable power supply for charging your Samsung earbuds.
By following these essential preparations before charging your Samsung earbuds, you can ensure a seamless and efficient charging experience, allowing you to enjoy uninterrupted music, calls, and other audio activities with your earbuds.
Turning on Bluetooth: Enabling the Wireless Connection
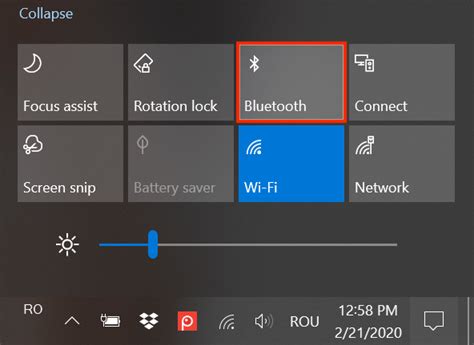
When it comes to enjoying your favorite audio content on your Samsung Buds headphones, one essential step is to turn on the Bluetooth feature and establish a wireless connection. By doing so, you can easily connect your headphones to a compatible device without the hassle of tangled wires.
To enable the Bluetooth connection, you need to first access the settings menu on your device and navigate to the Bluetooth section. Once you have entered the Bluetooth settings, make sure to toggle the Bluetooth switch to the "On" position. This action activates the Bluetooth functionality, allowing your device to send and receive signals to and from your Samsung Buds headphones.
| Note: | Depending on your device's operating system and interface, the exact steps to enable Bluetooth may vary. However, the general idea remains the same across different devices. |
After turning on Bluetooth, your device will start scanning for nearby Bluetooth devices. In the list of available devices, locate your Samsung Buds headphones and select them to initiate the pairing process. Some devices may require you to confirm the pairing by entering a passcode or accepting a notification prompt.
Once the pairing is successful, you are now ready to enjoy your audio content wirelessly through your Samsung Buds headphones. Remember, for future connections, you only need to turn on the Bluetooth feature on your device and ensure that your headphones are powered on and within range.
In conclusion, turning on Bluetooth and enabling the wireless connection is a crucial step in connecting your Samsung Buds headphones to your compatible device. By following the simple steps outlined above, you can easily establish a stable connection and immerse yourself in an enjoyable audio experience.
Activating Pairing Mode on Your Samsung Buds: Putting Them into Discovery Mode
In order to connect your Samsung Buds headphones to your device, you need to activate the pairing mode and put them into discovery mode. This allows your headphones to be recognized by your device and establish a connection. In this section, we will guide you through the steps to activate the pairing mode on your Samsung Buds, using a process called putting them into discovery mode.
To activate the pairing mode on your Samsung Buds and put them into discovery mode, follow these simple steps:
| Step 1: | Make sure your Samsung Buds headphones are turned off. If they are already turned on, turn them off by pressing and holding the power button. |
| Step 2: | Once the headphones are turned off, press and hold the power button again. Hold it until you see the LED indicator light on the headphones start to flash red and blue. |
| Step 3: | When the LED indicator light on the headphones is flashing red and blue, it means that the pairing mode has been activated, and they are now in discovery mode. |
At this point, the Samsung Buds headphones are ready to be connected to your device. Ensure that the Bluetooth on your device is turned on, and then follow the specific pairing instructions for your device to establish the connection with the Samsung Buds.
By successfully activating the pairing mode on your Samsung Buds and putting them into discovery mode, you can easily connect them to your device and enjoy the wireless audio experience they offer.
Pairing with a Mobile Device: Connecting to Your Phone or Tablet
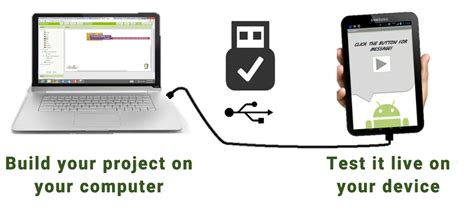
In this section, we will guide you through the process of connecting your wireless headphones to a mobile device such as a phone or tablet. By following these steps, you will be able to enjoy your favorite music or podcasts on the go.
Before we get started, it's important to ensure that your headphones and mobile device are both turned on and within range of each other. Once you've done that, you can proceed with the following steps:
- Activate Bluetooth: Begin by accessing the settings menu on your mobile device. Look for the Bluetooth option and tap on it to activate.
- Enter Pairing Mode: Now it's time to put your headphones into pairing mode. This step may vary depending on the model, but usually involves holding down a specific button or combination of buttons until you see a light indicator flashing or hear a sound cue.
- Search for Devices: Once your mobile device is in Bluetooth mode and your headphones are in pairing mode, you should see a list of available devices on your device's screen. Look for the name or model number of your headphones and tap on it to initiate the pairing process.
- Confirm Connection: After selecting your headphones, you may be prompted to confirm the connection. This step is necessary for security reasons and ensures that you are connecting to the correct device. Simply follow the on-screen instructions to confirm the pairing.
- Complete Pairing: Once the connection is confirmed, you will receive a notification on your mobile device indicating a successful pairing. At this point, your headphones should be connected to your phone or tablet, and you can start using them to enjoy audio content wirelessly.
Remember, the exact steps for pairing may vary depending on your specific mobile device and headphone model. We recommend referring to the user manual that came with your headphones for detailed instructions tailored to your device.
Now that you have successfully connected your wireless headphones to your phone or tablet, you can enjoy a seamless audio experience wherever you go. Whether it's for music, videos, or calls, your Samsung Buds headphones are now ready to provide you with high-quality sound without the hassle of tangled wires.
Connecting Wireless Earphones with Your Computer: Establishing a Bluetooth Link
In this section, we will guide you on how to pair your wireless earphones with your personal computer or laptop to enable a seamless and convenient audio experience. By establishing a Bluetooth connection between your computer and earphones, you can enjoy high-quality sound and the freedom of wireless movement. Follow the steps below to set up the pairing process effortlessly.
- Ensure that your computer or laptop is equipped with Bluetooth functionality. Most modern devices come with built-in Bluetooth, but if yours doesn't, you may need to use a Bluetooth dongle or adapter.
- Put your wireless earphones into pairing mode. This process may vary depending on the specific model you own. Consult the user manual or instructions provided by the manufacturer to activate pairing mode.
- Once the earphones are in pairing mode, go to the Bluetooth settings on your computer or laptop. This can usually be accessed by clicking on the Bluetooth icon in the system tray or by navigating through the Settings menu.
- In the Bluetooth settings, you should see a list of available devices. Look for the name of your wireless earphones in the list and select it to initiate the pairing process.
- Follow any additional on-screen prompts or authorization requests to complete the pairing process. Depending on your computer's operating system, you may be asked to enter a passcode or confirm a pairing request.
- Once the pairing is successful, you should see a confirmation message on your computer or hear a notification sound in your earphones.
- Test the connection by playing some audio on your computer. The sound should now be routed through your wireless earphones.
Remember that the process of pairing your wireless earphones with a PC or laptop may differ slightly depending on the operating system and Bluetooth capabilities of your computer. It's always a good idea to consult the user manual or support documentation provided by the manufacturer for specific instructions tailored to your device.
Now that you have successfully established a Bluetooth connection between your computer and wireless earphones, you can enjoy your favorite music, videos, and other audio content without the hassle of wires. The wireless freedom provided by the Bluetooth link allows you to move around freely while staying connected to your computer.
Troubleshooting Connection Issues: Common Problems and Solutions
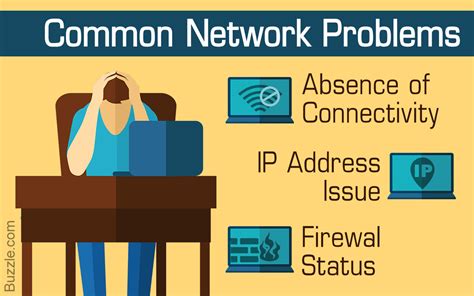
When using wireless earphones, it is not uncommon to encounter connection issues that may disrupt your listening experience. In this section, we will address some common problems you may come across while trying to establish a stable connection. Additionally, we will provide you with potential solutions to help resolve these issues.
1. Pairing Difficulties
If you are having trouble pairing your wireless earphones with your device, it could be due to various factors. Ensure that Bluetooth is enabled on both your earphones and the device you are trying to connect to. Also, make sure that your earphones are properly charged. If the pairing process continues to fail, try resetting your earphones or restarting the device.
2. Intermittent Connection
An intermittent connection can be quite frustrating. If you experience frequent dropouts or the audio cuts in and out, it may be caused by interference from other devices or obstructions between your earphones and the device. To improve the connection, move closer to the device and reduce any potential obstructions such as walls or other electronic devices. Additionally, ensuring that your earphones are fully charged can enhance the connection stability.
3. Low Sound Quality
If you notice a decrease in sound quality while using your wireless earphones, there are several possible reasons. Check if there is any obstruction or interference affecting the signal. Adjust the volume levels on both your earphones and the connected device to ensure they are properly balanced. If the issue persists, try cleaning the earphone's audio ports or updating the firmware to potentially resolve any software-related sound quality problems.
4. One Earphone Not Working
If one of your earphones is not working while the other functions correctly, there may be an issue with the earphone itself. Inspect the earphone's connections for any physical damage or debris that may be obstructing proper connectivity. You can also attempt to reset the earphones or check if there are any firmware updates available. If the problem persists, contact the manufacturer for further assistance.
5. Short Battery Life
If you find that your wireless earphones' battery is quickly draining, there are a few steps you can take to prolong the battery life. Reduce the volume levels and avoid using additional features that may consume more power. Ensure that the earphones are fully charged before each use. If the battery still drains quickly, it may be time to replace the battery if possible or consider contacting the manufacturer for further support.
Remember, troubleshooting connection issues can sometimes involve a process of trial and error. However, by following these common solutions, you should be able to overcome most problems and enjoy your wireless earphones without disruptions.
Ensuring the Latest Firmware: Keeping Your Samsung Buds Updated
In the fast-paced world of technology, it is crucial to stay up to date with the latest firmware updates for your Samsung Buds headphones. By regularly checking for firmware updates, you can not only enjoy improved functionality but also ensure optimal performance and compatibility with your devices.
Checking for firmware updates is essential as it allows you to benefit from new features, bug fixes, and enhanced audio quality. Additionally, updates often include security patches to protect your headphones from potential vulnerabilities.
To ensure you are using the most recent firmware version, you can follow these simple steps:
| Step 1: | Open the Samsung wearable app on your paired device. |
| Step 2: | Navigate to the settings menu within the app. |
| Step 3: | Look for the "Software update" or "Firmware update" option. |
| Step 4: | Tap on the update button and wait for the app to check for the latest firmware. |
| Step 5: | If an update is available, follow the on-screen instructions to initiate the update process. |
It is important to ensure a stable internet connection during the update process to avoid any interruptions that may result in an incomplete or failed update. Also, make sure your Samsung Buds headphones are sufficiently charged before initiating the update to prevent any power-related issues.
Regularly checking for firmware updates ensures that you are making the most of your Samsung Buds headphones and enjoying an optimal audio experience. Stay informed about the latest firmware releases to unlock new features and keep your headphones performing at their best!
Customizing Your Samsung Buds: Using the Samsung Wearable App
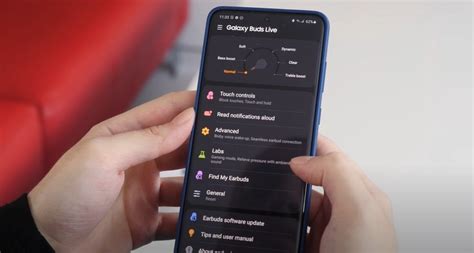
In this section, we will explore the various ways you can personalize and enhance your Samsung Buds experience with the Samsung Wearable App. By utilizing this app, you can customize your headphones to suit your preferences and make the most out of your listening sessions. Let's delve into the different features and settings available through the app, allowing you to truly personalize your Samsung Buds.
| Feature | Description |
|---|---|
| Equalizer | Adjust the sound settings of your Samsung Buds to match your preferred audio profile. Whether you enjoy more bass or prefer a balanced sound, the equalizer feature allows you to fine-tune the audio output to your liking. |
| Touch Controls | Customize the touch gestures on your Samsung Buds to control various functions. You can set different actions for single tap, double tap, and triple tap gestures, such as play/pause, skip tracks, answer calls, and more. |
| Ambient Sound | Enable or disable the Ambient Sound feature, which allows you to hear the surrounding sounds while wearing your Samsung Buds. This feature is particularly useful in situations where you need to be aware of your surroundings, such as during workouts or while commuting. |
| Find My Earbuds | Locate your Samsung Buds with ease using the Find My Earbuds feature. If you misplace your headphones, this feature can help you track them down by emitting a sound to help you locate them. |
| Battery Status | Monitor the battery status of your Samsung Buds through the Samsung Wearable App. You can keep track of the remaining battery life of both the left and right earbuds, as well as the charging case, ensuring you never run out of power unexpectedly. |
By utilizing these features and settings available through the Samsung Wearable App, you can truly customize your Samsung Buds experience. Take the time to personalize your audio settings, control the touch gestures, enable Ambient Sound when necessary, and easily locate your headphones if they go missing. With the app's convenient battery status monitoring, you can always stay prepared and ensure extended listening sessions without interruption. Embrace the possibilities and create a headphone experience tailored to your preferences with the Samsung Wearable App.
Disconnecting Your Samsung Earbuds: Safely Ending the Connection
In the world of wireless audio, it's important to know how to safely disconnect your Samsung earbuds from your device. Taking the proper steps to ensure a clean disconnection not only helps preserve the lifetime of your earbuds but also prevents any potential unwanted audio interruptions or battery drainage.
1. Pause the Audio Playback
Before disconnecting your Samsung earbuds, it's recommended to pause any audio playback. This ensures that no audio is abruptly stopped or interrupted during the disconnection process.
2. Disable Bluetooth on Your Device
The next step is to disable the Bluetooth function on your device. This can typically be done through your device's settings or quick toggles menu. By turning off Bluetooth, you prevent any accidental reconnection or automatic pairing attempts.
3. Locate the Bluetooth Settings
To safely disconnect your Samsung earbuds, navigate to the Bluetooth settings on your device. This can usually be found under the "Connections" or "Wireless and Networks" section.
4. Find Your Samsung Earbuds
Within the Bluetooth settings, locate the entry for your Samsung earbuds. This may appear as the model name or a customized name that you have assigned to your earbuds.
5. "Forget" or "Unpair" Your Earbuds
Once you have found your Samsung earbuds in the Bluetooth settings, select the option to "Forget" or "Unpair" them from your device. This will completely sever the connection between your device and the earbuds.
6. Confirm the Disconnection
After initiating the disconnection, some devices may prompt a confirmation message to ensure that you want to proceed with the disconnection. Confirm the action to finalize the disconnection process.
7. Power Off Your Samsung Earbuds
For thorough disconnection, it's recommended to power off your Samsung earbuds. This helps conserve battery and ensures that the earbuds are fully disconnected from any device.
8. Store Your Earbuds
Once the disconnection process is complete, safely store your Samsung earbuds in their designated case or storage location. This protects them from potential damage and helps maintain their longevity.
By following these steps, you can safely and effectively disconnect your Samsung earbuds, making sure they are ready for your next wireless audio adventure.
[MOVIES] [/MOVIES] [/MOVIES_ENABLED]FAQ
Can I connect Samsung Buds headphones to devices other than smartphones?
Yes, you can connect Samsung Buds headphones to devices other than smartphones, as long as the device has Bluetooth capabilities. You can connect them to tablets, laptops, smart TVs, and other compatible devices by following the same steps as connecting to a smartphone. Open the Bluetooth settings on the desired device, put the headphones in pairing mode, select the Samsung Buds from the available devices, and wait for the connection to be established.
Can I connect my Samsung Buds headphones to multiple devices simultaneously?
While Samsung Buds headphones support Bluetooth multipoint technology, which means they can remember multiple devices, they can only be connected to one device at a time. However, you can easily switch the connection between devices. Simply disconnect the headphones from one device and connect them to another. They will automatically disconnect from the previous device and connect to the new one.
Do I need to download any additional apps to connect Samsung Buds headphones?
No, you do not need to download any additional apps to connect Samsung Buds headphones. The headphones can be connected directly through the Bluetooth settings of your device. However, there is a companion app called Galaxy Wearable that you can download from the app store. This app provides additional features and customization options for your Samsung Buds headphones, but it is not necessary for basic connection and usage.
Can I connect Samsung Buds headphones to multiple devices simultaneously?
No, Samsung Buds headphones can only be connected to one device at a time. If you want to connect them to a different device, you will need to disconnect them from the current device and repeat the pairing process with the new device.




