Have you ever wanted to enhance your browsing experience on your favorite technological companion? We are here to unveil the secrets of seamlessly connecting your ultimate web surfing tool with the mesmerizing device that is always within your reach. Our guide will revolutionize the way you access your preferred internet browser, ensuring a smoother and more convenient online journey.
Unlocking the possibilities of browsing on-the-go has never been easier through our comprehensive instructions on establishing a harmonious link between your coveted wrist accessory and the virtuosity of the worldwide web. Delve into a world where your electronic appendage flawlessly syncs with your browser, granting access to the vast expanse of knowledge, entertainment, and valuable resources that await you.
Get ready to embark on a captivating adventure, as we empower you with the knowledge and skills necessary to connect your beloved timepiece to the gateway of boundless online possibilities. Whether you seek the thrill of adventure, the comfort of knowledge, or the convenience of staying connected, our step-by-step instructions will unravel the secret to seamless browsing with a touch of your wrist.
Pairing your iPhone with your iOS timepiece
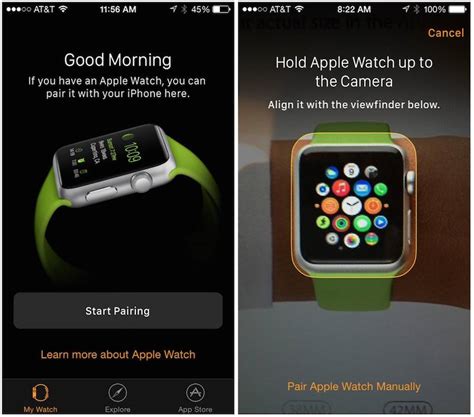
Establishing a connection between your iPhone and your innovative wrist device is an essential step in maximizing the functionality of your iOS watch. By pairing these sophisticated gadgets, an array of practical features and seamless integration can be unlocked, facilitating a streamlined user experience.
When initiating the pairing process, it is crucial to ensure that both devices are equipped with the latest software versions, guaranteeing optimal performance and compatibility. These software updates are periodically released by the manufacturer, aimed at enhancing the overall functionality and addressing any potential issues.
To commence the pairing mechanism, you must navigate to the settings tab on your iPhone, where you will find various available options. Look for the dedicated option specifically designed for connecting your iOS watch. This option may be found within the "Bluetooth" or "Device Connections" settings, depending on the specific iPhone model.
Upon locating the appropriate settings section, activate the Bluetooth feature on both your iPhone and your iOS watch. By enabling this wireless technology, the devices will seamlessly discover and recognize each other, establishing a secure and reliable connection.
Once the Bluetooth feature is active, a list of available devices will be presented on your iPhone's screen. Locate the corresponding entry that corresponds to your iOS watch and select it. This action will initiate the pairing process, configuring the necessary protocols and synchronizing the devices.
As the pairing process proceeds, it is important to allow the devices a brief moment to establish a stable connection. Patience is essential during this stage, as the devices communicate and authenticate each other, ensuring a secure and seamless synchronization.
Upon successful pairing, your iPhone will display a notification or a prompt indicating the completion of the process. Following this, you can explore a multitude of features that can be effortlessly accessed and controlled directly from your Apple Watch, providing an unparalleled convenience.
| Benefits of Pairing: |
|---|
| Effortless access to notifications and messages on your wrist |
| Ability to control various iPhone functions, such as media playback and volume, without reaching for your phone |
| Seamless integration of fitness and health data, allowing you to monitor and track your wellness goals in real-time |
| Efficient synchronization of calendars, reminders, and contacts between your devices |
| Enhanced security features for unlocking your iPhone with ease |
Installing Safari on your Apple Timepiece
Setting up the browsing experience
Embark on a seamless journey of web browsing straight from your wrist!
Have you ever wished to have a miniature version of Safari right on your Apple wearable? Well, you're in luck! In this section, we will guide you through the installation process of Safari on your beloved companion, allowing you to explore the World Wide Web effortlessly and conveniently.
Step 1: Accessing the App Store
Discover the treasure trove of apps available for your Apple Timepiece.
The first step towards installing Safari on your Apple Timepiece is to access the extensive collection of applications on the App Store. Navigate through the intuitive interface and locate the App Store icon on your Timepiece's main screen. Tap on it to enter the store and unlock the world of possibilities just a few taps away.
Step 2: Searching for Safari
Hunt down the browsing gem amidst a sea of incredible apps.
Once you're in the App Store, it's time to find the Safari application tailored for your Apple Timepiece. Use the search function available on the top of the screen to enter your query and discover the Safari app among the results. Make sure to select the version compatible with your watch's operating system for a seamless experience.
Step 3: Installing Safari
Preparing your wrist for an exhilarating browsing adventure.
After locating the Safari app, tap on it to access its dedicated page. Take a moment to read the description, explore user reviews, and view screenshots showcasing the app's features. Once you're convinced that Safari is the browsing companion for you, hit the "Install" button and allow your Timepiece to work its magic.
Step 4: Exploring Safari
Unleashing the power of browsing on your Apple Timepiece.
Congratulations! You have successfully installed Safari on your Apple Timepiece. Locate its icon on the main screen of your watch and tap on it to launch the browsing experience. Enjoy the freedom to search the web, access your favorite websites, and explore a world of information, all from the convenience of your wrist.
Configuring Safari settings
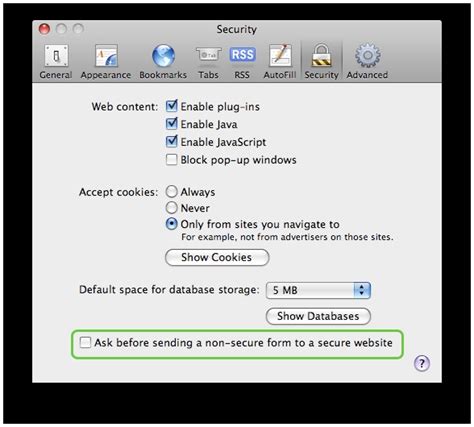
Customizing your browsing experience on your Apple device is made easy through the configurable settings of the Safari web browser. By adjusting various options, you can personalize your browsing experience to suit your preferences and enhance your productivity while using the browser.
- Privacy settings: Safeguard your online privacy by fine-tuning Safari's privacy settings. Explore options such as blocking cross-site tracking, preventing websites from tracking your online activity, and managing website data.
- Content blockers: Enhance your browsing speed and reduce distractions by enabling content blockers in Safari. These third-party extensions allow you to block unwanted ads, pop-ups, and other types of unwanted content for a cleaner browsing experience.
- Autofill: Streamline form-filling processes by utilizing Safari's autofill feature. By saving your personal information, such as your name, email address, and credit card details, Safari can automatically fill in forms on websites, saving you time and effort.
- Search engine preferences: Choose your preferred search engine for Safari's search bar. Whether you opt for Google, Bing, or another popular search engine, customizing your default search engine ensures that your browsing experience aligns with your browsing habits and needs.
- Passwords and autofill passwords: Safely manage your online account passwords using Safari's built-in password manager. Enable autofill passwords to have Safari automatically enter your saved passwords whenever you visit a website that requires authentication.
- Reader settings: Enable Safari's reader mode for an optimized reading experience. Adjust settings such as font size, style, and background color to ensure comfortable reading, especially when viewing lengthy articles or blog posts on websites.
By exploring and configuring these settings, you can make the most out of your Safari browsing experience on your Apple device, ensuring seamless navigation, enhanced privacy, and increased productivity.
Browsing the web on Safari with your wrist companion
Imagine effortlessly surfing the internet right from the convenience of your wearable companion. With the powerful Safari browser integrated into your wristwatch, you can browse the web on-the-go without needing to constantly reach for your iPhone or iPad.
- Convenient access: Seamlessly browse through your favorite websites, news articles, or search for information, all without taking your smartphone out of your pocket.
- Ease of use: The intuitive interface of Safari on your Apple Watch allows for easy navigation, with simple gestures and taps to navigate through web pages.
- Glanceable information: Get quick previews of web content, such as snippets of news articles or previews of search results, without the need to delve deep into websites.
- Voice control: Utilize Siri to perform voice-based searches and commands, making browsing the web on your Apple Watch hands-free and effortless.
- Sync with devices: Seamlessly transfer your browsing history, bookmarks, and open tabs between your Apple Watch and other Apple devices, ensuring a consistent browsing experience no matter which device you are using.
- Privacy and security: Safari on Apple Watch comes with the same top-notch privacy and security features as its counterparts on other Apple devices, protecting your online activities and ensuring a safe browsing experience.
With Safari integrated into your Apple Watch, you'll have the power to explore the web with ease, efficiency, and style, all from the convenience of your wrist companion.
Apple Watch SE Ultimate Guide + Hidden Features and Top Tips! (2022)
Apple Watch SE Ultimate Guide + Hidden Features and Top Tips! (2022) by Dion Schuddeboom 1,165,624 views 2 years ago 33 minutes
FAQ
Can I browse the internet using Safari on Apple Watch?
No, Safari on Apple Watch is a simplified version of the browser and does not allow browsing the internet. Its main function is to send web content from your iPhone to your Apple Watch, so you can view it conveniently on your wrist.




