Are you looking to enhance your smartphone audio experience to new heights? Look no further than the innovative, state-of-the-art wireless audio technology offered by a certain renowned brand. By seamlessly connecting your cutting-edge audio accessories to your smartphone, you'll unlock a realm of immersive sound and unparalleled convenience. In this article, we will guide you through the simple steps to effortlessly pair these exceptional audio devices with your phone, ensuring you never miss a beat again.
For those seeking a wireless solution to elevate their auditory senses, these premium headphones are a perfect choice. With their advanced functionalities and superior sound quality, they have garnered widespread acclaim among audiophiles worldwide. Gone are the days of tangled wires and limited mobility – these wireless wonders ensure a seamless connection to your smartphone, allowing you to enjoy rich, high-fidelity sound on the go.
Rest assured, the process of connecting these cutting-edge audio accessories to your smartphone is a breeze. By following a few simple steps, you can establish a stable and reliable Bluetooth connection, ensuring an uninterrupted audio experience. Once connected, you can revel in the crystal-clear sound, increased freedom of movement, and convenient controls that these headphones provide. So, let's dive into the easy-to-follow instructions that will revolutionize the way you indulge in music, videos, and more.
Pairing Your Wireless Earbuds with a Mobile Device: A Step-by-Step Guide

Unlock the full potential of your favorite wireless earbuds by effortlessly connecting them to your mobile device. By following a few simple steps, you can enjoy a seamless audio experience on the go, without the hassle of tangled wires or limited mobility. This guide will walk you through the process of pairing your cutting-edge, stylish earbuds with your smartphone or tablet.
Step 1: Prepare Your Wireless Earbuds
To start the pairing process, ensure your wireless earbuds are fully charged. This is important to guarantee uninterrupted connectivity throughout your listening session. Additionally, check that your earbuds are turned on and ready to be discovered by your mobile device.
Pro tip: Glance at the user manual accompanying your earbuds for specific instructions on powering them on and enabling pairing mode.
Step 2: Enable Bluetooth on Your Mobile Device
Access the settings menu on your mobile device and locate the Bluetooth option. Enable Bluetooth functionality by toggling it on. This will allow your device to detect and connect with nearby Bluetooth-enabled devices, including your wireless earbuds.
Note: Depending on your mobile device's operating system, the steps to enable Bluetooth may slightly vary. Consult your device's user manual or search online for specific instructions if needed.
Step 3: Discover and Connect to Your Earbuds
Once Bluetooth is enabled, your mobile device will start searching for nearby devices to pair with. At this point, ensure your wireless earbuds are within the recommended proximity range of your phone or tablet. Keep an eye on your mobile device's screen, where a list of visible Bluetooth devices will be displayed.
Pro tip: To avoid confusion, make sure no other Bluetooth devices (such as speakers or other headphones) are actively attempting to pair with your mobile device during this process.
Step 4: Select and Pair Your Earbuds
Scan the list of available devices on your mobile device's screen and locate your earbuds. They might be listed using a specific model number or a unique identifier. Once you have identified your earbuds, select them to initiate the pairing process.
Pro tip: If prompted, enter any required passcodes or PIN numbers provided by your earbuds manufacturer to securely connect your earbuds with your mobile device.
Step 5: Enjoy Your Wireless Audio Experience
Congratulations! Your wireless earbuds are now successfully connected to your mobile device. Indulge in high-quality sound while immersing yourself in your favorite content, whether it's music, podcasts, or videos. Remember to adjust the earbuds' volume settings to your preference for an optimal listening experience.
Note: If you encounter any difficulties during the pairing process, consult the troubleshooting guide in your earbuds' user manual or reach out to the manufacturer's customer support for further assistance.
Checking Compatibility
In order to ensure seamless pairing between your audio devices and your mobile device, it is important to check their compatibility. By verifying whether your headphones are compatible with your phone, you can avoid any potential connection issues that may arise.
- Verify if the headphones are suitable for use with your smartphone
- Check the compatibility of the Bluetooth versions supported by both devices
- Ensure that the operating system of your phone is compatible with the headphones
- Review the specifications and requirements for both devices
- Check if any additional hardware or software is required for connectivity
- Consider any restrictions or limitations in terms of compatibility
- Take into account any specific pairing instructions provided by the manufacturer
- Consult user reviews or forums to gather information on compatibility experiences
By thoroughly checking compatibility before attempting to connect your RHA headphones to your phone, you can ensure a smooth and hassle-free listening experience.
Powering on the Headphones

Starting up the wireless earbuds is the initial step towards enjoying the immersive audio experience they offer. The process involves activating and turning on the headphones, allowing for seamless connectivity with your chosen device. Below, we will guide you through the steps to power on your RHA earphones, ensuring a hassle-free setup.
| Step | Description |
|---|---|
| 1 | Locate the power button |
| 2 | Press and hold the power button for a few seconds |
| 3 | Observe the indicator lights |
| 4 | Check the headphone's power status |
Begin by finding the power button, usually located on one of the earbuds or the control panel. It is often distinguishable by its unique symbol or an embossed power icon. Once you've located it, press and hold the button for a few seconds until the indicator lights on the headphones start to illuminate. The lights serve as visual cues, providing information about the current status of the earphones.
After powering on the headphones, check the indicator lights to identify if the headphones are in pairing mode or if they have already successfully connected to a device. Depending on the model, the behavior of the lights might differ, so consult the user manual for specific instructions.
Understanding how to power on your RHA headphones is crucial for effortless wireless connectivity and optimal audio performance. By following the steps mentioned above, you can ensure a seamless setup and begin enjoying your favorite music or taking calls without any interruptions.
Activating Bluetooth on Your Mobile Device
In this section, we will explore the steps to enable the wireless technology on your portable gadget.
To begin the process of activating Bluetooth on your mobile device, navigate to the settings menu. Look for the section that controls your device's connections and network settings.
Once you have located the settings menu, explore the options available to manage your device's connectivity. Within the connectivity or network settings, you should find a Bluetooth option.
Click on the Bluetooth option to access the Bluetooth settings. Here, you will be able to enable or disable the Bluetooth feature on your device. Toggle the switch to the "on" position to activate Bluetooth.
After turning on Bluetooth, your mobile device will start searching for nearby Bluetooth devices. This process enables your device to detect and connect to compatible devices, such as wireless headphones.
While your device is in search mode, ensure that your RHA headphones are set to pairing mode. Refer to the instruction manual or manufacturer's website for specific instructions on how to enable the pairing mode for your headphones.
Once your device detects your RHA headphones, you will see them listed on your device's Bluetooth settings screen. Select your headphones from the list to initiate the pairing process.
If prompted, enter a passkey or PIN code to establish a secure connection between your mobile device and the headphones. Follow the on-screen instructions to complete the pairing process.
Once the pairing is successful, your mobile device will confirm the connection with the RHA headphones. You can now enjoy wireless audio playback through your newly connected headphones.
Pairing the Headphones with Your Mobile Device

Establishing a seamless connection between your wireless headphones and your mobile device is crucial for an enhanced audio experience on the go. In this section, we will explore the simple steps to effortlessly synchronize your sleek RHA headphones with your smartphone or tablet.
Step 1: Preparation
Before embarking on the pairing process, ensure that your mobile device is in proximity to your RHA headphones to guarantee a strong and stable connection. Additionally, make sure that the Bluetooth feature on your phone or tablet is activated and ready for pairing.
Step 2: Entering Pairing Mode
To initiate the pairing mode on your RHA headphones, press and hold the designated button or switch on the device. This action activates the Bluetooth feature on the headphones, allowing them to be detected by your mobile device.
Step 3: Pairing on Your Mobile Device
Access the Bluetooth settings on your mobile device by navigating to the appropriate section in the settings menu. Once there, look for the list of available devices and select the one that corresponds to your RHA headphones. You may need to wait a few moments while your mobile device establishes a connection with the headphones.
Note: Some mobile devices may require you to enter a pairing code or passkey. If prompted, refer to the user manual provided with your RHA headphones for the specific code or passkey.
Step 4: Confirming the Connection
Upon successful pairing, you will receive a confirmation message on your mobile device, indicating that it is now connected to your RHA headphones. This means that you can now enjoy your favorite music, podcasts, or take calls wirelessly through your headphones.
By following these straightforward steps, you can effortlessly pair your RHA headphones with your mobile device, unlocking a world of immersive audio experiences while on the move.
Troubleshooting Connectivity Problems
When it comes to establishing a reliable connection between your mobile device and your RHA headphones, certain issues may arise that prevent a seamless audio experience. In this section, we will explore common obstacles that can hinder the connection process and provide practical solutions to help you troubleshoot and resolve these problems.
Interruptions in wireless signals: Occasionally, you may encounter disruptions in the wireless signals between your headphones and the phone. This can result in audio dropouts, static, or inconsistent connectivity. To address this issue, ensure that your headphones and phone are within a reasonable range of each other, as excessive distance may weaken the signal. Additionally, consider minimizing sources of interference, such as other electronic devices or physical barriers, which can obstruct the signal transmission.
Incompatible Bluetooth versions: Incompatibility between the Bluetooth versions of your headphones and phone can lead to connection issues. Verify that both your headphones and phone are equipped with compatible Bluetooth versions, and if necessary, update the firmware of either device to ensure compatibility. This can be done by referring to the respective user manuals or contacting customer support for assistance.
Bluetooth pairing errors: Sometimes, the pairing process itself may encounter errors, preventing successful connection. To troubleshoot this, begin by ensuring that your headphones are in pairing mode and that Bluetooth is enabled on your phone. Additionally, double-check that both devices are discoverable and that there are no existing connections interfering with the pairing process. Restarting both devices and attempting the pairing process again can also help resolve any temporary glitches.
Software conflicts: Occasionally, conflicts between different software or applications running on your phone may impede the connection between your headphones and the device. To address this, close any unnecessary applications running in the background and disable any conflicting software temporarily. This can help prioritize the resources for establishing a stable connection between your headphones and phone.
Resetting your headphones: If all else fails, performing a factory reset on your headphones can often resolve persistent connection issues. Refer to the user manual or manufacturer's website for instructions on how to reset your specific RHA headphones model. Keep in mind that a factory reset will erase any saved settings or customizations, so make sure to back up any important data beforehand.
By following these troubleshooting steps, you can overcome common connection issues and ensure a seamless audio experience with your RHA headphones and mobile phone.
Adjusting Sound Settings
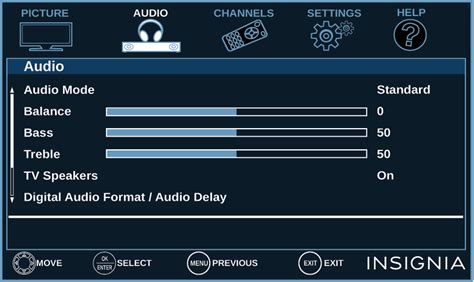
Optimizing the audio experience of your device is an essential step towards enhancing your listening pleasure when using wireless headphones. By adjusting the sound settings, you can personalize the sound output to match your preferences and ensure the best possible audio quality.
Here are a few key steps to guide you in adjusting the sound settings:
- Access the Sound Settings menu on your mobile device or smartphone.
- Select the appropriate option to modify the sound settings.
- Experiment with the equalizer settings to adjust the audio frequencies according to your taste. Adjusting bass, treble, and other sound characteristics can greatly influence the overall listening experience.
- Opt for preset sound profiles or create your custom profiles to suit various genres of music or enhance specific audio types.
- Consider enabling sound enhancements, such as virtual surround sound or spatial audio, if available. These features can provide a more immersive listening environment.
- Take advantage of additional sound enhancements like noise cancellation or sound isolation, which may improve the overall audio quality, especially when using headphones in noisy environments.
- Make sure to test the changes you've made by playing different types of audio content, including music, videos, or podcasts, to ensure the adjustments meet your desired listening expectations.
Remember that the sound settings can significantly impact your headphone experience, allowing you to tailor the audio output to your liking. Whether you prefer a bass-heavy sound or a balanced audio profile, customizing the sound settings according to your preferences will enhance your overall enjoyment while using your wireless headphones with your mobile device.
Exploring Additional Functionality
Discovering the vast array of capabilities offered by your wireless device is an exciting part of the headphone experience. Once you've successfully established a connection between your personal audio companion and your phone, it's time to delve into the world of additional features that enhance your listening pleasure. This section will guide you through exploring and utilizing the various functionalities that are at your disposal.
Taking Care of Your RHA Headphones

Ensuring the longevity and optimal performance of your RHA headphones is essential for an uninterrupted audio experience. By implementing proper care techniques, you can protect your valuable investment and enjoy your favorite tunes for years to come.
1. Cleaning: Regularly cleaning your headphones is crucial for maintaining their pristine condition. Use a soft, lint-free cloth to gently wipe away any dust or dirt from the headband, ear cups, and cables. Avoid using harsh chemicals or abrasive materials that could damage the delicate surfaces.
2. Handling: Handle your headphones with care to prevent any accidental damage. When not in use, store them in a designated case or pouch to protect them from scratches, bumps, and tangles. Avoid twisting or bending the cables excessively as it may lead to fraying or wire damage.
3. Storage: Proper storage is essential for preserving the life of your headphones. Avoid leaving them in extreme temperature or humidity conditions, as these can affect the internal components. Additionally, it is recommended to store them in a dry and dust-free environment.
4. Cable Management: Taking the time to manage the cables can save you from frustration and prevent unnecessary wear and tear. Consider using cable organizers or clips to keep the cords neatly organized and prevent them from tangling during transportation or storage.
5. Safe Usage: Be mindful of the volume levels when using your headphones, as prolonged exposure to loud sounds can damage your hearing. Additionally, avoid exposing them to liquids, such as water or sweat, as this can cause irreversible damage to the internal components.
6. Maintenance: Regularly inspect your headphones for any signs of wear or damage. If you notice any issues, such as loose connections, cracks, or distorted sound quality, consult the manufacturer's instructions or reach out to their customer support for guidance on maintenance or necessary repairs.
7. Battery Care (if applicable): If your RHA headphones have a built-in battery, ensure you follow the manufacturer's recommendations for battery care. This may include fully charging and discharging the battery periodically to optimize its performance and lifespan.
By following these care tips, you can extend the durability and maintain the audio quality of your RHA headphones, enhancing your overall listening experience.
RHA TrueConnect Wireless Earphones Review
RHA TrueConnect Wireless Earphones Review by Gavin's Gadgets 1,845 views 4 years ago 7 minutes, 49 seconds
RHA True Connect Wireless Earbuds - $170 Worth Of TRASH!
RHA True Connect Wireless Earbuds - $170 Worth Of TRASH! by Flossy Carter 128,273 views 5 years ago 22 minutes
FAQ
What type of RHA headphones can be connected to a phone?
RHA offers a wide range of headphones that can be connected to a phone, including their popular TrueConnect, TrueControl, and T20 Wireless models. These headphones use Bluetooth technology to establish a wireless connection with your phone.
How do I connect my RHA headphones to my phone?
The process of connecting RHA headphones to a phone is fairly simple. First, ensure that your headphones are fully charged. Then, turn on the Bluetooth function on your phone and put your headphones into pairing mode. Once your headphones appear on the list of available devices, select them to establish the connection. Your phone may prompt you to enter a pairing code, simply follow the on-screen instructions. Once connected, you can enjoy your music or make calls wirelessly through your RHA headphones.
Can I connect RHA headphones to a phone that doesn't have Bluetooth?
If your phone doesn't have built-in Bluetooth capability, you won't be able to connect RHA headphones wirelessly. However, RHA also offers wired headphones that can be connected to any phone with a headphone jack. These headphones usually come with a 3.5mm audio cable that can be plugged into the phone's headphone port, allowing you to enjoy high-quality audio without the need for a Bluetooth connection.
Is it possible to connect RHA headphones to multiple phones simultaneously?
No, RHA headphones can only be connected to one device at a time. Once they are paired and connected to a specific phone, they will prioritize that connection. If you want to connect the headphones to another phone, you will need to disconnect them from the current device and go through the pairing process again with the new device.




