Ever wondered how to effortlessly unite your faux wireless earbuds with your smart device? Look no further, as we unravel the secrets behind effortlessly synchronizing your imitation headphones with various gadgets. Whether you possess knockoff Airpods or replica wireless earbuds, we have got you covered with a foolproof guide that'll have you contending with the best of them!
Embrace the untapped potential of your replica wireless earbuds by learning the art of connectivity. Unleash the capabilities of these affordable alternatives by understanding the intricacies of pairing them with your favorite devices. We demystify the process, ensuring that you no longer have to compromise on functionality while enjoying your favorite tunes.
Discover the proficiency of your imitation wireless earbuds and revolutionize your music experience. Here, you will find step-by-step instructions to optimize the performance of your knockoff headphones. With our guidance, you'll be effortlessly tapping into a world of auditory bliss, free from the constraints of branded labels, at a fraction of the cost.
Uncover the little-known techniques that will allow you to sync your imitation headphones with smartphones, tablets, and other Bluetooth-enabled devices. Say goodbye to the frustration of endless attempts and embrace the possibility of seamless connectivity in the palm of your hand. Embark on a journey to wireless freedom, empowering yourself with the knowledge to master your auditory realm.
Connecting AirPods Pro to iPhone
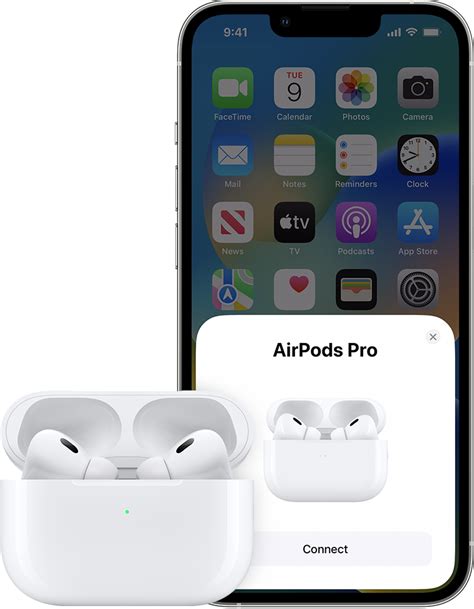
When it comes to pairing your AirPods Pro with your iPhone, the process is simple and straightforward. By following a few easy steps, you can seamlessly connect your AirPods Pro to your iPhone and enjoy a wireless audio experience.
To begin, make sure that your AirPods Pro are charged and are in close proximity to your iPhone. Then, open the lid of the AirPods Pro case. The LED light on the case should start blinking white, indicating that your AirPods Pro are ready to be connected.
On your iPhone, go to the Home screen and access the Control Center by swiping down from the top-right corner of the screen on iPhone X or newer, or by swiping up from the bottom on iPhone 8 or older. Within the Control Center, tap on the Bluetooth icon to enable Bluetooth on your iPhone.
Once Bluetooth is enabled, your iPhone will start searching for nearby Bluetooth devices. Within a few seconds, you should see your AirPods Pro appear on the list of available devices. Tap on your AirPods Pro to connect.
| Step | Description |
|---|---|
| 1 | Charge your AirPods Pro and ensure they are near your iPhone. |
| 2 | Open the lid of the AirPods Pro case. |
| 3 | Access the Control Center on your iPhone. |
| 4 | Enable Bluetooth by tapping on the Bluetooth icon. |
| 5 | Select your AirPods Pro from the list of available devices. |
| 6 | Wait for your AirPods Pro to connect, and enjoy wireless audio! |
Once your AirPods Pro are connected to your iPhone, you can adjust various settings, such as the volume, playback controls, and Siri accessibility, directly from your iPhone. Simply go to the Bluetooth settings or the Control Center to access these options.
Now that you know how to connect your AirPods Pro to your iPhone, you can easily enjoy a hassle-free wireless audio experience wherever you go. Whether you want to listen to music, make phone calls, or use Siri, your AirPods Pro will enhance your iPhone experience.
Pairing Your Imitation AirPods with Android Devices
Unlock the full potential of your imitation AirPods by effortlessly pairing them with your Android device. This section will guide you through the simple process of connecting your replica wireless headphones, allowing you to enjoy high-quality audio and convenient features seamlessly.
Step 1: Activate Bluetooth on your Android device
In order to establish a connection between your imitation AirPods and your Android device, you need to ensure that the Bluetooth feature is enabled. Access your device's settings, locate the Bluetooth menu, and toggle it on.
Step 2: Put your imitation AirPods in pairing mode
To initiate the pairing process, you'll need to put your imitation AirPods into pairing mode. This can usually be achieved by pressing and holding the designated button on the charging case or the headphones themselves. Wait for the LED indicator light to start flashing, indicating that the headphones are ready to pair.
Step 3: Locate your imitation AirPods in the Bluetooth menu
Once your Android device's Bluetooth is activated and your imitation AirPods are in pairing mode, navigate to the Bluetooth menu in your device's settings. Look for the name of your headphones, which should appear in the list of available devices. Select it to initiate the pairing process.
Step 4: Complete the pairing process
After selecting your imitation AirPods from the list of available devices, your Android device will establish a wireless connection. Wait for a confirmation message indicating that the pairing process was successful.
By following these simple steps, you can easily pair your imitation AirPods with your Android device, unlocking a seamless audio experience with all the convenience of wireless technology.
Connecting Imitation Earbuds to MacBook Pro

Setting up the imitation wireless earbuds with your MacBook Pro can be a straightforward process. By following a few simple steps, you can quickly establish a connection between your MacBook Pro and the replica AirPods headphones, allowing you to enjoy wireless audio playback.
- Ensure that the Bluetooth feature on your MacBook Pro is turned on. This will enable your laptop to search for nearby Bluetooth devices.
- Open the lid of the imitation AirPods charging case. This will activate the pairing mode and make the earbuds discoverable by other devices.
- On your MacBook Pro, navigate to the Bluetooth settings. This can usually be found in the System Preferences menu or in the menu bar at the top of the screen.
- In the Bluetooth settings, click on the option to "Add a device" or "Pair a new device." Your MacBook Pro will start scanning for available Bluetooth devices.
- Once your imitation earbuds appear in the list of available devices, click on them to initiate the pairing process.
- Follow any on-screen instructions that may appear to complete the pairing process. This may involve confirming a passcode or entering a verification code.
- After successfully pairing your imitation AirPods with your MacBook Pro, you will be able to select them as the audio output device in the Sound settings. This will direct the audio playback from your laptop to the earbuds.
Now that you have successfully connected your replica AirPods to your MacBook Pro, you can enjoy the convenience of wireless audio while using your laptop. Remember to keep the earbuds charged for optimal performance and to repeat the pairing process if you switch to a different device.
Syncing Imitation Earbuds with Windows PC
When it comes to pairing duplicate AirPods-style headphones with a Windows PC, there are a few essential steps to follow. By following these instructions, you can effortlessly connect your imitation earbuds to your computer and enjoy a seamless audio experience.
To begin the syncing process, make sure that the Bluetooth feature is activated on your Windows PC. This can usually be done by navigating to the system settings and locating the Bluetooth settings. If it is disabled, enable it by toggling the switch to the "On" or "Enabled" position.
Next, put your replica AirPods charging case into pairing mode. This can typically be achieved by pressing and holding the pairing button on the case until the LED indicator starts flashing rapidly.
Once your imitation earbuds are in pairing mode, open the Bluetooth settings on your Windows PC. Look for the available devices or the "Add a device" option, depending on your operating system version. Click on the designated option to start scanning for nearby Bluetooth devices.
A list of discoverable devices will appear in the Bluetooth settings window. Look for the name or model number that corresponds to your replica AirPods headphones and select them from the list.
| Step 1: | Enable Bluetooth on your Windows PC. |
| Step 2: | Put your replica AirPods charging case into pairing mode. |
| Step 3: | Open the Bluetooth settings on your Windows PC. |
| Step 4: | Select your replica AirPods from the list of discoverable devices. |
After selecting your imitation earbuds, Windows will begin the pairing process. It may take a few moments to establish a connection, so be patient. Once the pairing is complete, you will receive a notification confirming the successful connection.
Now that your replica AirPods are synced with your Windows PC, you can enjoy your favorite music, podcasts, and more without any hassle. Remember to keep your headphones charged and in pairing mode whenever you wish to reconnect them to your computer.
Linking Imitation AirPods to Smart TV

When it comes to connecting imitation AirPods headphones to your smart TV, there are a few steps you can follow to ensure a seamless pairing process. By establishing a wireless connection between your imitation AirPods and smart TV, you can enjoy a more immersive audio experience while watching your favorite shows and movies.
- Check compatibility: Before attempting to link your imitation AirPods to your smart TV, make sure that your TV model supports Bluetooth connectivity. Refer to the user manual or consult the manufacturer's website to verify compatibility.
- Activate pairing mode: Put your imitation AirPods headphones in pairing mode. This can typically be done by pressing and holding the designated pairing button on the charging case. Consult the user manual of your imitation AirPods for specific instructions.
- Access the TV settings: Navigate to the settings menu on your smart TV. Look for the Bluetooth or Wireless options to enable Bluetooth functionality.
- Scan for devices: Once Bluetooth is enabled on your smart TV, initiate a scan for available devices. The TV will search for nearby Bluetooth devices, including your imitation AirPods headphones.
- Select your imitation AirPods: When your imitation AirPods appear in the list of detected devices on your smart TV, select them to begin the pairing process.
- Complete the pairing process: Follow the on-screen prompts to complete the pairing process between your imitation AirPods and smart TV. This may include entering a pairing code or confirming the connection on both devices.
- Enjoy your audio: Once the pairing process is complete, you can start enjoying audio from your smart TV through your imitation AirPods headphones. Adjust the volume levels as desired for an optimal viewing experience.
By following these steps, you can easily link your imitation AirPods headphones to your smart TV and enhance your entertainment experience with high-quality audio.
Setting up Wireless Connectivity for Imitation AirPods and iPad
The ability to establish a seamless wireless connection between your replicated AirPods and your iPad enhances your audio experience while providing you the freedom to enjoy your favorite music or take calls without the limitation of wires. This section will guide you through the process of connecting your imitation AirPods to your iPad effortlessly.
Gather the Essential Tools:
Before getting started, make sure you have the following items:
- Your replicated AirPods, fully charged
- Your iPad, also fully charged
Activate Bluetooth on Your iPad:
To initiate the connection, it is vital to ensure that Bluetooth is enabled on your iPad. Here's how:
- Unlock your iPad by entering your passcode or using Touch ID/Face ID.
- Go to the Settings app on your home screen.
- Scroll down and tap on "Bluetooth."
- Toggle the switch to the "On" position, enabling Bluetooth connectivity.
Put Your Replica AirPods in Pairing Mode:
In order for your imitation AirPods to be discoverable by your iPad, they need to be placed in pairing mode. Follow these steps:
- Open the lid of your AirPods' charging case.
- Within the charging case, press and hold the pairing button until the LED light starts flashing.
Connect Your Replica AirPods to Your iPad:
Now that both your iPad and imitation AirPods are ready, you can proceed with connecting them:
- On your iPad, navigate to the "Bluetooth" settings page.
- Under the "Other Devices" section, you should see your replicated AirPods listed.
- Tap on your imitation AirPods to establish the connection.
- If prompted, confirm the pairing code displayed on both devices.
- Once the connection is established, your imitation AirPods will be ready to use with your iPad wirelessly.
Enjoy the Freedom of Wireless Audio:
Now that you have successfully connected your replica AirPods to your iPad, you can enjoy a wireless audio experience with ease. Stream your favorite music, podcasts, or effortlessly switch between them while relishing the freedom from tangled wires.
Note: The connection process may vary slightly based on the specific model of your replica AirPods and iPad. Refer to the instruction manual provided with your imitation AirPods for precise information.
[MOVIES] [/MOVIES] [/MOVIES_ENABLED]FAQ
Can I connect replica AirPods headphones to my iPhone?
Yes, you can connect replica AirPods headphones to your iPhone just like you would connect any other Bluetooth device. Simply put the headphones in pairing mode, go to the Bluetooth settings on your iPhone, and select the headphones from the available devices.
Do replica AirPods headphones have the same functionality as the original ones?
Replica AirPods headphones try to mimic the functionality of the original ones, but they may not have all the same features. While they can connect to your phone, play music, and make calls, some advanced features like Siri integration or automatic ear detection may not be available on replica versions.
Are replica AirPods headphones worth buying?
Whether replica AirPods headphones are worth buying depends on your personal preferences and budget. While they offer a more affordable alternative to the original ones, the sound quality and build might not be as good. Additionally, replica AirPods headphones may have limited support and compatibility compared to the genuine ones.
Can I use replica AirPods headphones with non-Apple devices?
Yes, you can use replica AirPods headphones with non-Apple devices as long as the device has Bluetooth capabilities. These headphones can connect to any device that supports Bluetooth, including Android phones, tablets, computers, and more.
How long does the battery last on replica AirPods headphones?
The battery life of replica AirPods headphones can vary depending on the specific model and quality. Some replica versions may have a shorter battery life compared to the original AirPods, typically lasting between 1-3 hours of continuous use. It's always recommended to check the specifications of the specific replica model you are interested in before purchasing.




