Welcome to this simple and informative article that will walk you through the process of effortlessly connecting your latest Redmi Buds 3 Lite wireless earbuds to your trusty laptop. Whether you're an avid music lover, a dedicated gamer, or simply someone who enjoys the convenience of hands-free listening, this step-by-step guide will ensure you can seamlessly enjoy your audio experience without any hassle.
Adapting to the ever-evolving technological landscape, wireless earbuds have quickly become a popular choice for individuals seeking mobility and freedom from tangled wires. Redmi Buds 3 Lite, known for their exceptional sound quality and comfortable fit, have also ventured into this rapidly growing market. With the ability to connect these remarkable earbuds to your laptop, you can now enhance your audio experience while enjoying the convenience of a larger screen and increased functionality.
Unlocking the potential of your Redmi Buds 3 Lite and exploring their full capabilities requires a simple yet crucial process – pairing them with your laptop. Whether you're using a Windows or a Mac laptop, the steps are relatively similar, ensuring that regardless of your operating system preference, you'll be able to effortlessly connect your earbuds and dive into a world of wireless audio bliss.
Pairing Xiaomi Wireless Earbuds with a Portable Computing Device

Wireless earbuds have become a popular accessory for individuals seeking a convenient and versatile audio experience. Xiaomi's lightweight and feature-rich Redmi Buds 3 Lite have gained traction among tech-savvy enthusiasts.
For a seamless audio connection, it is essential to understand the pairing process between the Redmi Buds 3 Lite headphones and a laptop or similar portable computing device. Here, we will explore the step-by-step guide to harmoniously linking these headphones with your device, allowing you to immerse yourself in high-quality music or take hands-free calls.
The initial step involves activating the Bluetooth functionality on your laptop or portable workstation. Ensure that the Bluetooth feature is enabled and in a discoverable state. This will allow your Redmi Buds 3 Lite headphones to detect and establish a connection with your device.
Next, navigate to the settings menu on your laptop and locate the Bluetooth section. Here, you will find an option to scan for available devices. By selecting this option, your laptop will actively search for nearby Bluetooth-enabled devices, including the Redmi Buds 3 Lite headphones.
Once the scanning process is complete, a list of discovered devices will appear on your laptop's screen. Look for the name or model identifier associated with your Redmi Buds 3 Lite headphones and select them from the list.
After initiating the pairing process, your laptop will generate a unique PIN or request confirmation to establish a connection with the Redmi Buds 3 Lite headphones. Follow the on-screen prompts to complete the pairing process successfully.
Upon successful pairing, your laptop will display a confirmation message indicating a successful connection with the Redmi Buds 3 Lite headphones. At this point, you can enjoy a wire-free audio experience while engaging in your favorite activities on your laptop.
By following these straightforward steps, you can effortlessly connect your Redmi Buds 3 Lite headphones to your laptop and enjoy a seamless audio experience on the go.
Understanding the Bluetooth Connectivity Process
In the realm of wireless audio devices, establishing a seamless connection between your portable headphones and a compatible device plays a crucial role in ensuring a pleasant and hassle-free listening experience. One popular method employed for establishing this connection is through Bluetooth technology.
Bluetooth connectivity allows for wireless communication between devices, making it possible to transmit audio signals from a source to a receiver without the need for physical cables or wires. Understanding the Bluetooth connectivity process can aid in effortlessly connecting and enjoying your Redmi Buds 3 Lite headphones with your laptop.
When initiating the pairing process between your headphones and your laptop, the first step involves activating the Bluetooth functionality on both devices. Once activated, the devices start scanning for nearby Bluetooth-enabled devices. It is crucial to ensure that both the headphones and laptop are set to a discoverable mode for successful detection.
Once detected, the laptop will display a list of available devices, including your Redmi Buds 3 Lite headphones. Selecting the appropriate headphones from this list initiates the pairing process. During this process, the devices exchange encryption keys to establish a secure connection.
Upon successful pairing, your laptop and Redmi Buds 3 Lite headphones can communicate wirelessly, enabling you to stream high-quality audio and enjoy your favorite music, podcasts, or video content. It is important to note that the Bluetooth range may vary depending on environmental factors, such as obstacles and interferences, so it is recommended to keep the devices in proximity for optimal performance.
Understanding the Bluetooth connectivity process empowers you to effortlessly connect your Redmi Buds 3 Lite headphones to your laptop, providing you with the freedom and convenience of wireless audio streaming. By following these simple steps, you can enjoy a wire-free and immersive audio experience.
Checking the Compatibility of Your Laptop and Headphones
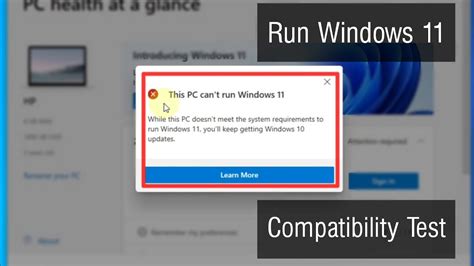
Before attempting to pair your wireless headphones with your laptop, it is crucial to ensure that both devices are compatible with each other. Compatibility refers to the ability of two or more devices to function together seamlessly.
- Operating System Compatibility: Check if your laptop's operating system supports the Bluetooth version required for your headphones. Different versions of Bluetooth may have different compatibility requirements, so it is essential to verify that your laptop's operating system is compatible.
- Bluetooth Version: Determine the Bluetooth version of your headphones and compare it to the Bluetooth version supported by your laptop. Ensure that both devices are using compatible Bluetooth versions to establish a stable connection.
- Available Bluetooth Profiles: Bluetooth profiles determine the types of functionality or features that devices can support over a Bluetooth connection. Verify if the required Bluetooth profiles for your headphones are supported by your laptop. Common profiles include A2DP (Advanced Audio Distribution Profile) for stereo audio streaming and HFP (Hands-Free Profile) for call functionality.
- Hardware Specifications: Check the specifications of your laptop and headphones to ensure they meet the minimum requirements for compatibility. This includes verifying if your laptop has built-in Bluetooth capabilities or if you need to use an external Bluetooth adapter.
- Driver Updates: Keep your laptop's Bluetooth drivers up to date. Manufacturers regularly release driver updates that may improve compatibility and performance with different Bluetooth devices. Check the manufacturer's website or use driver update tools to ensure you have the latest Bluetooth drivers installed.
By thoroughly checking the compatibility of your laptop and headphones before attempting to connect them, you can avoid any potential issues and ensure a seamless wireless audio experience. Remember to refer to the user manuals or contact the manufacturers for specific compatibility information if needed.
Enabling Bluetooth on Your Laptop and Redmi Buds 3 Lite
Setting up the wireless connection between your laptop and the Redmi Buds 3 Lite requires activating Bluetooth functionality on both devices. By enabling Bluetooth on your laptop and headphones, you can establish a seamless wireless connection for an enhanced audio experience.
To begin, ensure that your laptop and Redmi Buds 3 Lite are within close range of each other, allowing for a reliable Bluetooth connection. Locate the Bluetooth settings on your laptop, which can usually be found in the system settings or control panel. Look for the Bluetooth icon or a section labeled "Wireless and Networks."
Once you have accessed the Bluetooth settings, toggle the Bluetooth option to turn it on. This action activates Bluetooth functionality on your laptop, allowing it to scan for nearby devices. Meanwhile, make sure your Redmi Buds 3 Lite are in pairing mode. This is usually indicated by a blinking LED light or a specific button combination, as mentioned in the headphone's user manual.
When your laptop and Redmi Buds 3 Lite are both ready, your laptop should detect the headphones in the list of available devices. This might be displayed as "Redmi Buds 3 Lite" or a similar name. Click on the headphones' name to initiate the pairing process.
During the pairing process, your laptop may prompt you to enter a passcode. If so, refer to the Redmi Buds 3 Lite user manual to find the correct passcode. Enter the passcode on your laptop when prompted, and click "Pair" or "Connect" to establish the Bluetooth connection between your laptop and the headphones.
Once the connection is established, you will see a notification on your laptop confirming the successful pairing. At this point, you can enjoy the audio output from your laptop through the Redmi Buds 3 Lite headphones, providing you with a wireless and immersive audio experience.
Remember to keep Bluetooth enabled on both devices whenever you want to use the Redmi Buds 3 Lite with your laptop. If the connection is lost or you want to connect to a different device, simply repeat the pairing process outlined above.
Note: The steps provided here might vary slightly depending on the operating system and Bluetooth implementation on your laptop. Consult your laptop's user manual or online support resources for specific instructions related to your device.
Pairing Redmi Buds 3 Lite with Your Laptop

Establishing a seamless connection between your audio devices and laptop is essential for a hassle-free experience. In this section, we will guide you through the process of pairing your Redmi Buds 3 Lite wireless earbuds with your laptop.
Step 1: Enable Bluetooth on Your Laptop
Before connecting your Redmi Buds 3 Lite to your laptop, ensure that Bluetooth is enabled on your device. Open the settings menu and navigate to the Bluetooth section. Make sure the Bluetooth toggle is switched on.
Step 2: Put the Redmi Buds 3 Lite into Pairing Mode
To initiate the pairing process, put your Redmi Buds 3 Lite into pairing mode. Locate the multifunction button or touchpad on the earbuds and press-and-hold it until the LED indicator starts flashing. This indicates that the earbuds are now discoverable by other devices.
Step 3: Search for Available Devices
On your laptop, navigate to the Bluetooth settings and search for available devices. Click on the "Scan" or "Search" button to allow your laptop to discover nearby Bluetooth devices.
Step 4: Connect to Redmi Buds 3 Lite
Once your laptop detects the Redmi Buds 3 Lite, click on the device name to initiate the pairing process. Follow any on-screen prompts to complete the connection setup. Keep in mind that some laptops may require you to enter a passcode or confirm a pairing request.
Step 5: Enjoy Your Audio Experience
Once the pairing process is successful, you can now enjoy your favorite audio content through your Redmi Buds 3 Lite connected to your laptop. Remember to adjust the audio settings on your laptop to ensure optimal sound quality.
By following these simple steps, you can easily pair your Redmi Buds 3 Lite with your laptop and enhance your audio experience. Enjoy the freedom of wireless connectivity without compromising on audio quality.
Troubleshooting Common Bluetooth Connection Issues
When attempting to establish a wireless connection between your audio device and computer, you may encounter various Bluetooth connection issues. These issues can range from difficulties in pairing the devices to problems with audio playback or intermittent connection drops. This section aims to provide troubleshooting tips to help resolve these common Bluetooth connection issues.
| Issue | Possible Solutions |
|---|---|
| Poor Pairing Performance |
|
| Audio Playback Problems |
|
| Intermittent Connection Drops |
|
| Device Not Detected |
|
By following these troubleshooting steps, you can resolve some of the common Bluetooth connection issues that may arise when connecting audio devices to your laptop. However, if the problems persist, it is recommended to consult the user manual or contact the manufacturer for further assistance.
Optimizing the Audio Settings for an Enhanced Listening Experience
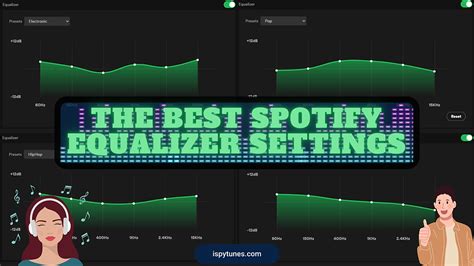
When it comes to enhancing your listening experience, it's important to make sure that the audio settings on your device are optimized. By tweaking these settings, you can fine-tune the sound quality and create a more immersive audio environment, allowing you to fully enjoy your favorite music, podcasts, or movies.
One key aspect to consider is the equalizer settings. An equalizer allows you to adjust the frequency response of audio signals, enabling you to emphasize or reduce specific frequencies according to your preference. By experimenting with different equalizer presets or manually adjusting the sliders, you can find the perfect balance of highs, mids, and lows that suits your personal taste and the type of content you're listening to.
Another important setting to optimize is the audio output format. Depending on your device and the available options, you might be able to choose between different audio formats such as stereo, surround sound, or virtual surround. Stereo is the standard format for most audio content and provides a good overall experience. However, if you're watching a movie or playing a game that supports surround sound, enabling this option can greatly enhance the spatial audio and immerse you in the action.
Furthermore, paying attention to the audio enhancements offered by your device can significantly improve the quality of your listening experience. Features like virtual surround sound, bass boost, or spatial audio can add depth and richness to the audio, making it feel more vibrant and lifelike. However, it's important to find the right balance and avoid excessive enhancements that may distort the sound or create an artificial effect.
| Setting | Description |
|---|---|
| Equalizer | Adjust the frequency response to emphasize or reduce specific frequencies for a personalized audio experience. |
| Audio Output Format | Select the appropriate format, such as stereo or surround sound, based on the content you're listening to. |
| Audio Enhancements | Enable features like virtual surround sound or bass boost to enhance the depth and richness of the audio. |
In conclusion, optimizing the audio settings on your device can greatly enhance your listening experience. By adjusting the equalizer, choosing the right audio output format, and using appropriate audio enhancements, you can tailor the sound to your liking and immerse yourself in a more enjoyable audio journey.
Disconnecting Redmi Buds 3 Lite from Your Laptop Safely
When it comes to using your Redmi Buds 3 Lite headphones with your laptop, it is equally important to know how to disconnect them properly. By following the right steps, you can ensure that the disconnection process is safe and avoids any potential issues. In this section, we will explore the steps you should take to disconnect your Redmi Buds 3 Lite headphones from your laptop safely.
- Turn off any audio or video playback
- Pause any ongoing calls or audio streams
- Locate the Bluetooth settings on your laptop
- Access the list of connected devices
- Find your Redmi Buds 3 Lite headphones in the list
- Click on the option to disconnect or remove the headphones
- Wait for the disconnection to complete
- Once disconnected, store the Redmi Buds 3 Lite headphones safely
Before disconnecting your Redmi Buds 3 Lite headphones, make sure to turn off any audio or video playback on your laptop. This will prevent any sudden bursts of sound when the headphones are disconnected. Additionally, it is essential to pause any ongoing calls or audio streams to avoid any abrupt interruptions.
To disconnect the headphones, you need to access the Bluetooth settings on your laptop. Look for the Bluetooth icon or navigate to the settings menu to find the Bluetooth options. Once you've accessed the Bluetooth settings, locate the list of connected devices.
In the list of connected devices, search for your Redmi Buds 3 Lite headphones. They might be listed under a generic name or with the name you assigned to them. Once you've found the headphones, click on the option to disconnect or remove them from your laptop's Bluetooth connections.
After clicking on the disconnect option, wait for the disconnection process to complete. Your laptop will notify you once the headphones are successfully disconnected. Once disconnected, it is important to store your Redmi Buds 3 Lite headphones safely to protect them from any potential damage. Proper storage will also help prolong their lifespan.
By following these steps, you can safely disconnect your Redmi Buds 3 Lite headphones from your laptop without any issues. It is always recommended to disconnect the headphones properly to maintain their functionality and prevent any connectivity or audio problems in the future.
Redmi Buds 3 Lite: Pair Windows PC/Laptop
Redmi Buds 3 Lite: Pair Windows PC/Laptop by HowToDevices 516 views 5 months ago 53 seconds
HOW TO CONNECT A MIC AND HEADPHONES TO YOUR LAPTOP (FIX)
HOW TO CONNECT A MIC AND HEADPHONES TO YOUR LAPTOP (FIX) by Pwinkle R 92,014 views 2 years ago 2 minutes, 47 seconds
FAQ
Can I connect Redmi Buds 3 Lite headphones to my laptop?
Yes, you can connect Redmi Buds 3 Lite headphones to your laptop. These headphones can be easily paired with laptops that have Bluetooth connectivity.
What is the procedure to connect Redmi Buds 3 Lite headphones to a laptop?
To connect Redmi Buds 3 Lite headphones to your laptop, first ensure that the headphones are in pairing mode. On your laptop, go to the Bluetooth settings and enable Bluetooth. Search for available devices and select "Redmi Buds 3 Lite" from the list. Once the connection is established, you can enjoy using the headphones with your laptop.
Do I need any additional software or drivers to connect Redmi Buds 3 Lite headphones to my laptop?
No, you do not need any additional software or drivers to connect Redmi Buds 3 Lite headphones to your laptop. These headphones use standard Bluetooth connectivity, so as long as your laptop has a Bluetooth feature, you should be able to pair and connect the headphones without any extra installations.




