Discovering the seamless fusion of cutting-edge innovation and personal style has never been more gratifying than when unifying a meticulously pre-tuned wearable from the esteemed technology behemoth with your beloved handheld communication companion. By seamlessly bridging the gaps between these two bespoke entities, you will unlock a realm of interconnected versatility that will revolutionize your daily interactions.
Embark on a transformative journey as you navigate the intricacies of intertwining an intricately crafted chronometer with your indispensable pocket-sized marvel, guided by the artful mastery of connection. Venture beyond mere synchronization, reveling in the symphony of coherence that unfolds when the physical embodiment of contemporary horology meets the digital representation of boundless possibilities.
Navigate the intricate landscape of technological harmonization, elevating your very existence through a choreography of configurations that merges the limitless potential concealed within your tastefully-selected gadgetry ensemble. Harmonize, synchronize, and orchestrate the myriad features and functions within your grasp, tethering the physical and virtual realms for a harmonious fusion that is both aesthetically pleasing and functionally purposeful.
Setting up your synchronized device
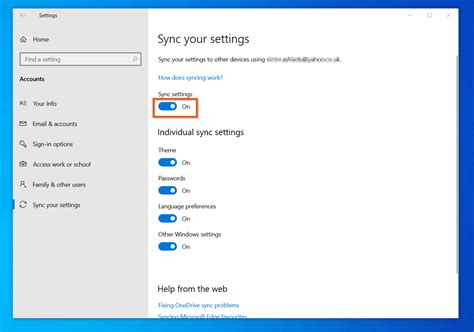
When connecting your pre-configured smart timepiece to your mobile device, it is important to follow a few simple steps to ensure a seamless synchronization process.
- Prepare your smart timepiece for pairing.
- Ensure that both your smart timepiece and mobile device are in close proximity.
- Access the settings menu on your mobile device to initiate the pairing process.
- Select the appropriate settings for device synchronization.
- Verify the passkey or code provided on your smart timepiece.
- Confirm the pairing on both your smart timepiece and mobile device.
- Wait for the synchronization process to complete.
- Explore the various features and functionalities available on your newly paired devices.
By following these steps, you can effortlessly connect your pre-configured smart timepiece to your mobile device, allowing you to take advantage of all the advanced features and capabilities they have to offer.
Compatibility Check and System Requirements
Before setting up your pre-configured smart device with your smartphone, it is important to ensure compatibility and meet the necessary requirements for a seamless connection.
In order to establish a successful connection between your compatible device and smartphone, it is crucial to verify their compatibility. A simple compatibility check ensures that both devices are capable of connecting and functioning together harmoniously.
Before proceeding, make sure that your smartphone meets the minimum system requirements necessary for the proper functioning of the pre-configured smart device. This includes having a supported operating system version and ample storage space. Consulting the device's technical specifications or the manufacturer's website will provide the necessary information about the required software and hardware specifications.
To check compatibility, refer to the user manual or online resources provided by the pre-configured smart device manufacturer. They often provide a list of compatible devices, including smartphones, tablets, or specific operating system versions required to ensure compatibility and optimal performance.
Once compatibility is confirmed, ensure that your smartphone is running on the supported operating system version. This can usually be checked by navigating to the device settings and accessing the "About Phone" section. Here, you will be able to identify the operating system version installed on your smartphone.
If your smartphone meets the compatibility and system requirements, you can proceed with the connection process. However, if your device does not meet the necessary criteria, consider upgrading your smartphone or seeking alternative devices that meet the compatibility requirements.
- Verify compatibility of your smartphone and pre-configured smart device.
- Check the minimum system requirements for the pre-configured smart device.
- Consult user manuals or manufacturer websites for compatibility information.
- Ensure your smartphone is running on the supported operating system version.
- Consider upgrading or seeking alternative devices if compatibility requirements are not met.
Powering On Your Apple Wearable

When setting up your recently customized Apple wearable, one of the crucial initial steps is to ensure that it is properly powered on. This section will guide you through the necessary steps to activate your device and bring it to life.
| Step 1: | Locate the small circular button on the side of your Apple device. |
| Step 2: | Press and hold the identified button until the Apple logo appears on the screen. This might take a few seconds. |
| Step 3: | Release the button once the Apple logo is displayed. |
| Step 4: | Wait for the device to finish booting up. You will see a loading indicator on the screen during this process. |
Once your Apple wearable is powered on, it's ready to be connected to your phone and explore the exciting features that await you. Make sure to follow the next section of this guide for detailed instructions on connecting your device to your smartphone.
Pairing your iPhone with your Apple Watch
When it comes to setting up and connecting your Apple Watch to your iPhone, there are a few steps you'll need to take to ensure a successful pairing. Establishing a connection between these two devices allows for seamless integration and access to a range of features and functionalities.
- Begin by ensuring that both your Apple Watch and iPhone are powered on and within close proximity of each other.
- Open the Watch app on your iPhone, which is represented by a watch icon, to initiate the pairing process.
- Next, navigate to the "My Watch" tab within the app, where you'll be prompted to select your Apple Watch model.
- Tap on your Apple Watch model to start the pairing procedure. This will generate a unique pairing code on your Apple Watch's display.
- Now, on your iPhone, confirm the pairing code displayed on your Apple Watch to establish the connection between the two devices.
- Follow the prompts on your iPhone to complete the setup, such as agreeing to terms and conditions and signing in with your Apple ID.
- After the initial setup is finished, your Apple Watch will automatically sync with your iPhone, ensuring that all apps and data are mirrored across both devices.
- As the pairing process completes, you can customize various settings, such as notifications, app layout, and watch face options, through the Watch app on your iPhone.
- Remember to keep your iPhone and Apple Watch close together in order to maintain a stable and continuous connection.
By following these steps, you'll be able to effortlessly pair your Apple Watch with your iPhone, allowing you to enjoy the full range of features and functionalities that this dynamic duo has to offer.
Utilizing Bluetooth for Wireless Pairing

In this section, we will delve into the process of establishing a wireless connection between your pre-configured wrist device and your personal handheld communication device by utilizing the innovative technology of Bluetooth. Bluetooth serves as the intermediary bridge between these two gadgets, enabling seamless communication and synchronization.
To initiate the Bluetooth pairing process, ensure that both your wrist device and handheld device have their Bluetooth functionality activated. Once the Bluetooth feature is enabled on both devices, they will begin searching for nearby compatible devices to establish a connection.
Next, access the Bluetooth settings on your handheld device. Look for the option to "pair" or "connect" with a new device. Tap on this option to enable the scanning mode, allowing your handheld device to search for available Bluetooth devices in its vicinity. Meanwhile, your pre-configured wrist device should also be activated and set to "discoverable" mode.
Once your handheld device recognizes the pre-configured wrist device, an identification prompt or verification code may appear on both devices' screens. Verify the displayed code on each device to ensure the accurate pairing of the two devices. By confirming the identification code, you establish a secure link between your wrist device and handheld device via Bluetooth.
Once the pairing process is complete, your pre-configured wrist device and handheld device become wirelessly interconnected. Through Bluetooth, they can communicate and exchange information effortlessly. This connection empowers the two devices to synchronize data, such as notifications, messages, and health and fitness data, allowing for an enhanced user experience.
Remember to keep both devices within close proximity and ensure their Bluetooth functionality remains active to maintain a stable and seamless connection. If at any point the connection is lost or disrupted, you can easily re-establish it by repeating the Bluetooth pairing process.
Verifying your Apple ID and iCloud Settings
In this section, we will explore the importance of ensuring the accuracy and functionality of your Apple ID and iCloud settings for the successful connection of your pre-configured Apple device. By verifying your Apple ID and iCloud settings, you can ensure a seamless integration between your device and its associated services.
Here are some key steps to follow in verifying your Apple ID and iCloud settings:
- Access the "Settings" app on your device.
- Select the "Apple ID" option from the menu.
- Verify your Apple ID by entering your password.
- Once logged in, navigate to the "iCloud" section to access your iCloud settings.
- Check the status of your iCloud services to ensure they are enabled and functioning properly.
- Review your personal information, such as your name, email, and contact details, to ensure accuracy.
- Confirm that your iCloud storage capacity meets your needs and consider upgrading if necessary.
- Review the synchronization settings for various apps and data, such as contacts, calendars, and photos, to ensure they are configured according to your preferences.
By taking the time to verify your Apple ID and iCloud settings, you can ensure that your pre-configured Apple device functions smoothly and seamlessly, allowing you to fully enjoy the features and benefits it offers.
Setting Up Apple Watch Preferences
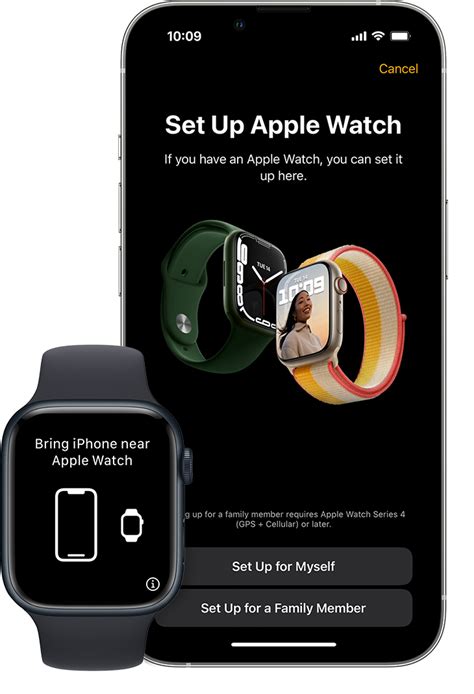
When configuring your pre-established Apple timepiece to pair with your handheld device, it is essential to personalize the preferences according to your preferences. Customizing these settings ensures an optimal user experience tailored to your individual needs and preferences.
1. Language and Region:
Begin by adjusting the language and region settings on your Apple Watch to reflect your preferred language and region. This ensures that your device displays information in the language you understand and adheres to the relevant regional formats for date, time, and other essential settings.
2. Notifications and Alerts:
It is crucial to configure your notification preferences on the Apple Watch to ensure you receive pertinent information promptly. Customize your preferences for message alerts, phone calls, reminders, and other notifications based on your desired level of engagement and convenience.
3. Display and Brightness:
Personalize the display and brightness settings to suit your visual preferences. Adjust the screen brightness, text size, and font style to ensure comfortable reading and optimal visibility on your Apple Watch.
4. Health and Fitness:
The Apple Watch is equipped with various health and fitness features, allowing you to track your activity levels, heart rate, and more. Configure these preferences to accurately monitor and record your health data, ensuring you have access to valuable insights into your well-being.
5. Sound and Haptics:
Customize the sound and haptic settings on your Apple Watch for incoming calls, messages, and other alerts. Adjust options such as vibration patterns, ringtones, and volume levels to personalize your auditory experience based on your preferences and environment.
6. App Layout and Accessibility:
Organize your Apple Watch home screen by arranging the app layout to prioritize your frequently used applications. Additionally, explore accessibility options to enhance usability, including features such as magnification, color filters, and text-to-speech capabilities.
By configuring these Apple Watch preferences, you can ensure that your device is personalized to meet your specific needs, providing an enhanced user experience that seamlessly integrates with your daily routine.
Installing and Managing Apple Watch Apps
Enhance the functionality of your smartwatch by installing and managing a variety of applications tailored to your needs.
Once your Apple Watch is paired with your mobile device, you can explore a vast array of applications designed exclusively for the Apple Watch. These apps provide unique features and functionalities that take advantage of the smartwatch's capabilities.
Installing new apps on your Apple Watch is a simple process. You can search for apps directly on your watch using the App Store or, alternatively, browse available apps on your iPhone and then choose which ones you want to install on your watch. After selecting an app, it will automatically install on your Apple Watch, allowing you to access its features directly from your wrist.
Managing your installed apps on the Apple Watch is effortless and can be done directly from the watch or through the paired iPhone. You can rearrange the order of your apps, delete unwanted ones, and customize the app layout to suit your preferences. Additionally, notifications for installed apps can be managed, allowing you to choose which apps can send alerts and how these notifications are displayed on your watch.
With the ability to install and manage apps on your Apple Watch, you can personalize your wearable technology to cater to your specific needs and interests. Whether it's tracking your fitness goals, staying connected with social media, or accessing productivity tools on the go, the diverse range of apps available for the Apple Watch ensures there is something for everyone.
- Discover and install new apps directly from the App Store on your Apple Watch.
- Browse and select apps from your iPhone to install on your Apple Watch.
- Effortlessly manage your installed apps by rearranging, deleting, and customizing their layout.
- Personalize your notification settings for installed apps to ensure only relevant alerts are received on your watch.
Troubleshooting Common Connection Issues

In this section, we will explore some of the common problems that can arise when attempting to establish a connection between a pre-configured Apple Watch and a mobile device. We will provide possible solutions and troubleshooting tips to help resolve these issues and ensure a seamless connection experience.
- Unstable Bluetooth Connection
- Incompatible Device Software Version
- Network Connectivity Problems
- Interference from Other Devices
- Incorrect Pairing Process
If you are experiencing an unstable Bluetooth connection between your Apple Watch and mobile device, it can lead to intermittent disconnections or difficulties in pairing. One possible solution is to reset the Bluetooth settings on both devices, disabling and re-enabling the Bluetooth feature. Additionally, you can try placing both devices closer together to improve the signal strength.
If the software version of your mobile device is not compatible with the Apple Watch, it can prevent a successful connection. To troubleshoot this issue, ensure that both your mobile device and Apple Watch are running the latest software updates. If an update is available, download and install it to ensure compatibility.
In some cases, network connectivity issues can affect the connection between your Apple Watch and mobile device. If you are experiencing connection problems, try resetting your network settings on the mobile device. Additionally, ensure that you have a stable internet connection to establish a reliable connection between the devices.
Interference from other devices, such as wireless routers or nearby electronic devices, can disrupt the connection between your Apple Watch and mobile device. To minimize interference, try moving away from potential sources of interference or turning off nearby devices temporarily.
If you are facing difficulties in pairing your Apple Watch with your mobile device, it is important to follow the correct pairing process. Ensure that your Apple Watch is in pairing mode and that Bluetooth is enabled on your mobile device. Verify that you are pairing the correct devices and follow any on-screen instructions to complete the pairing process successfully.
By troubleshooting these common connection issues, you can overcome potential obstacles and successfully establish a stable and reliable connection between your Apple Watch and mobile device. If these troubleshooting steps do not resolve the problem, it is recommended to seek further assistance from Apple support or consult the user manual for specific troubleshooting instructions.
How the Apple Watch can be your kid's phone with Family Setup
How the Apple Watch can be your kid's phone with Family Setup by CNET 177,529 views 3 years ago 7 minutes, 55 seconds
FAQ
How do I connect a pre-configured Apple Watch to my phone?
To connect a pre-configured Apple Watch to your phone, you need to open the Apple Watch app on your iPhone. Then, tap on "Start Pairing" and hold your phone up to the animation on the Apple Watch. Once the animation disappears, align your Apple Watch within the frame on your iPhone's screen. From there, follow the on-screen instructions to complete the pairing process.
Can I connect a pre-configured Apple Watch to my Android phone?
No, you cannot connect a pre-configured Apple Watch to an Android phone. Apple Watches are only compatible with iPhones.
What should I do if I can't connect my pre-configured Apple Watch to my phone?
If you're having trouble connecting your pre-configured Apple Watch to your phone, there are a few steps you can take. First, make sure that both your iPhone and Apple Watch are fully charged. Then, ensure that Bluetooth is enabled on both devices and that they are within close range of each other. If the issue persists, try restarting both your iPhone and Apple Watch, and then attempt the pairing process again.
Is it possible to connect multiple pre-configured Apple Watches to one phone?
No, you can only connect one pre-configured Apple Watch to your phone at a time. If you want to switch to a different Apple Watch, you will need to unpair the current one and then pair the new one following the same steps mentioned earlier.
What features are available once I connect my pre-configured Apple Watch to my phone?
Once you connect your pre-configured Apple Watch to your phone, you can access a range of features. These include receiving notifications, making and receiving calls, tracking your fitness activities, using various apps, and accessing Siri. Additionally, you can customize your watch face, control your music, and pay using Apple Pay, among other features.
Can I connect a pre-configured Apple Watch to my phone?
Yes, you can connect a pre-configured Apple Watch to your phone. The process is fairly simple and requires you to have both devices nearby.
What do I need to connect my pre-configured Apple Watch to my phone?
To connect your pre-configured Apple Watch to your phone, you will need your iPhone, the Apple Watch itself, and a stable internet connection. Make sure your iPhone is running the latest version of iOS.




