Are you looking for ways to unite your beloved Apple device with the larger screen of your PC? If you've been yearning for a seamless integration between your iPhone's captivating visuals and the spacious display of your personal computer, you've come to the right place. In this article, we will delve into various methods that can assist you in accomplishing this goal effortlessly. By exploring these techniques, you can ensure an engaging and efficient experience, as you unlock the potential of combining two powerful devices.
Discovering the perfect method to link your iPhone visuals to your computer is no longer an arduous task. The following guide will take you on a journey to explore alternative approaches without getting lost in tedious, step-by-step instructions. Whether you are keen on mirroring your iPhone's screen onto your PC for a seamless presentation, gaming, or simply for comfortable viewing, we have got you covered. Prepare to delve into a world of possibilities as we unveil various strategies that cater to your specific needs, without compromising on quality or convenience.
When it comes to connecting your iPhone screen to your personal computer, the realm of possibilities stretches far and wide. From readily available software solutions to hardware options that promise impressive results, we aim to steer you in the right direction. With a multitude of choices at your disposal, it's crucial to examine the pros and cons of each method, allowing you to make an informed decision that suits your preferences perfectly. Get ready to unlock a realm of productivity, efficiency, and entertainment by integrating your iPhone's captivating screen with the incredible potential of your PC.
Benefits of Linking iPhone Display to Computer

Connecting your iPhone's display to your computer offers several advantages and enhanced capabilities for seamless integration and productivity. By establishing a physical connection between your iPhone and PC, you can access and utilize your iPhone's screen in a variety of ways, opening up new avenues for multitasking, data transfer, and collaboration.
| 1) | Effortless Multitasking: |
| Connecting your iPhone's screen to your computer enables you to effortlessly juggle between your phone and PC tasks, allowing for greater efficiency and productivity. By mirroring your iPhone's screen on your computer, you can seamlessly respond to texts, make phone calls, view notifications, or access your favorite apps while working on your PC, without the need to constantly switch devices. | |
| 2) | Enhanced Collaboration: |
| Linking your iPhone's screen to your computer is particularly beneficial for collaborative work environments. Whether you are presenting slides, showcasing an app, or conducting a video conference, utilizing your iPhone's screen on a larger PC display enhances visibility and engagement, allowing for more effective collaborations with colleagues or clients. It provides a seamless way to share content and make real-time modifications, fostering better communication and teamwork. | |
| 3) | Convenient Data Transfer: |
| By connecting your iPhone's screen to your PC, you gain a convenient platform for seamless data transfer. Whether you need to transfer photos, videos, documents, or any other files, having your iPhone's screen displayed on your computer simplifies the process by allowing you to drag and drop files between devices, eliminating the need for email attachments or cloud storage solutions. | |
| 4) | Extended Screen Real Estate: |
| Linking your iPhone's screen to your PC instantly expands your workspace, providing additional screen real estate for improved multitasking and efficiency. Whether you need to compare documents side by side, reference information from your phone while working on your computer, or utilize two different apps simultaneously, utilizing your iPhone's screen as an extended display enhances productivity and saves valuable time. |
Overall, connecting your iPhone's screen to your PC offers a multitude of benefits, including effortless multitasking, enhanced collaboration, convenient data transfer, and extended screen real estate. By leveraging the synergy between your iPhone and computer, you can unlock new levels of efficiency, productivity, and seamless integration in both personal and professional contexts.
Essential Hardware and Software for Establishing Connection Between iPhone Display and Personal Computer
In this section, we will discuss the necessary components and software tools that are required to establish a seamless connection between the display of your iPhone and your personal computer. By utilizing a combination of specific hardware and appropriate software, you can easily mirror, record, or share your iPhone screen activities on your PC without any hassle or difficulties. Let's explore the essential elements needed for this process.
First and foremost, you will need a reliable and compatible cable that can establish a physical connection between your iPhone and PC. This cable allows the transmission of data and enables the screen mirroring functionality. It is crucial to ensure that the cable you choose is compatible with both your iPhone model and your computer's ports to guarantee a smooth and uninterrupted connection.
Next, you will require appropriate software or applications that facilitate the screen sharing process. These software tools act as a medium to bridge the gap between your iPhone display and your PC, allowing you to project your iPhone screen onto your computer. There are numerous options available in the market, ranging from dedicated applications to built-in features in operating systems. It is essential to research and select software that is compatible with your iPhone model and computer operating system.
Furthermore, it is advisable to have the latest version of the operating system installed on both your iPhone and PC. This ensures optimal compatibility and minimizes the chances of any compatibility issues that might arise when connecting the two devices. Regularly updating your system software guarantees access to the latest features and improvements, enhancing the overall experience of mirroring the iPhone screen to your PC.
Additionally, it is essential to have a good internet connection, especially if you intend to utilize cloud-based services or live streaming features while connecting your iPhone screen to your PC. A stable and high-speed internet connection ensures smooth data transmission and eliminates any lags or delays during screen sharing activities. If possible, connect your devices to a reliable Wi-Fi network for the best results.
In conclusion, to establish a successful connection between your iPhone screen and your PC, you must have the appropriate hardware, including a compatible cable, along with the necessary software tools or applications. Additionally, keeping your devices and software updated and ensuring a stable internet connection will further enhance the overall experience of connecting and utilizing your iPhone screen on your personal computer.
Step-by-Step Guide: Connecting iPhone Display to Personal Computer
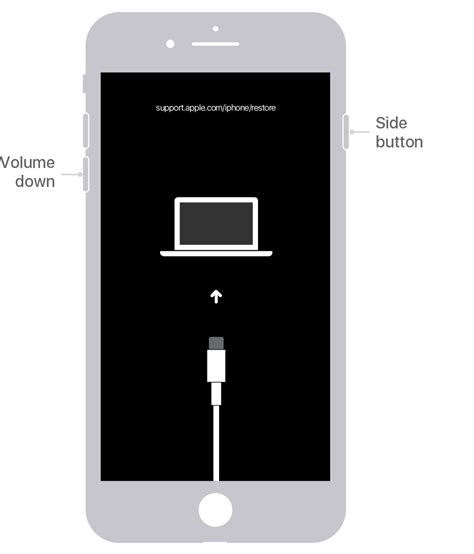
In this section, we will explore the process of establishing a connection between a handheld Apple device screen and a desktop or laptop computer. By following these simple steps, users can effortlessly link their iPhone display to a PC without encountering any complications. This guide aims to provide detailed instructions and helpful tips to ensure a successful connection.
- Begin by locating the USB cable that is compatible with your iPhone model.
- Insert one end of the USB cable into the designated port on your iPhone.
- Connect the other end of the USB cable to an available USB port on your PC.
- Ensure that both devices are powered on and functioning properly.
- Once the connection is established, your PC might prompt you to authorize the device on your iPhone. Follow the on-screen instructions to grant permission.
- On your PC, navigate to the display settings or control panel to configure the iPhone screen connection. This can usually be found in the "Display" or "Screen" section.
- Select the appropriate options to enable the iPhone screen to be mirrored or extended onto your PC display.
- Adjust the display resolution, orientation, or any other settings as desired to optimize the user experience.
- Click on the "Apply" or "OK" button to save the changes and activate the connection.
- You should now be able to view your iPhone screen on your PC and interact with it using your mouse and keyboard.
By following this step-by-step guide, you can effortlessly connect your iPhone screen to your personal computer, allowing for convenient viewing and interaction. Remember to consult your device's user manual or the manufacturer's website for specific instructions related to your iPhone model and PC operating system.
Troubleshooting Common Issues When Linking iPhone Display to Personal Computer
When attempting to establish a connection between your iPhone display and a personal computer, various obstacles might arise. Understanding common issues that can occur during this process can help you troubleshoot and resolve them effectively. In this section, we will explore some of the challenges you may encounter when connecting your iPhone screen to a PC, providing useful solutions to overcome them.
1. Unrecognized Device: One common problem is when your PC fails to recognize your iPhone when connected. This issue can stem from a variety of causes, such as outdated drivers, incompatible software, or faulty USB ports. To address this, ensure that you have the latest drivers installed, update your operating system, and try using a different USB cable or port. Additionally, restarting both your iPhone and computer can often resolve recognition issues.
2. Connection Drops: It can be frustrating when your iPhone screen disconnects from the PC intermittently during usage. This problem may occur due to a weak Wi-Fi or Bluetooth signal, conflicting software, or hardware malfunctions. To mitigate this issue, keep your devices in close proximity for a stronger signal, disable any conflicting software or apps, and ensure that your iPhone and PC are both updated with the latest firmware.
3. Audio and Video Problems: Sometimes, when linking your iPhone screen to a PC, you may encounter audio or video playback issues. This can include distorted or lagging audio, screen flickering, or pixelation. To troubleshoot these problems, verify that both your iPhone and PC audio settings are properly configured, update your media player software, and ensure that your PC's graphics drivers are up to date.
4. Slow File Transfer: If you experience slow transfer speeds when copying files from your iPhone display to your PC, there may be underlying factors causing this delay. To expedite file transfers, try disconnecting unnecessary USB devices to free up bandwidth, close any background applications consuming system resources, and clean up temporary files or junk data on your iPhone and PC.
5. Device Compatibility: Not all features of your iPhone screen may be fully compatible with your PC. Certain functionalities, such as touch screen capabilities or specific apps, might not work seamlessly when connected to a computer. It is advisable to check the official documentation or consult online forums to determine the extent of compatibility before attempting to connect your iPhone screen to a PC.
By understanding and addressing these common issues, you can ensure a smoother and more reliable connection between your iPhone screen and PC. Troubleshooting problems effectively will enhance your overall experience and allow you to maximize the benefits of linking these devices together.
Tips for Enhancing the Link Between iPhone Display and Personal Computer

In the realm of optimizing the connection between an iPhone display and a personal computer, there are several useful strategies and techniques to improve the overall experience. These tips aim to enhance the seamless integration of the iPhone screen with a PC, ensuring smooth and efficient data transmission.
| 1. Foster a Reliable Connection: | Ensure a stable and dependable connection between the iPhone screen and PC by employing a high-quality USB cable or establishing a secure Wi-Fi network. |
| 2. Update Software: | Regularly update the operating system on both the iPhone and PC to utilize the latest compatibility features and bug fixes. |
| 3. Optimize Display Settings: | Adjust the screen resolution, brightness, and color settings on both devices to achieve an optimal visual experience. |
| 4. Manage Storage Space: | Ensure sufficient storage space on the iPhone and PC to facilitate smooth data transfer and prevent performance degradation. |
| 5. Employ Third-Party Apps: | Explore reliable third-party applications that offer additional functionalities to enhance the connection between the iPhone screen and PC. |
| 6. Enable Syncing Options: | Activate syncing options, such as iCloud or iTunes, to enable seamless synchronization of data between the iPhone and PC. |
| 7. Secure Network Connections: | Ensure a secure network connection by using encryption methods, such as WPA2, to protect the data transmitted between the iPhone and PC. |
| 8. Restart and Reset: | If encountering connectivity issues, try restarting both devices and resetting network settings to troubleshoot any potential software conflicts. |
By implementing these tips, individuals can optimize the connection between their iPhone display and personal computer, resulting in seamless data transmission and an enhanced user experience.
Exploring Different Applications of Connecting iPhone Display to Computer
Discovering various functionalities and possibilities that arise from linking your iPhone screen to a personal computer can enhance your overall digital experience. By establishing a connection between your mobile device and PC, you can unlock a wide range of unique opportunities and conveniences.
Expanding Productivity:
Once you establish a seamless connection between your iPhone and PC, the potential for boosting your productivity becomes evident. You can leverage your computer's larger display and superior processing power to multitask efficiently, manage files, and collaborate on projects seamlessly. Accessing iPhone apps from your PC expands your working environment and allows for a more streamlined workflow.
Effortless Media Management:
Connecting your iPhone screen to your computer is a gateway to effortless media management. With a larger display at your disposal, you can easily sift through your photo library, curate albums, and edit images with precision. Transferring videos and music files becomes a breeze, as you can utilize powerful computer software not available on your mobile device to facilitate organization and customization of your multimedia content.
Enhanced Gaming Experience:
Linking your iPhone screen to your PC opens up a myriad of opportunities for enhancing your gaming experience. By harnessing your computer's graphical capabilities, you can enjoy visually stunning and immersive gameplay. Additionally, connecting a game controller to your PC allows you to engage in mobile gaming with enhanced precision and control like never before.
Seamless Communication:
Connecting your iPhone screen to your computer optimizes your communication experience, offering new alternatives and streamlining existing methods. Using your computer's keyboard to type messages and respond to calls allows for faster and more efficient communication. Additionally, screen mirroring enables seamless video conferences, presentations, and content sharing.
Exploring Unique Apps:
When you connect your iPhone screen to your computer, you gain access to a plethora of unique applications and software designed to enhance your digital experience. From specialized productivity tools to creative editing software and innovative utilities, the possibilities are virtually limitless. Exploring and experimenting with these diverse applications allows you to discover hidden gems that can revolutionize the way you utilize your iPhone in conjunction with your PC.
Overall, connecting your iPhone screen to your PC opens the door to a multitude of possibilities and advantages that can enhance your productivity, media management, gaming experience, communication, and app exploration. By tapping into the potential of this connection, you can revolutionize the way you interact with your mobile device and unlock new dimensions of functionality and convenience.
How to Connect Mobile to Laptop via USB Cable | Mirror your Android Screen to Laptop
How to Connect Mobile to Laptop via USB Cable | Mirror your Android Screen to Laptop by ProgrammingKnowledge2 1,626,091 views 4 years ago 10 minutes, 3 seconds
FAQ
How can I connect my iPhone screen to my PC?
To connect your iPhone screen to your PC, you will need to use a Lightning to USB cable. Plug one end of the cable into the Lightning port on your iPhone and the other end into a USB port on your PC. Your PC should recognize your iPhone and display its screen.
Is it possible to connect my iPhone screen to my PC wirelessly?
Yes, it is possible to connect your iPhone screen to your PC wirelessly. One way to do this is by using a third-party app like LonelyScreen or AirServer. These apps allow you to mirror your iPhone screen on your PC without the need for a cable. Simply install the app on your PC and iPhone, then follow the instructions to establish a wireless connection.
Can I control my iPhone screen from my PC?
Yes, you can control your iPhone screen from your PC using certain software, such as ApowerMirror or TeamViewer. These programs allow you to display your iPhone screen on your PC and control it using your mouse and keyboard. This can be useful for presentations, demonstrations, or accessing your iPhone from a larger screen.
Are there any specific settings I need to enable on my iPhone to connect the screen to my PC?
There are no specific settings you need to enable on your iPhone to connect the screen to your PC. However, make sure that your iPhone is updated to the latest iOS version and that you have trusted your PC on your iPhone. To do this, go to Settings > General > Reset > Reset Location & Privacy and then reconnect your iPhone to your PC.
How can I connect my iPhone screen to my PC?
To connect your iPhone screen to your PC, you will need to use a lightning cable. Connect one end of the cable to the lightning port on your iPhone and the other end to a USB port on your PC. Make sure your iPhone is unlocked and on the home screen. Your PC should then recognize the device and display your iPhone screen on the PC monitor.
Can I connect my iPhone screen to a PC wirelessly?
Yes, you can connect your iPhone screen to a PC wirelessly by using third-party software like ApowerMirror. First, download and install the ApowerMirror app on your iPhone and the corresponding software on your PC. Make sure your iPhone and PC are connected to the same Wi-Fi network. Open the app on your iPhone and tap on the "M" icon. On your PC, launch the software, and it should detect your iPhone. Click on your iPhone's name to start mirroring your iPhone screen wirelessly on your PC.




