If you are tired of the limitations of your computer's built-in speaker system and want a more immersive audio experience, connecting headphones is the perfect solution. Whether you want to enjoy your favorite music, watch movies, or have crystal-clear voice calls, headphones provide a superior sound quality that transforms your computer into a personal entertainment hub.
In this comprehensive guide, we will take you through the step-by-step process of connecting headphones to your computer effortlessly. From finding the right audio port to adjusting settings for optimal sound, we will cover everything you need to know to enhance your audio experience.
Before we delve into the details, it's important to note that connecting headphones to a computer may vary depending on the type of device you are using. However, this guide will give you a general understanding that can be applied to most computers, whether you have a Windows PC, Mac, or Linux-based system.
Select the Right Type of Connection
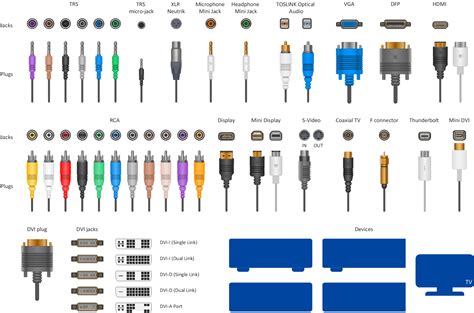
When seeking to link your headphones to your computer, it is important to determine the most suitable type of connection. Selecting the appropriate connection ensures a seamless and high-quality audio experience. There are multiple types of connections available, each with its own advantages and compatibility requirements.
| Connection Type | Description | Advantages |
|---|---|---|
| 3.5mm audio jack | A common analog connection found on most headphones and PCs. | Compatibility with various devices, ease of use, no need for additional connectors. |
| USB | A digital connection often used for gaming headsets or higher-end headphones. | Improved sound quality, compatibility with modern devices, potential for customization. |
| Bluetooth | A wireless connection that allows headphones to connect without physical cables. | Freedom of movement, compatibility with smartphones and other Bluetooth-enabled devices. |
| Wireless dongle | A small device that connects to the PC's USB port and wirelessly transmits audio. | Minimal audio latency, convenience, compatibility with various wireless headphones. |
Consider the features and specifications of your headphones and computer in order to determine the suitable connection type. Some factors to consider include the headphone's compatibility with different connection types, the desired audio quality, and the intended usage of the headphones with your PC. By selecting the right type of connection, you can ensure a seamless audio experience and make the most out of your headphones while using them with your computer.
Ensuring Compatibility Between Devices
In order to successfully connect your phone headphones to your PC, it is crucial to ensure compatibility between the two devices. Compatibility refers to the ability of two devices to work together without any conflicts or issues. This section will guide you on how to check and establish compatibility between your phone headphones and PC.
Checking audio ports: Before connecting your phone headphones to your PC, it is important to check the audio ports on both devices. Ensure that both your phone headphones and PC have compatible audio jacks or connectors. This will ensure a smooth connection and optimal audio quality.
Verifying device drivers: Another crucial step is to verify that the required device drivers are installed on your PC. Device drivers are software programs that allow the operating system to communicate with hardware devices. Check if your PC has the necessary audio drivers to support your phone headphones. If not, you may need to download and install the appropriate drivers from the manufacturer's website.
Considering headphone impedance: Impedance is a measure of the resistance that a device offers to the flow of an alternating electric current. It is important to consider the impedance of your phone headphones and check if it is suitable for your PC. Mismatched impedance levels can result in low volume, distorted sound, or damaging the audio output circuit.
Verifying audio settings: Once you have connected your phone headphones to your PC, ensure that the audio settings are properly configured. Check the sound settings on your PC and ensure that the headphones are selected as the default audio output device. Adjust the volume levels accordingly to avoid any audio distortion or discomfort.
Testing audio playback: After establishing compatibility and configuring the audio settings, it is recommended to test the audio playback. Play some music or audio files on your PC and listen through your phone headphones. If you hear clear and high-quality audio without any issues, it indicates a successful connection and compatibility between your phone headphones and PC.
By following these steps and ensuring compatibility between your phone headphones and PC, you can enjoy an immersive audio experience and make the most out of your devices.
Gather the Necessary Cables and Adapters

In order to establish a connection between your phone headphones and your computer, you will need to gather the appropriate cables and adapters. These components are essential for ensuring the compatibility and seamless transfer of audio signals.
1. Cables: Begin by identifying the cables that you will need for the connection. This may include an audio cable, USB cable, or a combination of both, depending on the specific ports available on your computer and headphones.
2. Adapters: Additionally, you may require specific adapters to bridge any compatibility gaps between the phone headphones and your computer's ports. Adapters like a USB-C to 3.5mm headphone adapter or a USB-A to USB-C adapter can come in handy in such situations.
3. Research: It is important to research the specific cables and adapters required for your setup. Consult your headphone manufacturer's website or user manual as well as your computer's specifications to determine the exact compatibility requirements.
4. Quality: It is advisable to invest in high-quality cables and adapters to ensure optimal audio performance and longevity. Cheap or inferior-quality components may result in audio distortions, signal loss, or damage to your headphones or computer.
5. Purchase: Once you have identified the necessary cables and adapters, you can purchase them from reputable retailers or online stores. Make sure to double-check the specifications and compatibility before making a purchase to avoid any mismatches.
Gathering the appropriate cables and adapters is a crucial step in connecting your phone headphones to your PC. By acquiring the correct components and ensuring their quality, you can enjoy a seamless audio experience while using your phone headphones with your computer.
Connecting the Audio Port to Your Personal Computer
In this section, we will explore the process of linking the audio port of your personal computer to another compatible device. By doing so, you will be able to enhance your audio experience while using your computer.
Before proceeding with the connection, ensure that you have a suitable cable or adapter available. It is crucial to choose a cable that supports both ends of the connection, allowing for seamless integration between your personal computer and the audio device.
Begin by locating the audio port on your personal computer. This port is generally labeled and easily identifiable. It is commonly found on the front or back panel of your computer's CPU or in the laptop's case. The audio port may be marked with an icon resembling a pair of headphones or a sound wave.
Once you have located the audio port, carefully align the female end of the cable or adapter with the corresponding male jack on your personal computer. Take note to ensure a secure connection, as a loose connection may result in distorted sound or audio disruptions.
After firmly establishing the connection between the audio port and your personal computer, proceed to connect the other end of the cable or adapter to the audio device of your choice, such as headphones or speakers. Again, ensure a secure connection to prevent any audio playback issues.
Once the connections are securely established, it is recommended to adjust the audio settings on your personal computer. This step ensures that the audio output is directed to the newly connected device. By accessing the sound settings within your computer's system preferences, you can specify the audio output and customize it according to your preferences.
Finally, test the audio by playing a sound or music file on your personal computer. Adjust the volume as needed to achieve the desired sound level, and ensure that the audio is being played through the newly connected audio device.
Following these steps, you have successfully connected the audio port of your personal computer to an external audio device, elevating your audio experience while using your computer.
Adjusting Audio Settings on your Computer
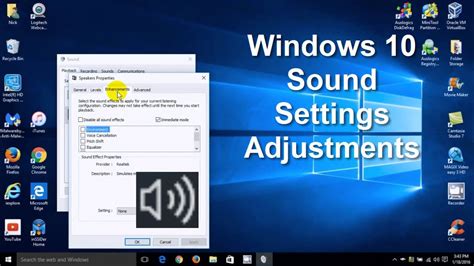
When using headphones on your computer, it is important to ensure that the audio settings are properly adjusted for optimal sound quality. By adjusting the audio settings, you can enhance your listening experience and make the most out of your headphones.
One of the key settings to consider is the volume level. You can make adjustments to the volume either on your computer or on your headphone controls, depending on the device you are using. It is recommended to start with a moderate volume level and then gradually increase it to a comfortable level.
Another important setting is the audio balance. This allows you to adjust the audio output between the left and right channels, enabling you to balance the sound according to your preference. You can easily adjust the balance settings through your computer's audio control panel or settings menu.
Equalizer settings can also significantly impact your audio experience. An equalizer allows you to adjust various frequency bands, enabling you to enhance certain aspects of the sound, such as bass or treble. Experimenting with different equalizer presets or creating your own custom settings can help personalize the audio output to your liking.
It is also worth mentioning that some computers and operating systems offer additional audio enhancements, such as virtual surround sound or 3D audio effects. These settings can provide a more immersive audio experience, especially when watching movies or playing games.
| Adjustment | Description |
|---|---|
| Volume | Control the overall loudness of the audio |
| Audio Balance | Adjust the sound distribution between left and right channels |
| Equalizer | Customize the frequency response of the audio |
| Audio Enhancements | Enable additional audio effects for a more immersive experience |
By taking the time to adjust these audio settings on your computer, you can ensure that you get the most out of your headphones and enjoy a high-quality audio experience.
Troubleshoot Common Connection Issues
In this section, we will address common problems that you might encounter when trying to establish a connection between your headphones and your computer. It's frustrating when you want to enjoy your favorite music or videos and experience difficulties with the connection. We will guide you through some troubleshooting steps to help you overcome these issues.
Problem 1: Intermittent Connection
| Symptoms | The connection between your headphones and computer keeps dropping or becomes unstable. |
| Possible Causes | Interference from other electronic devices, outdated drivers, or software conflicts may be causing the intermittent connection. |
| Solutions |
|
Problem 2: No Sound
| Symptoms | You're unable to hear any sound through your headphones when connected to your computer. |
| Possible Causes | Incorrect audio settings, faulty audio drivers, or hardware issues may be causing the lack of sound. |
| Solutions |
|
Problem 3: Poor Audio Quality
| Symptoms | The audio quality from your headphones when connected to your computer is distorted, muffled, or of poor quality. |
| Possible Causes | Outdated audio drivers, incorrect audio settings, or low-quality audio files may be causing the poor audio quality. |
| Solutions |
|
Enjoy Exceptional Sound Quality on Your Computer

Elevating your listening experience on your computer has never been easier. Discover the ultimate joy of immersing yourself in crystal-clear audio without any hassle. With simple steps, you can unlock a world of high-quality sound right at your fingertips.
Immerse yourself in a new dimension of sound on your PC. By seamlessly connecting your headphones to your computer, you can embark on a journey filled with rich, vibrant, and captivating audio. Experience the full spectrum of music, movies, and gaming with astonishing clarity and precision.
Delve into the depths of your favorite tunes, as each note and instrument is brought to life in vivid detail. Feel the bass reverberate through your body, making you a part of the music. Whether you prefer the rhythmic beats of hip-hop or the soothing melodies of classical music, the exceptional sound quality will transport you to another realm.
Why settle for mediocre sound when you can achieve greatness? By following these straightforward steps, you can unlock the true potential of your PC's audio capabilities. Say goodbye to tinny and muffled audio, and embrace a world where every sound is crisp, clear, and impactful.
With high-quality sound on your PC, your movie nights will become more captivating than ever before. The sounds of explosions, whispers, and symphonies will surround you, creating an immersive cinematic experience from the comfort of your own home. Get ready to feel like you're part of the action.
Gaming enthusiasts also stand to benefit immensely from exceptional sound quality. Hear the intricate details of virtual worlds come to life, from the rustling leaves of an enchanted forest to the shrill echoes of alien invaders. The enhanced audio will intensify your gaming experience, making victories sweeter and defeats more meaningful.
In conclusion, don't miss out on the opportunity to elevate your audio experience on your PC. Follow these simple steps and unlock the true potential of your headphones. Immerse yourself in unrivaled sound quality and enjoy every moment to the fullest, regardless of whether you're listening to music, watching movies, or gaming.
[MOVIES] [/MOVIES] [/MOVIES_ENABLED]FAQ
Can I connect my phone headphones to my PC?
Yes, you can definitely connect your phone headphones to your PC. There are various ways to do so depending on the type of connectors your headphones and PC have.
What cables or connectors do I need to connect phone headphones to a PC?
The cables or connectors needed to connect phone headphones to a PC depend on the headphone and PC models. If your headphones have a 3.5mm audio jack and your PC also has a matching audio jack, you can simply use a 3.5mm audio cable. If your PC only has a USB port, you may need an adapter that converts the 3.5mm audio jack to USB. Alternatively, if your headphones have a USB connector, you can directly plug them into a USB port on your PC.
Are there any software settings that need to be adjusted to connect phone headphones to a PC?
In most cases, you don't need to adjust any specific software settings to connect phone headphones to a PC. Once you connect the headphones to the PC using the appropriate cables or connectors, your PC should automatically recognize them as an audio output device. However, if the audio is not playing through the headphones, you may need to check your sound settings on the PC and ensure the headphones are selected as the default audio device.




