Indulge in the world of immersive sound and seamless audio streaming with the latest technological innovation in audio accessories. Discover the effortless way to connect your cutting-edge headset to your personal computer, opening up a world of possibilities for enhanced productivity, entertainment, and communication.
Unleash the power of untethered audio with the state-of-the-art wireless headphones designed with precision and expertise. Embrace the freedom from bulky wires and enjoy the convenience of wireless connectivity, allowing you to move freely without compromising on the quality of sound.
In this informative guide, we bring you a step-by-step walkthrough to effortlessly establish a connection between your computer and your high-end headset. By following these simple instructions, you will be able to unlock the full potential of your wireless headphones, transforming your audio experience into an exceptional journey of crystal-clear communication and immersive entertainment.
Equip yourself with the knowledge to optimize your computer's audio settings and effortlessly pair your headphones with a variety of devices, including laptops, desktop computers, and portable devices. With our easy-to-follow instructions and expert tips, you will seamlessly integrate your headset into your digital lifestyle and enhance your audio experience to the highest level.
Understanding the Compatibility Requirements
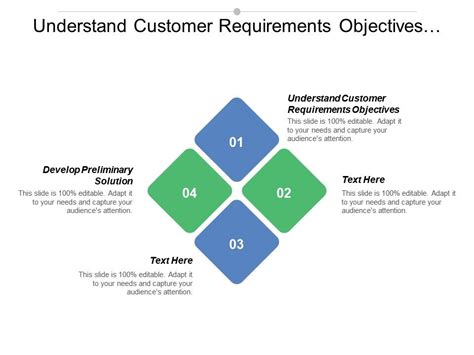
When it comes to using wireless headphones with your personal computer, it is important to understand the compatibility requirements necessary for a seamless connection. By familiarizing yourself with these requirements, you can ensure that your headphones are optimized for use with your computer and enjoy a hassle-free audio experience.
Firstly, it is crucial to comprehend the compatible audio technologies supported by both your wireless headphones and computer system. Different headphones utilize various audio technologies such as Bluetooth or RF (radio frequency), while computers may support these technologies differently. By determining the audio technology compatibility, you can establish whether your headphones are capable of connecting wirelessly to your computer.
In addition to audio technology compatibility, it is essential to consider the operating system of your computer. Different operating systems, including Windows, macOS, or Linux, may have specific requirements for connecting wireless headphones. Understanding these requirements enables you to ensure that your headphones are compatible with the operating system of your computer and can establish a reliable connection.
Furthermore, it is crucial to assess the compatibility of your wireless headphones with the specific audio hardware of your computer. Certain computers may have different audio chipsets or sound cards that mandate specific headphone compatibility. By checking the compatibility of your headphones with the audio hardware, you can guarantee optimal audio performance and avoid any potential technical issues.
Lastly, considering the available connectivity options on your computer is vital to ascertain compatibility. Some computers offer USB ports, while others may have headphone jacks or support for wireless connections. Understanding the connectivity options available allows you to select the appropriate wireless headphones that can easily connect to your computer and provide high-quality audio.
By understanding and fulfilling these compatibility requirements, you can ensure a seamless connection between your wireless headphones and personal computer, enhancing your audio experience while working, gaming, or enjoying multimedia content.
Step-by-Step Instructions for Pairing Your Wireless Headphones with a PC
Follow the simple steps below to effortlessly connect your wireless headphones to your personal computer and enjoy a convenient and immersive audio experience.
Step 1: Prepare your wireless headphones for pairing by ensuring they are fully charged and powered on.
Step 2: Navigate to the settings on your computer and access the Bluetooth menu.
Step 3: Enable the Bluetooth functionality on your computer by toggling the switch to the "On" position.
Step 4: Put your wireless headphones into pairing mode. This can usually be done by pressing and holding the power button or a designated pairing button for a few seconds until the LED indicator starts blinking.
Step 5: Once in pairing mode, your wireless headphones should appear on the list of available devices in the Bluetooth menu on your computer.
Step 6: Select your wireless headphones from the list of available devices to initiate the pairing process.
Step 7: Follow any additional on-screen prompts or instructions provided by your computer to complete the pairing process.
Step 8: Once the pairing is successful, your computer will display a confirmation message, and the LED indicator on your wireless headphones will stop blinking.
Step 9: Test the connection by playing audio on your computer. The sound should now be transmitted wirelessly to your headphones.
Step 10: Enjoy your wireless audio experience with your Philips wireless headphones and your computer!
Configuring Bluetooth Settings on Your PC
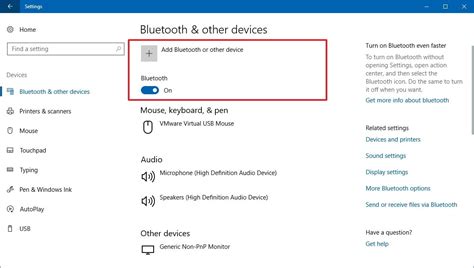
In this section, we will explore the process of setting up the Bluetooth functionality on your personal computer. By configuring the Bluetooth settings, you will be able to pair and connect your wireless headphones seamlessly.
Step 1: Accessing Bluetooth Settings
Firstly, you need to locate and access the Bluetooth settings on your computer. This can usually be found in the system settings or control panel. Look for the Bluetooth icon or a section dedicated to wireless connectivity options.
Step 2: Enabling Bluetooth
Once you have found the Bluetooth settings, ensure that the Bluetooth functionality is enabled. This may involve clicking on a toggle switch, checking a box, or selecting an option to turn on Bluetooth.
Step 3: Pairing Mode
Next, activate the pairing mode on your wireless headphones. This step may differ for various headphone models, so refer to the user manual for specific instructions. Typically, this involves holding a button or combination of buttons on your headphones until a light or indicator starts flashing.
Step 4: Searching for Devices
Now, return to your computer's Bluetooth settings and click on the option to search for devices. Your headphones should appear on the list of available devices. Select your headphones from the list to initiate the pairing process.
Step 5: Pairing and Connecting
Once you have selected your headphones, your computer will attempt to pair and connect with them. This process may take a few seconds or longer, depending on your computer and headphones. Once the pairing is successful, you will receive a confirmation notification.
Step 6: Testing the Connection
To ensure that your headphones are successfully connected and functional, you can play a test sound or audio file on your computer. If you can hear the sound through your headphones, congratulations! Your Bluetooth connection is now configured and ready to use.
Remember, the specific steps and interface may vary depending on your computer's operating system and Bluetooth software. Refer to the user manual or online resources for further assistance if needed.
Troubleshooting Common Connection Issues
When dealing with wireless headphones, it is not uncommon to encounter certain connection issues that may disrupt the audio experience. This section aims to provide solutions to some of the most common problems users may face while attempting to establish a connection between their wireless headphones and a computer.
1. Pairing Issues: If you are unable to pair your headphones with your computer, ensure that both devices are in pairing mode and within close proximity. Double-check that Bluetooth is enabled on your computer and that it is discoverable. It might also be helpful to disconnect and reconnect any other Bluetooth devices that may be interfering with the pairing process.
2. Poor Audio Quality: If you experience poor audio quality, it could be due to a weak or unstable Bluetooth connection. Try moving closer to your computer or removing any potential obstructions between the headphones and computer. Additionally, ensuring that your headphones are fully charged can help maintain a strong and consistent connection.
3. Interference Problems: Interference from other electronic devices can cause disruptions in the wireless connection. Keep your headphones away from devices such as routers, cordless phones, and microwaves, as these can interfere with the Bluetooth signal. Also, avoid crowded Wi-Fi areas as they can contribute to signal interference.
4. Outdated Drivers: Outdated Bluetooth drivers on your computer can lead to connectivity problems. Check the manufacturer's website for the latest drivers compatible with your computer's operating system. Download and install any necessary updates to ensure optimal performance.
5. Resetting Headphones: If none of the above solutions work, trying a factory reset on your headphones may help resolve the connection issues. Refer to the user manual or the manufacturer's website for instructions on how to perform a reset, as the specific steps may vary depending on the headphone model.
By following these troubleshooting tips, users can overcome common connection problems and enjoy a seamless audio experience with their wireless headphones and computer.
Enhancing the Audio Performance of Philips Cordless Earphones

When seeking to optimize the sound quality of your advanced and convenient cordless earphones from the esteemed brand Philips, there are several essential factors to consider. By applying a few simple techniques and adjustments, you can significantly enhance your audio experience, ensuring crystal-clear sound and maximizing the potential of your wireless audio devices.
Placement and Fit:
Properly positioning and securing the earphones in your ears is crucial for obtaining optimal sound quality. Ensure a snug and comfortable fit by experimenting with the different sizes and types of ear tips provided with your Philips cordless earphones. This ensures excellent noise isolation and improves sound clarity.
Equalization Settings:
Take advantage of the equalizer settings available on your computer or audio device to customize the sound output of your Philips wireless earphones. Adjust the equalizer to emphasize particular frequencies or to compensate for any shortcomings in the earphones' natural sound signature, resulting in a more personalized and enjoyable audio experience.
Bluetooth Connectivity:
For optimal sound quality, ensure a stable Bluetooth connection between your computer and Philips cordless earphones. Minimize potential interference by keeping other electronic devices away from your computer or disabling their Bluetooth functionality when connecting and using the earphones.
Software Updates:
Regularly check for software updates for your Philips cordless earphones. Manufacturers often release firmware updates that can address any known audio-related issues and improve overall performance. Keeping your earphones up to date with the latest software can help optimize sound quality and provide you with the best audio experience.
Audio Source Quality:
Pay attention to the quality of the audio source you are using. Streaming services and media players vary in terms of audio quality. To ensure the best sound reproduction, opt for high-quality audio files, such as lossless formats, whenever possible. This helps deliver more detailed and lifelike sound through your Philips wireless earphones.
By implementing these practical tips, you can optimize the sound quality of your Philips wireless earphones, enriching your listening experience and immersing yourself in high-fidelity audio like never before.
Additional Tips and Techniques for Enhancing Your Listening Experience
Once you have successfully established a wireless connection between your audio device and headphones, there are several additional tips and techniques you can explore to enhance your overall listening experience. These suggestions will help you optimize the audio quality, improve comfort, and make the most out of your Philips wireless headphones.
1. Fine-tune your audio settings: Experiment with the EQ (equalizer) settings on your audio device or media player to customize the sound output according to your preferences. Adjustments to bass, treble, and other audio elements can significantly enhance your listening experience.
| 2. Noise cancellation and ambient mode: |
|---|
| Take advantage of the advanced features built into your Philips wireless headphones, such as noise cancellation and ambient mode. Noise cancellation helps block out external sounds, allowing you to focus solely on your audio content. Alternatively, the ambient mode can be useful when you want to stay aware of your surroundings while enjoying your music or podcast. |
3. Optimal positioning: Experiment with the placement of your headphones on your ears for the best audio experience. Adjust the headband and ear cups to find the most comfortable and secure fit. Proper positioning can improve sound quality and prevent audio leakage.
4. Pairing with multiple devices: If your Philips wireless headphones support multipoint technology, you can pair them with multiple devices simultaneously. This feature allows you to seamlessly switch between devices without needing to repair each time, enabling a more convenient and versatile listening experience.
| 5. Firmware updates: |
|---|
| Regularly check for firmware updates for your Philips wireless headphones. Manufacturers often release firmware updates to address bugs, improve performance, and introduce new features. Keeping your headphones up to date ensures you are getting the best possible listening experience. |
6. Explore additional accessories: Consider investing in accessories that can further enhance your listening experience. This may include headphone stands, carrying cases, audio cables for wired connections, or headphone amplifiers to boost audio quality. These accessories can improve convenience, protection, and audio output.
By implementing these additional tips and techniques, you can elevate your listening experience with your Philips wireless headphones to a whole new level. Take the time to experiment and personalize your settings based on your preferences, and enjoy the immersive audio experience these headphones have to offer.
How to Connect Bluetooth Headphones to PC
How to Connect Bluetooth Headphones to PC by Kevin Stratvert 1,607,047 views 4 years ago 2 minutes, 24 seconds
How to Connect Bluetooth Headphone to Your PC or Laptop
How to Connect Bluetooth Headphone to Your PC or Laptop by Outstanding Tech 5,944 views 11 months ago 4 minutes, 19 seconds
FAQ
Can I connect Philips wireless headphones to any computer?
Generally, Philips wireless headphones can be connected to any computer that has Bluetooth capabilities. However, it is essential to ensure that your computer has built-in Bluetooth or a Bluetooth dongle for connectivity. If your computer does not have Bluetooth, you may not be able to connect the wireless headphones wirelessly. In such cases, you can consider alternative methods like using a USB adapter or an audio cable to connect the headphones to your computer.
Are there any specific models of Philips wireless headphones that are compatible with computers?
Most models of Philips wireless headphones are compatible with computers as long as the computer has Bluetooth connectivity. Some popular models that can be connected to computers include Philips SHB9100, SHB7250, and SHB5500. However, it is recommended to check the product specifications or user manual of your specific Philips wireless headphones to ensure they are compatible with computers.
Do I need to install any software to connect Philips wireless headphones to a computer?
In most cases, you do not need to install any additional software to connect Philips wireless headphones to a computer. As long as your computer has Bluetooth functionality, you can simply follow the steps mentioned earlier to establish the connection. However, it is always a good idea to check the user manual or the support section on the Philips website for any software recommendations or updates specific to your headphone model.
Can I use Philips wireless headphones for gaming on my computer?
Yes, you can use Philips wireless headphones for gaming on your computer. Once you have successfully connected the headphones to your computer via Bluetooth, they can be used to enhance your gaming experience. However, it is important to note that some gaming applications or platforms might require additional configurations, such as adjusting the audio settings in the game or installing specific software. It is recommended to refer to the gaming application's documentation or support resources for detailed instructions on how to optimize audio settings for wireless headphones.




