In today's fast-paced world, staying connected is of utmost importance. Whether you're an audiophile yearning for immersive sound or a multitasker seeking hands-free convenience, wireless headphones have become the go-to solution. Now, you have the opportunity to unlock the full potential of your favorite audio companion by effortlessly establishing a wireless connection with your smartphone.
Discover the seamless integration of cutting-edge technology as we guide you through the process of pairing your beloved headset to your mobile device. Wave goodbye to tangled cords and embrace the freedom and flexibility that Bluetooth technology has to offer. With just a few simple steps, you'll be able to enjoy crystal-clear music, engage in immersive virtual experiences, and make crystal-clear calls with ease.
Unleash the Power of Wireless Freedom
Are you tired of untangling knots every time you want to enjoy your favorite tunes? Say goodbye to the limitations of traditional wired headphones and unlock the true potential of your audio experience. By using Bluetooth technology, you can connect your smartphone wirelessly to your compatible headset, liberating yourself from the constraints of cables and cords.
Prepare to immerse yourself in a world of rich, high-quality sound without the hassle of physical connections. Whether you're hitting the gym, commuting to work, or simply relaxing at home, wireless connectivity ensures that you can enjoy your favorite beats without any impediments.
Checking Compatibility with Your Device
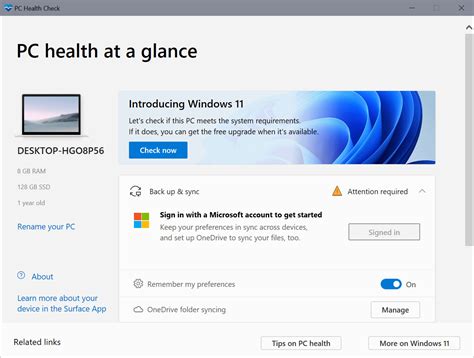
Before attempting to pair your headphones with your mobile device, it is important to verify that they are compatible with each other. Compatibility plays a crucial role in establishing a seamless connection and ensuring optimal performance.
Step 1: Check the technical specifications of your headphones. Determine whether your headphones support Bluetooth technology and are compatible with your mobile device. Look for indications such as "Bluetooth-enabled" or "Bluetooth 4.0+". | Step 2: Identify the Bluetooth version on your mobile device. Most modern smartphones support Bluetooth, but the version may vary. It is important to know which Bluetooth version your device is equipped with to ensure compatibility with your headphones. |
Step 3: Research the compatibility list. Visit the official website of the headphone manufacturer or check the user manual to find a compatibility list. This list will provide information about which devices are officially supported and compatible. | Step 4: Read customer reviews and forums. Search for reviews or visit online forums where users discuss their experiences with the specific model of headphones and mobile device. This can provide insights into any compatibility issues others may have encountered. |
Step 5: Consult customer support. If you are unsure about the compatibility, reach out to the customer support of the headphone manufacturer. They will be able to provide accurate information and assist you in resolving any compatibility concerns. | Step 6: Perform a test connection. Once you have gathered all the necessary information, attempt to pair your headphones with your mobile device and establish a connection. If the headphones are compatible, you should be able to connect without any issues. |
By following these steps, you can ensure that your Philips headphones are compatible with your mobile device, allowing you to enjoy a hassle-free Bluetooth connection and an immersive audio experience.
Activating Wireless Connectivity on Your Mobile Device
Enabling the wireless feature on your mobile device is an essential step to establish a connection with various external devices without the need for physical cables. By activating the wireless function, you can conveniently connect your mobile device to compatible headphones, speakers, or other Bluetooth-enabled accessories.
Step 1: Accessing the Settings
In order to activate Bluetooth on your mobile device, you need to navigate to the system settings. This can usually be accomplished by locating the gear-shaped icon labeled "Settings" or by swiping down from the top of your screen and tapping on the respective gear icon.
Step 2: Locating the Wireless & Networks Section
Once you are in the settings menu, look for the section titled "Wireless & Networks" or similar. This section typically contains options related to Wi-Fi, Bluetooth, and other wireless connectivity technologies. Tap on this section to proceed.
Step 3: Enabling Bluetooth
Inside the "Wireless & Networks" section, search for the option labeled "Bluetooth" or a symbol representing it. It is usually represented by an icon resembling a stylized letter "B." Tap on this option to activate Bluetooth on your mobile device.
Step 4: Pairing with External Devices
Once Bluetooth is activated on your phone, you can start pairing it with compatible devices, such as your Philips headphones. Put your headphones in pairing mode as per the manufacturer's instructions, then wait for your mobile device to detect them. Once the headphones appear in the list of available devices on your phone, tap on them to establish the connection.
Remember to keep your headphones and mobile device in close proximity during the pairing process to ensure a successful connection. Once the pairing is complete, you can enjoy wireless audio playback and other functionalities offered by your Philips headphones.
Powering On Your Headset

One of the essential steps to start using your headphones with your phone is to power them on. This section will guide you through the process of turning on your headset and preparing it for a seamless listening experience.
Before you begin, ensure that your headphones are in close proximity to your phone and that both devices have sufficient battery power. It is also important to familiarize yourself with the location of the power button on your specific headset model, as the placement may vary.
To power on your headset, locate the power button and press it firmly for a few seconds until you see a light indicator or hear a tone, indicating that the headphones are turning on. The specific light indicator or audio cue may differ based on your headset model.
Once you have successfully powered on your headphones, it is time to proceed with the pairing process. At this point, your headphones are ready to establish a wireless connection with your phone, providing you with the freedom to enjoy your favorite music or take calls without the hassle of tangled wires.
| Step | Description |
|---|---|
| 1 | Ensure adequate battery power in both devices and place them close to each other. |
| 2 | Locate the power button on your headset. |
| 3 | Press and hold the power button for a few seconds. |
| 4 | Look for the light indicator or listen for the tone that signifies the headset is powering on. |
Following these steps will enable you to power on your Philips headphones successfully. With your headset turned on, you can now proceed to the next stage of connecting them to your phone via Bluetooth.
Entering the Bluetooth Pairing Mode on Your Philips Headphones
When it comes to connecting your Philips headphones to a compatible device wirelessly, such as a smartphone or tablet, it is essential to enable the Bluetooth pairing mode on your headphones. This mode allows your headphones to be discoverable by your device and establish a connection.
Activating the Bluetooth pairing mode on your Philips headphones is a simple process that can be done within a few easy steps. By following these instructions, you will be able to connect your headphones to your smartphone or tablet effortlessly.
To start, ensure that your Philips headphones are powered on and in close proximity to your device. Locate the dedicated Bluetooth pairing button on your headphones, which is usually labeled with a Bluetooth symbol. Press and hold this button for a few seconds until you notice a flashing LED light or hear an audible indicator, indicating that the pairing mode has been activated.
Once the Bluetooth pairing mode is enabled, grab your smartphone or tablet and navigate to the Bluetooth settings. Open the Bluetooth menu on your device, typically found in the settings or connections section. Make sure the Bluetooth feature is toggled on.
Your device will now scan for available Bluetooth devices. After a moment, you should see your Philips headphones listed in the available devices. Select your headphones from the list to initiate the pairing process.
Upon selecting your Philips headphones, your device may prompt you to confirm the pairing request. Confirm the pairing, and within a few seconds, your headphones should establish a successful Bluetooth connection with your smartphone or tablet.
Now that your Philips headphones are successfully paired with your device, you can enjoy the freedom of listening to your favorite audio without the hassle of wires. Remember, the process of entering Bluetooth pairing mode may vary slightly depending on the model of your Philips headphones, so it is always recommended to refer to the manufacturer's instructions for detailed guidance.
Pairing Your Philips Headphones with Your Mobile Device

Setting up a wireless connection between your mobile device and your headphones is an essential step to enjoy a seamless audio experience on the go. In this section, we will guide you through the process of pairing your Philips headphones with your mobile device, enabling you to listen to your favorite music or take calls without the hassle of wires.
- Ensure that both your mobile device and your Philips headphones have Bluetooth capabilities. Bluetooth allows for wireless communication between devices and is essential for connecting your headphones to your phone.
- On your mobile device, navigate to the settings menu and locate the Bluetooth settings. This may vary depending on your device's operating system, but it is usually found under the "Connections" or "Wireless & Networks" section.
- In the Bluetooth settings, toggle the Bluetooth option to "On" or "Enable" to activate the Bluetooth functionality on your mobile device.
- Put your Philips headphones into pairing mode. This step may vary depending on the model of your headphones, but typically involves pressing and holding a specific button or combination of buttons until the LED light on the headphones starts blinking rapidly.
- Once your headphones are in pairing mode, your mobile device will scan for available Bluetooth devices. In the list of devices, you should see your Philips headphones listed. Tap on the name of your Philips headphones to initiate the pairing process.
- After tapping on the name of your Philips headphones, your mobile device will establish a Bluetooth connection with the headphones. This process may take a few moments, and once the connection is established, the LED light on your headphones will stop blinking and remain solid.
- Congratulations! You have successfully paired your Philips headphones with your mobile device. You can now enjoy wireless audio playback or take calls using your headphones and experience the freedom of wireless technology.
Remember, if your headphones do not connect or you encounter any issues during the pairing process, consult the user manual that came with your Philips headphones for specific instructions and troubleshooting steps.
Testing the Connection and Adjusting Settings
In this section, we will explore the process of ensuring a successful connection between your wireless headphones and your mobile device, as well as making any necessary adjustments to enhance the audio experience. By testing the connection and adjusting settings, you can optimize the functionality and performance of your headphones.
To begin, it is essential to verify the pairing status of your headphones and mobile device. You can do this by accessing the Bluetooth settings on your mobile device and checking if the headphones appear as a connected device. If the headphones are not listed, ensure they are in pairing mode and try the pairing process again.
Once the connection is established, it is recommended to test the audio output. Play a variety of sound sources, such as music or videos, to assess the quality of the audio performance. Pay attention to the clarity, volume levels, and any potential distortions or interruptions. This step will help you identify any issues and determine if any adjustments are required.
If you encounter any audio-related problems, you may need to adjust the settings on your mobile device. This can entail modifying the equalizer settings to suit your preferences or enabling specific audio enhancements provided by your device's operating system. Experiment with different settings to find the optimal configuration that complements your listening experience.
Furthermore, consider the environment in which you will be using your wireless headphones. Factors such as background noise or room acoustics can impact the audio performance. You may need to adjust the volume levels accordingly or activate noise-cancellation features, if available, to minimize external distractions and enhance audio clarity.
Lastly, it is crucial to ensure that firmware updates for your headphones are installed, if applicable. Manufacturers often release updates to improve compatibility, performance, and additional features. Check the manufacturer's website or the accompanying user manual for instructions on how to update your headphones' firmware.
By thoroughly testing the connection and adjusting settings, you can optimize the performance of your Philips headphones when connected to your mobile device via Bluetooth. This will ensure an enhanced audio experience, allowing you to fully immerse yourself in your favorite music or media.
[MOVIES] [/MOVIES] [/MOVIES_ENABLED]FAQ
Can I connect my Philips headphones to multiple devices at the same time?
No, most Philips headphones do not support simultaneous connections with multiple devices. You can only connect them to one device at a time. If you want to switch to a different device, make sure to disconnect the headphones from the current device before connecting them to the new one.
Is there a specific app I need to install to connect my Philips headphones to my phone?
No, you do not need to install a specific app to connect your Philips headphones to your phone via Bluetooth. The connection can be established through the Bluetooth settings on your phone directly. However, some Philips headphones may have companion apps that provide additional features or customization options, but they are not necessary for the basic Bluetooth connectivity.
Can I use my Philips headphones with non-Bluetooth devices?
Yes, if your Philips headphones have a wired connection option, you can use them with non-Bluetooth devices by connecting them via the audio cable provided. Simply plug one end of the cable into the headphone jack of your device and the other end into the headphones. This way, you can enjoy audio from devices that do not have Bluetooth capabilities.
Can I connect my Philips headphones to any phone via Bluetooth?
Yes, you can connect your Philips headphones to any phone that has Bluetooth capabilities. As long as your phone has Bluetooth, you should be able to pair it with your headphones.
What should I do if my Philips headphones are not connecting to my phone via Bluetooth?
If your Philips headphones are not connecting to your phone via Bluetooth, make sure that the headphones are in pairing mode. This usually involves holding down the power button until the indicator light starts flashing. Additionally, ensure that Bluetooth is turned on in your phone's settings and that it is within range of the headphones. If the issue persists, try restarting both your headphones and your phone, and then attempt the pairing process again.




