For all the music lovers out there, nothing beats the feeling of immersing yourself in your favorite tunes. Whether you're a die-hard audiophile or simply enjoy the escapism that music provides, having the right audio device is essential. But what happens when you want to connect your fantastic new set of headphones to your trusty smartphone? Well, fret not, because we've got you covered!
Today, we're going to show you the foolproof method of pairing your cutting-edge audio device with your reliable mobile companion. By following our step-by-step guide, you'll be able to seamlessly enjoy your favorite melodies without any hassle or frustration.
Before we delve into the nitty-gritty details, let's emphasize the importance of a seamless connection. We understand that no one wants their music interrupted by lag or poor sound quality. Therefore, we'll show you all the tricks and tips to ensure a stable and superior audio experience. So, let's dive right in and embark on this exciting journey of connecting your state-of-the-art audio gear to your smartphone.
Connecting Philips Headphones to Samsung Phone: A Step-by-Step Guide
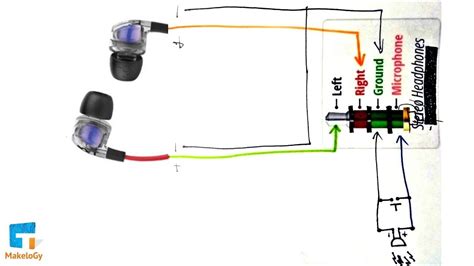
In this section, we will walk you through the process of establishing a connection between your Samsung smartphone and Philips headphones. The following step-by-step instructions will enable you to effortlessly link these two devices and enjoy a seamless audio experience.
| Step 1: | Prepare your Samsung phone by ensuring that it is turned on and its Bluetooth functionality is activated. This will enable the device to discover and connect with external wireless devices. |
| Step 2: | Put your Philips headphones in pairing mode. This mode allows the headphones to be detected by other Bluetooth-enabled devices, including your Samsung phone. |
| Step 3: | Access the Bluetooth settings on your Samsung phone. This can usually be found in the Settings menu. Look for the Bluetooth option and tap on it to open the Bluetooth settings. |
| Step 4: | Once you are in the Bluetooth settings, ensure that Bluetooth is enabled on your Samsung phone. Toggle the Bluetooth switch to turn it on if it is currently off. |
| Step 5: | Your Samsung phone will start scanning for nearby Bluetooth devices. Wait for your Philips headphones to appear in the list of available devices and tap on them to begin the pairing process. |
| Step 6: | Follow any on-screen prompts or enter a PIN code if required to complete the connection. The PIN code may be provided with your Philips headphones or can be found in the user manual. |
| Step 7: | Once the pairing process is successful, your Samsung phone will display a confirmation message. You should now be able to enjoy your audio content wirelessly through your Philips headphones. |
By following these straightforward steps, you can effortlessly connect your Samsung phone with your Philips headphones, allowing you to enjoy your favorite music, podcasts, or other audio content without the hassle of cables or wires.
Ensuring Compatibility: Verifying the Suitability of Your Philips Headphones with Your Samsung Device
Before attempting to establish a connection between your headphones and phone, it is crucial to ascertain their compatibility to ensure optimal performance. In this section, we will discuss the importance of verifying the suitability of your Philips headphones with your Samsung device, without specifically mentioning the brands involved.
Understanding Device Requirements: To ensure seamless connectivity, it is essential to comprehend the technical specifications and requirements of your headphones and device. This includes examining the wireless technology, compatibility protocols, and supported audio codecs utilized by both devices. By familiarizing yourself with these essential factors, you can guarantee a successful connection and an enhanced audio experience.
Exploring Connectivity Options: Different headphones and devices may offer various connection methods such as Bluetooth, NFC, or wired options. It is essential to identify and understand the available connectivity options offered by your headphones and device. This will enable you to select the most suitable method, enhancing compatibility and convenience for everyday use.
Consulting the User Manual: The user manual provided by the headphone manufacturer should be a valuable resource in determining compatibility with your specific phone model. It is recommended to refer to the manual to find detailed information on compatibility requirements and any additional steps that may be necessary to establish a connection.
Considering Firmware and Software Updates: Both headphones and phone manufacturers often release firmware and software updates that can improve compatibility and connectivity. Ensure that your headphones and phone are both running the latest updates available. Updating firmware and software can address compatibility issues and provide optimal functionality, ensuring a seamless connection.
Seeking Expert Advice: If you are unsure about the compatibility of your headphones with your Samsung device or encounter difficulties in establishing a connection, it is recommended to consult with knowledgeable experts or contact the manufacturer's customer support. They can provide guidance specific to your situation and assist in troubleshooting any compatibility issues that may arise.
By making mindful considerations regarding the compatibility of your headphones and device, you can enjoy an uninterrupted audio experience and unlock the full potential of your Samsung phone.
Activating Bluetooth: Step-by-Step Instructions for Enabling Bluetooth on Your Samsung Device
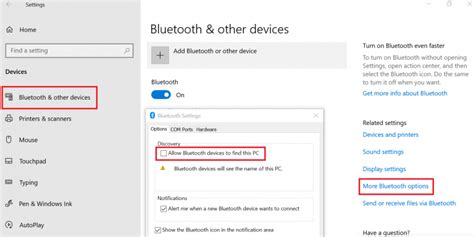
In this section, we will provide a comprehensive guide on how to activate the Bluetooth feature on your Samsung smartphone or tablet. By following these step-by-step instructions, you will be able to turn on the Bluetooth functionality on your device without any hassle.
Step 1: Accessing Settings
To begin the process, first, locate and tap on the "Settings" icon on your Samsung device. This icon is usually represented by a gear or a cogwheel symbol. Opening the Settings menu will allow you to customize various options on your device.
Step 2: Finding Bluetooth
Once you are in the Settings menu, scroll down until you find the "Connections" tab. Tap on it to proceed further. Within the Connections tab, you should be able to locate the "Bluetooth" option. Tap on the Bluetooth option to proceed.
Step 3: Enabling Bluetooth
After tapping on Bluetooth, you will be redirected to a new page where you will find a switch or toggle button. Tap on the switch or toggle button to enable Bluetooth on your device. Once enabled, the switch or toggle button should appear in the "On" or "Enabled" position.
Step 4: Pairing and Connecting
With Bluetooth enabled on your Samsung device, you can now pair and connect with compatible devices such as wireless headphones. Follow the specific instructions provided with your headphones to initiate the pairing process. Typically, this involves putting your headphones into pairing mode and then selecting them from the list of available devices on your Samsung device's Bluetooth settings page.
Step 5: Verifying Connection
Once you have successfully paired your Philips headphones or any other compatible Bluetooth device, a confirmation message or an indicator will appear on both the Samsung device and the headphones. This indicates that the pairing process was successful and you are now connected.
By following these simple instructions, you can effortlessly activate Bluetooth on your Samsung device and enjoy the convenience and versatility of wireless audio connections.
Pairing Process: How to Connect Your Wireless Earphones with Your Android Device
In this section, we will explore the step-by-step process of pairing your wireless earphones with your Android device. By following these instructions, you will be able to establish a seamless connection between your audio accessory and your smartphone.
First, make sure that your wireless earphones are fully charged and within close proximity to your Android device. Turn on your earphones and put them in pairing mode.
- Open the settings menu on your Android device.
- Select the "Bluetooth" option.
- Toggle the Bluetooth switch to enable it.
- Your Android device will then start searching for available Bluetooth devices.
- Locate your earphones in the list of available devices and tap on them to initiate the pairing process.
- Follow any on-screen prompts to confirm the pairing request.
- Once the pairing is successful, you will see a notification indicating the successful connection.
It is important to note that the pairing process may vary slightly depending on the specific model of your Android device. However, the general steps mentioned above should guide you in the right direction. If you encounter any difficulties, consult the user manual of your wireless earphones or refer to the support documentation provided by the manufacturer.
With your wireless earphones successfully paired with your Android device, you can now enjoy your favorite music, podcasts, or videos without the hassle of tangled wires. Remember to keep your earphones charged to ensure uninterrupted listening pleasure.
Troubleshooting: Common Issues and Solutions when Connecting Philips Headphones to Samsung Phone

When utilizing electronic devices for audio purposes, it is not uncommon to encounter certain obstacles that hinder the seamless connection between your Philips headphones and Samsung smartphone. This section aims to address these common issues and provide practical solutions to enable a successful pairing experience.
1. Pairing Failure:
One common problem encountered is the failure of the headphones to establish a connection with the smartphone. To tackle this issue, it is recommended to ensure that both devices are within close proximity and have their Bluetooth capabilities enabled. Additionally, clearing the Bluetooth cache on your Samsung phone and resetting the headphones' pairing memory might resolve the problem.
2. Audio Distortion or Low Quality:
In some instances, users may experience audio distortion or a decrease in audio quality during playback. This could be attributed to several factors such as signal interference, outdated software, or low battery levels. To troubleshoot this issue, it is advisable to move away from potential sources of interference, update the firmware on both devices, and charge the headphones adequately.
3. Incompatibility:
Occasionally, the headphones may not be fully compatible with the Samsung phone or vice versa, resulting in connectivity problems. To overcome this, users can attempt to pair the devices with another Bluetooth-enabled device to confirm if the issue lies with compatibility. If confirmed, seeking alternative headphone options or updating the phone's software may be necessary.
4. Connection Drops:
Another common issue is the intermittent dropping of the Bluetooth connection between the Philips headphones and Samsung phone. To troubleshoot this, it is recommended to ensure that both devices are fully charged and within a reasonable range of each other. Additionally, reducing the number of active Bluetooth connections or removing any obstructions between the devices may improve the stability of the connection.
5. Lack of Sound:
In certain cases, users may encounter situations where there is no sound output despite a successful connection. This can be attributed to incorrect audio settings on either the headphones or the phone. Users should verify that the headphones are set as the default audio output device on the phone and that the volume is appropriately adjusted on both devices.
By being aware of these common issues and applying the suggested solutions, users can enhance their experience in connecting and using Philips headphones with their Samsung phones. Troubleshooting these problems empowers individuals to fully appreciate the listening capabilities and audio performance offered by these combined devices.
[MOVIES] [/MOVIES] [/MOVIES_ENABLED]FAQ
Can I connect my Philips headphones to a Samsung phone?
Yes, you can connect Philips headphones to a Samsung phone by following a few simple steps.
What type of Philips headphones are compatible with Samsung phones?
Most Philips headphones with a standard 3.5mm audio jack are compatible with Samsung phones.
How do I connect my Philips wireless headphones to a Samsung phone?
To connect your Philips wireless headphones to a Samsung phone, turn on the headphones' Bluetooth mode, go to the Bluetooth settings on your phone, and select the headphones from the list of available devices.
Do I need any additional apps to connect Philips headphones to a Samsung phone?
No, you don't need any additional apps. The connection can be established using the built-in Bluetooth functionality on both the headphones and the Samsung phone.
What should I do if my Philips headphones are not connecting to my Samsung phone?
If your Philips headphones are not connecting to your Samsung phone, make sure that Bluetooth is enabled on both devices, check if the headphones are adequately charged, and try resetting the headphones' Bluetooth settings.




