Exploring the world of wireless audio has become an incredibly popular trend in recent years. With the constant evolution of technology, it is now easier than ever to break free from the tangles of wired headphones and embrace the freedom and convenience offered by Bluetooth connectivity. If you own a remarkable pair of Philips wireless headphones and an Android smartphone, you may find yourself wondering how to effortlessly link these devices for an unparalleled audio experience.
In this article, we will walk you through the step-by-step process of effortlessly establishing a wireless connection between your trusty Android device and those premium, state-of-the-art headphones. By following these simple instructions, you will be able to immerse yourself in your favorite music, podcasts, or movies in no time, with crystal clear sound and without the hassle of cables.
So, you've just invested in a cutting-edge pair of Philips wireless headphones and you're eager to explore the untethered audio experience they have to offer. With the surge in popularity of smartphones and the growing demand for wireless audio solutions, it's no wonder you find yourself in search of a seamless way to unite these two essential gadgets. Fortunately, connecting your Bluetooth headphones to your Android phone is a painless process that can be achieved in just a few easy steps.
Checking Compatibility

Before attempting to pair your wireless headphones with your Android device, it is crucial to ensure that they are compatible. Compatibility is an essential factor in establishing a seamless connection between your headphones and phone.
To check the compatibility of your Philips Bluetooth headphones with your Android phone, follow these steps:
- Refer to the user manual or packaging of your headphones to identify the specific model.
- Visit the official Philips website or consult the product documentation to find the system requirements and compatibility information.
- Ensure that your Android phone meets the minimum system requirements indicated by Philips for your specific headphone model.
- Check if your Android phone supports Bluetooth technology and if it is in a functional state.
- Verify that your Android phone's Bluetooth is turned on. You can usually find this in the Settings menu, under the "Connections" or "Wireless & Networks" section.
- Ensure that your Android phone's Bluetooth is discoverable, allowing it to be detected by your Philips headphones.
- Confirm that your headphones are powered on and in pairing mode, as indicated by the user manual or product documentation.
By thoroughly checking compatibility, you can establish a strong foundation for successfully connecting your Philips Bluetooth headphones with your Android phone. This step ensures that both devices are capable of communicating with each other and enables a seamless audio experience.
Activating Wireless Connectivity on Your Android Device
In order to establish a wireless connection between your Android device and other compatible devices, it is essential to enable the Bluetooth feature on your phone. By turning on Bluetooth, your Android device becomes discoverable, allowing it to interact with other Bluetooth-enabled devices seamlessly.
Follow these step-by-step instructions to activate Bluetooth on your Android phone:
- Begin by unlocking your Android device. Locate and tap on the "Settings" icon, typically represented by a gear-shaped icon, on your home screen or app drawer.
- Scroll through the settings menu until you find the "Connections" or "Wireless & Networks" option. Tap on it to proceed.
- Within the connections menu, look for the "Bluetooth" option. It might be listed as "Bluetooth & device connections" or simply "Bluetooth." Tap on it to access the Bluetooth settings.
- On the Bluetooth settings page, locate the switch or slider labeled "Bluetooth" and toggle it to the "On" position. This action will activate the Bluetooth feature on your Android phone.
- Once activated, your phone will start searching for nearby Bluetooth devices. The names of detected devices will appear on the screen, and you can select the desired device from the list to establish a connection.
- If you want your Android device to be discoverable by other devices, enable the "Visible/Discoverable" option within the Bluetooth settings. However, keep in mind that this setting should only be enabled temporarily for pairing, as it may pose potential security risks.
- After successfully pairing your Android device with a Bluetooth device, make sure to disconnect or turn off Bluetooth when not in use to conserve battery life.
By following these straightforward instructions, you can easily activate Bluetooth on your Android device, allowing you to connect and interact with a wide range of Bluetooth-enabled devices effortlessly.
Pairing Wireless Audio Devices
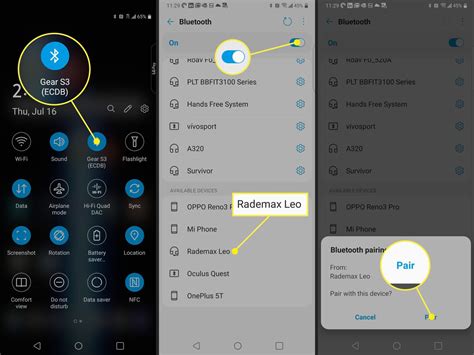
When it comes to enjoying your favorite music or podcasts on the go, wireless headphones have become an essential accessory. In this section, we will guide you through the process of pairing your Bluetooth-enabled audio device with Philips headphones, ensuring a seamless and hassle-free connection.
| Steps to Pair Philips Wireless Headphones: |
|---|
| 1. Enable Bluetooth on your audio source |
| 2. Put your Philips headphones in pairing mode |
| 3. Locate and select your headphones in the Bluetooth settings |
| 4. Confirm the pairing process on both devices |
| 5. Test the connection with a sample audio file |
To initiate the pairing process, you must first make sure that Bluetooth is enabled on your audio source device, whether it be a smartphone, tablet, or computer. Once Bluetooth is activated, put your Philips headphones into pairing mode. This can usually be done by pressing and holding a specific button or set of buttons on the headphones.
Next, navigate to the Bluetooth settings on your audio source device. Look for the list of available Bluetooth devices and find the entry corresponding to your Philips headphones. The name or model number of the headphones may be displayed, allowing you to easily identify them. Select the headphones to initiate the pairing process.
Both your audio source device and the Philips headphones will now prompt you to confirm the pairing request. On your audio source, follow any on-screen instructions to complete the pairing process. Similarly, on the headphones, follow the prompts such as pressing a button or confirming on the LED indicator to establish the connection.
Once the pairing process is successfully completed, it is recommended to test the connection by playing a sample audio file. Ensure that the audio is clear and without any interruptions, indicating a solid connection between your audio source device and the Philips headphones.
By following these steps, you can easily pair your Philips Bluetooth headphones to your preferred audio source device, allowing you to enjoy high-quality wireless audio anytime, anywhere.
Troubleshooting Common Connection Issues
In this section, we will explore some common problems that you may encounter when trying to establish a connection between your Android device and a pair of Bluetooth headphones. By understanding and troubleshooting these issues, you can ensure a seamless and hassle-free experience.
1. Pairing Failure: If you are unable to pair your headphones with your Android device, ensure that both devices are in pairing mode. Make sure that Bluetooth is enabled on your Android device and that your headphones have sufficient battery power. Additionally, check if there are any conflicting devices or previously paired devices that might be interfering with the connection.
2. Intermittent Connection: If you experience a sporadic connection while using your Bluetooth headphones, try moving closer to your Android device to improve signal strength. Additionally, check for any obstructions or interference from other wireless devices in the vicinity. Restarting both the headphones and the Android device can also help resolve this issue.
3. Audio Quality Issues: If the audio quality from your Bluetooth headphones is poor or distorted, first ensure that the headphones are firmly placed on your ears and properly adjusted for comfort. Adjust the volume levels on both the headphones and your Android device to see if it improves the audio quality. If the problem persists, try reconnecting the headphones or restarting both devices.
4. Synchronization Problems: In some cases, you may face synchronization issues between the audio and video when using Bluetooth headphones with your Android device. To address this, try restarting the app or media player you are using. If the problem continues, disconnect and reconnect the headphones, or try pairing them with another compatible device to isolate the issue.
5. Battery Drain: Bluetooth headphones can sometimes cause excessive battery drain on your Android device. To mitigate this, limit the usage of other power-intensive apps or features while using the headphones. It is also helpful to keep both devices charged adequately to ensure optimal performance and avoid sudden disconnections.
By addressing these common connection issues, you can enhance the overall experience of using your Philips Bluetooth headphones with your Android device, ensuring a seamless and enjoyable audio experience.
Adjusting Settings and Audio Preferences
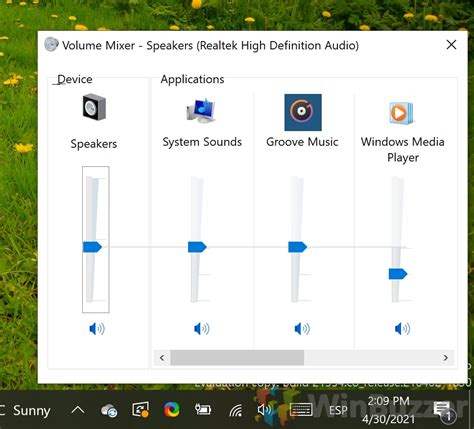
When it comes to enhancing your audio experience with your wireless headphones, there are various settings and preferences you can adjust to customize your listening experience. By making a few simple changes in your device's settings, you can optimize the sound quality and tailor it to your personal preferences.
One of the key settings to explore is the equalizer, which allows you to control the balance of different frequencies in the audio output. By adjusting the bass, midrange, and treble levels, you can enhance the clarity or add depth to your music, depending on your preference. Experimenting with the equalizer settings can help you find the perfect audio profile for different genres of music or types of content.
In addition to the equalizer, you can also adjust the volume levels to suit your preferences. Whether you enjoy listening at a lower volume for a more relaxed experience or prefer a louder setting for an immersive sound, your Android phone offers options to regulate the volume output of your Bluetooth headphones.
Furthermore, many Android devices come with additional audio features such as surround sound, virtualization, or audio effects. These settings can provide a more immersive listening experience, making you feel like you're in a concert hall or enhancing the depth of sound in movies and videos.
Lastly, it's important to explore any additional settings specific to your Philips Bluetooth headphones. Some models may offer options to adjust noise cancellation, enable or disable voice prompts, or customize other aspects of the audio output. Refer to the user manual or the Philips website for detailed instructions on accessing and tweaking these settings.
By taking the time to explore and adjust your device's settings and audio preferences, you can optimize your audio experience with your Philips Bluetooth headphones and enjoy your favorite content in a way that suits your unique taste and listening needs.
Disconnecting and Reconnecting Wireless Headphones
When it comes to enjoying your music or taking calls wirelessly, wireless headphones have become an essential accessory for many. However, there may be times when you need to disconnect and reconnect your wireless headphones. In this section, we will explore the steps to properly disconnect and reconnect your wireless headphones, ensuring a seamless audio experience.
1. Disconnecting your wireless headphones:
- Locate the Bluetooth settings on your device. This can usually be found in the settings menu.
- Once in the Bluetooth settings, look for the paired devices list.
- Identify your wireless headphones from the list and tap on it.
- Within the headphone settings, look for an option to disconnect or unpair the headphones.
- Tap on the option to disconnect, and your headphones will be successfully disconnected from your device.
2. Reconnecting your wireless headphones:
- Go back to the Bluetooth settings menu on your device.
- Ensure that the Bluetooth function is turned on.
- Tap on the option to scan or search for devices.
- Your wireless headphones should appear in the list of available devices.
- Select your headphones from the list, and a pairing request may appear on your device.
- Accept the pairing request, and your headphones should be successfully reconnected.
By following these simple steps, you can easily disconnect and reconnect your wireless headphones to your Android device. This allows you to seamlessly switch between devices or troubleshoot any connection issues that may arise. Remember to consult the user manual that came with your specific headphones for any additional instructions or troubleshooting tips.
[MOVIES] [/MOVIES] [/MOVIES_ENABLED]FAQ
How do I connect my Philips Bluetooth headphones to my Android phone?
To connect your Philips Bluetooth headphones to your Android phone, first make sure that your headphones are charged. Then, enable Bluetooth on your Android phone by going to the settings menu and selecting "Bluetooth." Turn on your Bluetooth headphones by pressing the power button until you see the Bluetooth indicator light blinking. On your phone, select your Philips Bluetooth headphones from the list of available devices and follow the on-screen prompts to complete the pairing process.
What should I do if my Philips Bluetooth headphones are not connecting to my Android phone?
If your Philips Bluetooth headphones are not connecting to your Android phone, there are a few troubleshooting steps you can try. First, make sure that your headphones are charged and turned on. Restart your Android phone and try the pairing process again. If that doesn't work, try forgetting the device on your phone and reset your Bluetooth headphones by holding the power button for a few seconds. You can then try pairing them again. If the issue persists, consult the user manual of your headphones or contact Philips customer support for further assistance.
Can I connect my Philips Bluetooth headphones to multiple devices simultaneously?
No, most Philips Bluetooth headphones do not support simultaneous connection to multiple devices. You can only connect your headphones to one device at a time. If you want to switch the connection to another device, you will have to disconnect the headphones from the current device and connect them to the new device following the pairing process.
Are there any specific Android phone models that are not compatible with Philips Bluetooth headphones?
Philips Bluetooth headphones are generally compatible with most Android phone models that have Bluetooth capabilities. However, it is always recommended to check the product specifications or consult the user manual of your specific headphones to ensure compatibility with your Android phone. Some older Android phone models or low-end devices may have limited Bluetooth compatibility, so it's best to confirm beforehand.
Can I use my Philips Bluetooth headphones for making phone calls on my Android phone?
Yes, you can use your Philips Bluetooth headphones for making phone calls on your Android phone. Once your headphones are connected to your phone via Bluetooth, you can use them as a headset for making and receiving calls. The audio will automatically switch to your headphones when a call comes in, and you can use the built-in microphone on your headphones to speak during the call. Make sure that the call audio settings on your phone are set to use your Bluetooth headphones for audio output and input.




