Have you recently acquired a high-quality pair of cutting-edge headphones, but are unsure of how to initiate the wireless connection with your devices? Look no further! In this comprehensive guide, we will explore the straightforward process of establishing a seamless connection between your outstanding headphones and various devices of your choice.
Unlock a world of convenience
Imagine the convenience of wirelessly connecting your headphones to your smartphone or tablet, allowing you to enjoy your favorite music, podcasts, or even engage in immersive multimedia experiences without being hindered by tangled wires. With the advancement in Bluetooth technology, this modern solution has become an integral part of our daily lives, providing us with the freedom to listen to audio content on the go.
Step into the future of audio technology
Experience the magic of true wireless freedom by exploring the realm of Philips Bluetooth headphones. These exceptional devices offer not only premium sound quality but also the ability to seamlessly connect to a wide range of devices, from smartphones and tablets to laptops and gaming consoles. With just a few simple steps, you can elevate your audio experiences and immerse yourself in a world of crystal-clear sound and unmatched convenience.
Connecting Your Wireless Headphones: A Step-by-Step Guide

In this section, we will discuss the seamless process of pairing your cutting-edge wireless headphones with your desired device. By following these simple steps, you can relish in the freedom of wireless audio without any hassle or complications.
- Ensure that your headphones are fully charged before initiating the pairing process.
- Activate the Bluetooth feature on your chosen device.
- Access the Bluetooth settings menu on your device. This can typically be found in the device's settings or quick access menu.
- Locate the option to search or scan for nearby Bluetooth devices. This option may be represented by a magnifying glass icon or a label such as "Search for devices."
- Put your headphones into pairing mode. This is usually done by pressing and holding the power button or a designated button on the headphones until a visible or audible indicator confirms pairing mode. Be sure to consult your headphone's user manual for specific instructions.
- Once in pairing mode, your headphones should appear in the list of available devices on your device's Bluetooth settings menu.
- Tap on the name or icon representing your headphones to initiate the pairing process.
- Follow any on-screen prompts or input any required passcodes or PINs to complete the pairing.
- Once successfully paired, your device will indicate a successful connection, and you can now enjoy wire-free audio bliss with your Philips wireless headphones.
By effortlessly following these steps, you can easily pair your state-of-the-art wireless headphones with your preferred device, allowing you to immerse yourself in premium sound quality and ultimate convenience.
Understanding the Wireless Technology Behind Audio Streaming
The modern era is characterized by an ever-growing reliance on wireless technology in various aspects of our lives. One such innovation that has revolutionized the audio industry is Bluetooth technology. Bluetooth enables seamless communication between devices, allowing for the convenient transfer of data, including audio signals, wirelessly.
At its core, Bluetooth technology functions by utilizing short-range radio waves to establish a connection between two or more devices. This wireless communication protocol eliminates the need for physical cables and cords, providing users with greater flexibility and freedom of movement. Moreover, Bluetooth technology offers robust security measures to ensure that data is transmitted safely and confidentially.
Bluetooth technology has become widely adopted in the realm of audio streaming, making it possible for individuals to enjoy their favorite music or other audio content without the constraints of traditional wired headphones. By pairing compatible devices, such as smartphones or tablets, with Bluetooth-enabled headphones, users can wirelessly transmit audio signals and listen to high-quality sound with ease and convenience.
It is important to note that while Bluetooth technology has greatly simplified audio streaming, there are still various factors that can affect the quality of the wireless connection. Interference from other electronic devices, physical obstacles, and distance can impact the signal strength, leading to potential audio interruptions or reduced sound quality. To optimize the Bluetooth audio experience, it is recommended to keep the connected devices in close proximity and minimize potential sources of interference.
In conclusion, understanding the basic principles of Bluetooth technology allows users to grasp the underlying mechanisms that enable wireless audio streaming. By comprehending the advantages and limitations of this wireless technology, individuals can make informed decisions when connecting their Bluetooth-enabled headphones to compatible devices for an enhanced audio experience.
Steps to Enable Wireless Connectivity on Your Device
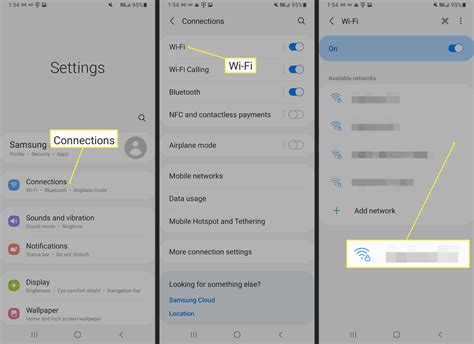
One of the essential steps in setting up your device to enjoy the convenience of wireless audio is activating the Bluetooth feature. By enabling Bluetooth on your device, you can establish a seamless connection with compatible wireless devices, such as headphones or speakers.
To initiate the process of enabling Bluetooth, navigate to the settings menu on your device. Look for the wireless and network settings, which are commonly represented by a network symbol or the word "Connections." Once you have located the relevant settings, proceed to the next step.
Step 1: Access the device settings menu. On most devices, this can be done by swiping down from the top of the screen and tapping on the gear icon. Alternatively, you can locate the settings app in your app drawer and tap on it to open the settings menu.
Step 2: Within the settings menu, look for the section related to wireless connectivity. This section may have different names depending on your device manufacturer, such as "Network & Internet," "Connections," or "Wireless & networks." Tap on this section to proceed.
Step 3: Once you have accessed the relevant wireless connectivity settings, search for the Bluetooth option. This option is usually represented by a Bluetooth symbol or the word "Bluetooth" itself. Tap on Bluetooth to enable it.
Step 4: After enabling Bluetooth, your device will begin searching for available Bluetooth devices, including your Philips headphones. Keep your headphones in pairing mode by following the manufacturer's instructions. This typically involves pressing and holding a specific button or combination of buttons until a light indicator starts flashing or a sound is heard.
Step 5: Once your device detects your Philips headphones, they will appear in the list of available devices on the screen. Tap on the name of your headphones to establish a connection. In some cases, you may need to confirm a pairing code displayed on both your device and headphones for a secure connection.
Step 6: After successfully pairing your device with the Philips headphones, a confirmation message will appear on the screen. You may also notice a Bluetooth icon appearing in the status bar of your device to indicate the active connection.
With Bluetooth activated on your device, you are now ready to enjoy the freedom of wireless audio with your Philips headphones. Remember to repeat these steps whenever you need to connect your headphones to a new device or re-establish the connection.
Entering Pairing Mode on Wireless Audio Devices from Philips
Discovering the right approach to establish a connection between your personal audio device and Philips audio accessories can be an essential step in optimizing your audio experience. In this section, we will delve into the process of enabling the pairing mode on your wireless headphones from Philips, paving the way for a seamless connection.
To initiate the pairing mode on your Philips wireless headphones, follow the instructions provided in the user manual that comes along with the device. Typically, the process involves a combination of specific button presses or switches that activate the headphone's pairing mode. Refer to the manual to identify the dedicated button or switch.
Once you have identified the pairing mode button or switch, make sure your wireless headphones are powered on. Press and hold the designated button or switch for a few seconds until you see a relevant indication, such as a blinking LED light or an audible confirmation signal, demonstrating that the headphones are now in pairing mode.
| Button Combination | Indication |
|---|---|
| Press and hold the pairing button for 5 seconds | LED light starts blinking blue and red alternately |
| Slide and hold the power switch for 5 seconds | You hear "Pairing mode" announcement |
| Press and hold the power and volume up buttons together for 3 seconds | LED light flashes rapidly |
It is crucial to note that the exact procedure may vary depending on the specific model of your Philips headphones. Therefore, it is recommended to consult the user manual to obtain accurate instructions.
Once you have successfully activated the pairing mode on your Philips wireless headphones, it is time to proceed with the pairing process on your audio device. Consult the user manual of your audio device to familiarize yourself with the steps involved in establishing a Bluetooth connection. The process usually entails enabling Bluetooth on your device, scanning for available devices, and selecting your Philips headphones from the list of detected devices.
By following these straightforward steps, you will be well-equipped to enter the pairing mode on your Philips wireless headphones, facilitating a seamless connection between your personal audio device and your headphones for an enhanced audio experience.
Pairing Wireless Earphones with Portable Devices

Introduction: Discover how to effortlessly connect your elegant and modern wireless earphones to various portable devices without any hassle. In this section, you will learn the straightforward process of establishing a seamless connection between your state-of-the-art Philips wireless earphones and your preferred mobile devices.
Pairing Philips Wireless Headsets with Computers
Connecting your computer with a wireless headset allows you to enjoy a tangle-free audio experience while working, gaming, or simply listening to your favorite music. In this section, discover how to seamlessly pair your Philips wireless headphones with your computer and indulge in high-quality audio without any hassle.
Step 1: Ensure that the Bluetooth functionality on your computer is enabled and ready to establish a connection. This can usually be done by navigating to the system settings or the taskbar and clicking on the Bluetooth icon.
Step 2: Activate the pairing mode on your Philips wireless headphones. This can typically be done by pressing and holding the power button or a dedicated pairing button, depending on the model. Look for a blinking LED indicator or listen for an audible cue to confirm that the headphones are in pairing mode.
Step 3: On your computer, initiate a Bluetooth device search or scan for available devices. This process may vary depending on your operating system, but it generally involves clicking on a "search" or "add device" button within the Bluetooth settings.
Step 4: Once your computer detects the Philips wireless headphones, click on their name or icon to start the pairing process. Some systems may require you to enter a pairing code, which is often provided in the user manual or can be found on the packaging.
Step 5: After successfully pairing the headphones, your computer should display a confirmation message or a connected status for the Philips device. At this point, you can enjoy wireless audio playback directly from your computer through the headphones.
By following these simple steps, you can easily establish a seamless wireless connection between your computer and Philips wireless headphones. Enjoy the freedom of movement without compromising on sound quality, and immerse yourself in your favorite content with utmost convenience.
Troubleshooting Common Bluetooth Connection Issues
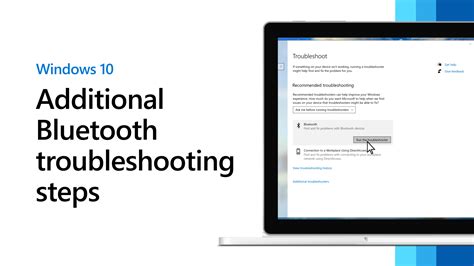
In this section, we will discuss some common problems that you may encounter when trying to establish a Bluetooth connection with your wireless headphones. We will explore possible solutions to these issues, focusing on troubleshooting methods that can help you overcome connectivity problems without the need for specific product knowledge.
- Pairing Issues
- Intermittent Connections
- Low or No Sound
- Audio Lag or Delay
- Connection Drops
- Poor Bluetooth Range
- Compatibility Problems
One of the potential problems you may encounter is pairing issues, where your headphones are unable to establish a stable connection with your device. We will provide step-by-step instructions on how to troubleshoot this problem, including resetting your Bluetooth settings, ensuring the headphones are discoverable, and resetting the headphones themselves.
Another common issue is intermittent connections, where the audio signal keeps cutting in and out. We will discuss potential causes for this problem, such as wireless interference or outdated device drivers, and provide solutions such as moving closer to the audio source or updating your device's firmware.
If you notice that the sound is low or completely absent in your headphones, we will suggest troubleshooting steps like adjusting the volume settings on both your device and the headphones, checking for audio balance settings, or resetting the sound profile of your device.
Audio lag or delay can also be a frustrating issue, especially when watching videos or playing games. We will delve into the possible causes of this problem, such as incompatible Bluetooth versions or device limitations, and provide solutions like using aptX low latency or adjusting buffer settings in audio applications.
Connection drops are another common Bluetooth issue that we will cover. We will explore reasons why your headphones may disconnect abruptly, including battery level, signal interference, or software conflicts. Troubleshooting steps such as keeping the headphones and device within the recommended range, clearing any obstacles, and updating firmware will be discussed.
Additionally, we will address poor Bluetooth range, where the connection between your headphones and device is weak or unstable even in close proximity. We will suggest solutions like disabling Wi-Fi and other wireless devices, checking for firmware updates, using Bluetooth signal boosters, or utilizing audio transmitters with extended range.
Lastly, we will touch upon compatibility problems that can arise when trying to connect your Philips Bluetooth headphones to various devices. We will provide tips on checking device compatibility, ensuring the latest Bluetooth standards and profiles are supported, and looking for specific troubleshooting steps or updates provided by Philips.
By following these troubleshooting methods, you will be able to tackle common Bluetooth connection issues with your wireless headphones, allowing you to enjoy uninterrupted audio experiences.
How to Pair Philips TAPH805 with iPhone?
How to Pair Philips TAPH805 with iPhone? by HardReset.Info 7,921 views 1 year ago 1 minute, 19 seconds
FAQ
How do I connect my Philips Bluetooth headphones to my phone?
To connect your Philips Bluetooth headphones to your phone, first, make sure that your headphones are in pairing mode. Then, go to the Bluetooth settings on your phone and turn on Bluetooth. Select your headphones from the list of available devices and follow the on-screen instructions to complete the pairing process.
Can I connect my Philips Bluetooth headphones to multiple devices simultaneously?
Unfortunately, most Philips Bluetooth headphones do not support simultaneous connections to multiple devices. You will need to disconnect the headphones from one device before connecting them to another.
How do I disconnect my Philips Bluetooth headphones from a device?
To disconnect your Philips Bluetooth headphones from a device, you can either turn off the headphones or disable the Bluetooth connection on the device. Some headphones also have a dedicated button or option to disconnect from the currently connected device. Refer to the user manual of your headphones for specific instructions on disconnecting.




