In today's fast-paced technological world, the ability to seamlessly connect your devices wirelessly has become a necessity, ensuring smooth communication and effortless sharing of resources. This comprehensive guide will walk you through the step-by-step process of establishing a wireless connection between your Phaser 3020 printer and your iPhone, enabling you to print documents and images with utter convenience and efficiency.
Embrace the era of wireless connectivity
In the realm of modern technology, where wires tangle becomes passé, wireless connectivity presents a remarkable solution to streamline your productivity. With the Phaser 3020 printer and your iPhone, unburden yourself from the constraints of cables and cords. Embrace the freedom offered by Wi-Fi, a dynamic tool that facilitates effortless data transfer and device interaction.
Effortless yet secure communication
Maintaining a secure connection is paramount, and this guide equips you with the knowledge necessary to safeguard your data. By following these instructions, you can ensure that only authorized devices have access to your printer, protecting your sensitive information and maintaining confidentiality. Experience the convenience of wireless connectivity without compromising the security of your data.
Establishing a Wireless Connection between Your Phaser Device and Your Apple Smartphone: An Easy-to-Follow Guide

When it comes to linking your Phaser 3020 printer to your iPhone, utilizing the wonders of wireless connectivity is the key. This step-by-step guide aims to steer you through the process effortlessly, allowing you to establish a seamless and reliable Wi-Fi connection between your Phaser device and your Apple smartphone.
Checking Compatibility and Requirements
Before connecting your Phaser 3020 printer to your iPhone through a Wi-Fi connection, it is essential to ensure compatibility and meet the necessary requirements. This section will guide you through the process of checking if your devices are compatible and what prerequisites you need to fulfill.
- Check Device Compatibility
- Determine iOS Compatibility
- Check Wi-Fi Capability
- Verify Printer Compatibility
Firstly, you need to check the compatibility of your iPhone device with connecting to printers. Ensure that your iPhone model supports wireless printing functionality and is capable of establishing a Wi-Fi connection with external devices.
Next, determine the compatibility of your iPhone's operating system (iOS) version with the Phaser 3020 printer. The printer may require a specific minimum iOS version to establish a reliable connection. Check the manufacturer's instructions or website to find the compatible iOS versions.
Additionally, verify whether your iPhone has the necessary Wi-Fi capabilities to connect with the Phaser 3020 printer. Ensure that your iPhone supports the required Wi-Fi standards (e.g., 802.11g, 802.11n) and can connect to the printer's designated Wi-Fi network seamlessly.
Lastly, confirm the compatibility of the Phaser 3020 printer model with establishing Wi-Fi connections with external devices, such as iPhones. Consult the printer's user manual or visit the manufacturer's website to find information about its compatibility with specific devices and systems.
By checking the compatibility of your devices and fulfilling the essential requirements, you can ensure a successful connection between your Phaser 3020 printer and iPhone via Wi-Fi.
Setting up the Phaser 3020 with your Wireless Network

In this section, we will discuss the steps involved in connecting your Phaser 3020 printer to a Wi-Fi network, allowing you to wirelessly print from various devices. By following these instructions, you can easily integrate the Phaser 3020 into your existing wireless infrastructure, ensuring seamless printing capabilities without the need for any physical connections.
| Step 1: | Accessing the Printer's Control Panel |
| Step 2: | Locating the Wi-Fi Settings |
| Step 3: | Connecting to your Wi-Fi Network |
| Step 4: | Entering the Wi-Fi Network Credentials |
| Step 5: | Verifying the Connection |
By following these simple steps, you will be able to connect your Phaser 3020 printer to your Wi-Fi network effortlessly. Once connected, you can enjoy the convenience of wireless printing from your iPhone or other compatible devices, eliminating the need for cumbersome cables and improving overall printing efficiency. Let's proceed with the detailed instructions in the following sections.
Enabling Wireless Connectivity on your Apple Device
In this section, we will explore the process of activating the wireless network functionality on your Apple device, granting you access to a range of Wi-Fi networks. By enabling this feature, you can enjoy the convenience of wireless connectivity for various activities such as browsing the web, streaming content, and accessing online services.
To enable Wi-Fi on your Apple device, follow these simple steps:
| Step 1: | Unlock your Apple device by using your passcode or Touch ID. |
| Step 2: | Swipe up or down from the home screen to access the Control Center. |
| Step 3: | Locate and tap on the Wi-Fi icon, represented by a series of curved lines. |
| Step 4: | A list of available Wi-Fi networks will be displayed on the screen. Select the desired network by tapping on its name. |
| Step 5: | If the selected network is password-protected, you will be prompted to enter the password. Type in the password using the on-screen keyboard and tap "Join" to connect. |
| Step 6: | Your Apple device will now attempt to establish a connection with the chosen Wi-Fi network. Once connected, the Wi-Fi icon will appear solid in the Control Center. |
By enabling Wi-Fi on your Apple device, you open up a world of possibilities and seamless connectivity. From web browsing to downloading apps, the wireless network functionality enhances your overall iPhone experience.
Locating the Phaser 3020 Device on Your iPhone
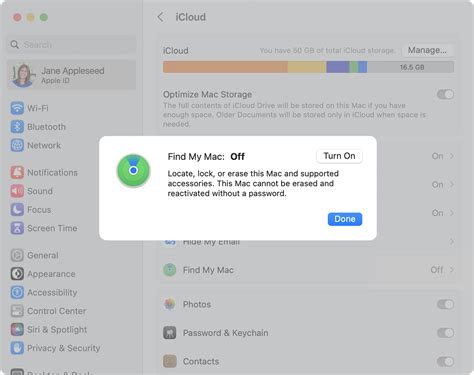
In this section, we will explore the process of identifying and locating the Phaser 3020 printer within the wireless network on your iPhone. By following simple steps, you will be able to establish a connection and ensure seamless communication between your iPhone and the Phaser 3020 device.
Step 1: Launch the Settings app on your iPhone. This can be easily done by tapping on the gear icon.
Step 2: Scroll down and tap on the "Wi-Fi" option, represented by a wireless signal icon.
Step 3: Within the Wi-Fi settings, a list of available wireless networks will be displayed. Look for the network name associated with the Phaser 3020 printer. It might be labeled with a manufacturer-specific name or a customized network identifier.
Step 4: Once you have identified the network, tap on it to connect your iPhone to the Phaser 3020 device.
Step 5: After connecting, you may be prompted to enter a password or perform any additional authentication steps. This may vary depending on the network settings configured on the Phaser 3020 device.
Note: If you are unable to locate the Phaser 3020 printer within the available networks, ensure that the printer is powered on and properly connected to the same Wi-Fi network as your iPhone. You may need to consult the printer's user manual or contact the manufacturer for further troubleshooting assistance.
By following these steps, you can easily locate and establish a connection between your iPhone and the Phaser 3020 printer, enabling you to unleash the full functionality of the device using your mobile device.
Establishing a Connection between the Phaser 3020 and iPhone
Creating a wireless link between your multi-functional Phaser 3020 printer and your beloved iPhone is a seamless and convenient process. By employing the power of modern-day wireless technology, you can effortlessly establish a strong and reliable bond between these two devices, enabling smooth data transmission and effortless printing.
Setting up the Connection
To initiate this wireless connection, you need to follow a simple yet effective setup process. Begin by ensuring that both your Phaser 3020 printer and iPhone are connected to the same wireless network. This can be accomplished by selecting the appropriate Wi-Fi network on both devices.
Once connected to the same network, proceed by navigating to the printer settings on your iPhone. Locate the printer and select it from the available options. It is crucial to ensure that the printer model matches that of your Phaser 3020 to establish a successful connection.
Configuring the Printer Settings
In order to enable seamless printing from your iPhone, you will need to configure the printer settings to suit your specific needs. Access the printer settings and make the necessary adjustments, such as selecting the desired print quality, paper size, and number of copies.
Furthermore, you can also explore additional printing options such as duplex printing, color settings, and paper orientation. These customizable settings allow you to optimize the printing process and achieve the desired output with ease.
Exploring Printing Capabilities
Once the connection is established and the printer settings are configured, you can delve into the wide range of printing capabilities offered by the Phaser 3020. With the ability to print documents, photos, and even webpages directly from your iPhone, this powerful printer allows you to effortlessly transform digital content into tangible prints.
Additionally, the Phaser 3020 supports various printing options, including wireless mobile printing applications, which further enhance the convenience factor. These apps enable you to print documents from cloud storage services or even send print requests remotely, ensuring that your printing needs are met regardless of your location.
Effortless Wireless Printing
By establishing a seamless wireless connection between your Phaser 3020 printer and iPhone, you unlock a world of effortless printing possibilities. Gone are the days of cumbersome wired connections and complicated setup procedures. Embrace the convenience of wireless technology and revolutionize your printing experience like never before.
Troubleshooting Common Connectivity Issues
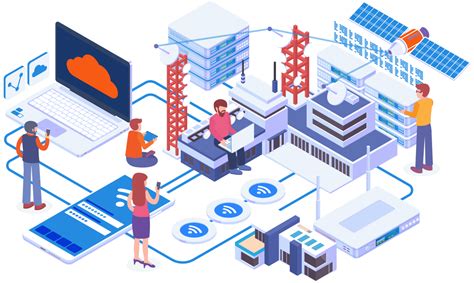
In the process of establishing a wireless connection between devices, there are various common problems that users might encounter. Understanding and troubleshooting these connectivity issues will help ensure a smooth and uninterrupted wireless experience.
1. Weak Signal Strength: Sometimes, devices may struggle to establish a connection due to a weak signal. This can occur if the distance between the devices is too far, there are physical obstacles blocking the signal, or if there is interference from other electronic devices. To resolve this issue, try moving closer to the Wi-Fi router, removing any obstructions, or minimizing the use of other devices that may cause interference.
2. Incorrect Password: Another common issue is entering the wrong Wi-Fi password. Ensure that the password entered on the device is correct by double-checking the password and any uppercase or lowercase letters. If uncertain, try reconnecting using the "Forget Wi-Fi Network" option and re-entering the password.
3. Network Congestion: In crowded areas with multiple Wi-Fi networks, there may be network congestion that affects the connectivity. This can slow down the connection or cause intermittent drops. To resolve this issue, try switching to a less congested Wi-Fi channel or consider upgrading to a dual-band Wi-Fi router that operates on 5 GHz frequency, as it is less prone to congestion.
4. Outdated Software: Operating systems and firmware that are not updated can cause compatibility issues and hinder connection establishment. Make sure all devices involved, including routers and smartphones, have the latest software updates installed. This helps ensure that any bugs or compatibility issues are resolved, leading to improved connectivity.
5. MAC Address Filtering: Some networks may have MAC address filtering enabled, which restricts access to only selected devices. If your device is not listed in the allowed MAC addresses, you will not be able to connect to the network. To resolve this, check the router's settings and add your device's MAC address to the allowed list.
6. Router Connectivity Issues: If the problem lies with the router itself, try power cycling the device by unplugging it for a few seconds and then plugging it back in. This can help resolve temporary connectivity issues. If the problem persists, consult the router's manual or contact the manufacturer for further assistance.
By addressing these common connectivity issues, users can troubleshoot and resolve Wi-Fi connection problems, ensuring a stable and reliable connection between their devices without any specific mention of the Phaser 3020 printer or iPhone.
FAQ
Is it possible to connect the Phaser 3020 printer to my iPhone without using any cables?
Yes, it is possible to connect your Phaser 3020 printer to your iPhone without using any cables. You can connect it wirelessly through Wi-Fi. Just make sure that the Wi-Fi is enabled on both your printer and iPhone, and follow the steps mentioned earlier to establish the connection.
Can I print from any app on my iPhone using the Phaser 3020 printer?
Yes, you can print from any app on your iPhone that supports the "Share" feature. Once your Phaser 3020 printer is connected to your iPhone via Wi-Fi, you can simply open the document or photo in any app, tap on the "Share" button, select the "Print" option, choose your Phaser 3020 printer, customize the print settings if needed, and tap on the "Print" button to start printing.




