Have you ever found yourself in a creative frenzy, only to be stifled by the limitations of your smartphone or tablet? Fear not, for there is a simple solution to unlock the artistic potential of your handheld device without the need for expensive tools or specialized equipment.
Discover the fascinating world of digital artistry by seamlessly pairing your trusty graphite companion with your cutting-edge handheld gadget. By bridging the gap between traditional and digital mediums, you can tap into a whole new realm of possibilities and bring your artistic visions to life in ways you never thought possible.
With a few simple steps, you can explore the endless possibilities of merging analog and digital artistry, blurring the boundaries between pencil and screen. By connecting your preferred drawing utensil to your portable device, you can harness the tactile precision of an age-old instrument and combine it with the versatility and convenience of modern technology, all at your fingertips.
Ensuring Compatibility: Check if Your iPhone Supports Apple Pencil

In today's fast-paced technological world, it is essential to ensure compatibility between devices before attempting to connect them. When it comes to the Apple Pencil and your iPhone, it is no different. Before delving into the wonderful world of using the Apple Pencil with your iPhone, it is important to check if your specific iPhone model supports this innovative tool. This section will guide you through the process of determining whether your iPhone is compatible with the Apple Pencil, enabling you to make the most out of this powerful combination of devices.
To ensure compatibility, the first step is to identify the model of your iPhone. Each iPhone model differs in terms of its capabilities, including whether it supports the Apple Pencil. Apple has released a range of iPhones over the years, each with its unique set of features and compatibility options. By referencing the model number of your iPhone, you can quickly determine if it supports the use of the Apple Pencil.
- Start by accessing the "Settings" app on your iPhone.
- Scroll down and tap on the "General" option.
- Within the "General" settings, locate and tap on the "About" option.
- In the "About" section, you will find various details about your iPhone, including its model number.
- Once you have the model number, consult Apple's official website or a reliable source to cross-reference whether your specific iPhone model supports the Apple Pencil.
It is important to note that not all iPhone models are compatible with the Apple Pencil. Compatibility typically depends on various factors such as hardware capabilities and software support. For instance, some iPhone models may support the first-generation Apple Pencil, while others may be compatible with the more advanced second-generation version.
By taking the time to determine your iPhone's compatibility with the Apple Pencil, you can save yourself from any potential disappointment or frustration. Being aware of which Apple Pencil models are supported by your iPhone will ensure that you can seamlessly connect and utilize this powerful tool to enhance your creativity, productivity, and overall iPhone experience.
Choosing the Right Apple Pencil Version for Your iPhone: A Guide
When it comes to finding the perfect stylus to unleash your creative potential on your Apple device, it's crucial to select the appropriate Apple Pencil model. With a range of options available, each tailored to different iPhone models and personal preferences, making an informed decision can greatly enhance your digital drawing and writing experience.
- Compatibility
- Features and Performance
- Battery Life and Charging Method
- Ergonomics and Design
- Price and Budget
First and foremost, consider the compatibility of the Apple Pencil version with your iPhone model. Different generations of the iPhone may support specific Apple Pencil models, while older versions may have limitations in terms of functionality.
Next, assess the features and performance offered by each Apple Pencil version. Some models may have advanced capabilities such as pressure sensitivity, tilt recognition, and palm rejection, enabling you to create intricate designs and achieve more precise strokes. Consider your specific needs and artistic goals when evaluating these features.
Another important aspect to consider is the battery life and charging method of the Apple Pencil. While some models can be charged directly through the Lightning connector on your iPhone, others may require a separate charging mechanism. Evaluate the battery life to ensure it aligns with your usage patterns and work schedule.
The ergonomics and design of the Apple Pencil can greatly impact your comfort during lengthy drawing sessions. Pay attention to the weight, grip, and overall feel of each model to find one that best suits your hand and drawing style. Additionally, some versions may have additional accessories, such as interchangeable tips, that enhance the versatility of the stylus.
Lastly, consider your budget when selecting an Apple Pencil version. While newer models may offer cutting-edge features and improved performance, they may also come at a higher price point. Determine how much you are willing to invest in a stylus and weigh it against the features and functionality you require.
By taking into account the compatibility, features, battery life, design, and price of each Apple Pencil version, you can make an informed decision that will enhance your creative endeavors and ensure a seamless connection between your preferred stylus and iPhone model.
Charging Your Pencil: Methods and Tips for Powering up your Apple Pencil

Efficiently keeping your Apple Pencil charged is essential for uninterrupted creative sessions and productivity. In this section, we will explore various methods and provide valuable tips to ensure your Apple Pencil remains powered up and ready whenever inspiration strikes.
1. Utilize Lightning Cable:
One of the easiest and most common ways to charge your Apple Pencil is by using a Lightning cable. Simply connect the Lightning connector on your Apple Pencil to the Lightning port on your compatible device, such as an iPhone or iPad, to initiate the charging process. This method offers convenience and allows you to charge your Apple Pencil directly from your device.
2. Embrace Wireless Charging:
If you have a compatible iPad model, you can take advantage of wireless charging for your Apple Pencil by attaching it magnetically to the side of your iPad. This not only provides a secure storage solution but also charges your Apple Pencil simultaneously. Additionally, some third-party accessories offer wireless charging pads specifically designed for Apple Pencil charging.
3. Optimize Charging Time:
When charging your Apple Pencil, it is advisable to connect it to a power source that provides a full and consistent charge, such as a wall adapter or a computer's USB port. Avoid using lower-output devices, as they may result in slower charging times. Additionally, consider charging your Apple Pencil overnight or during periods when you are not actively using it to ensure it is fully charged when needed.
4. Monitor Battery Level:
Keeping an eye on the battery level of your Apple Pencil can help you proactively plan when to charge it. By checking the battery status in the Bluetooth settings on your iPhone or iPad, you can determine if it requires charging or if it has sufficient power for your upcoming tasks. This way, you can avoid unexpected interruptions due to a drained battery.
5. Traveling with your Apple Pencil:
If you frequently travel with your Apple Pencil, it is essential to consider its charging needs. Ensure you pack the necessary cables or wireless charging accessories to keep your Apple Pencil powered up while on the go. Additionally, exploring compact charging solutions like portable power banks can provide backup power for your Apple Pencil during extended trips or situations where a power source may not be readily available.
By following these charging methods and utilizing the provided tips, you can effectively manage the power requirements of your Apple Pencil, ensuring it remains ready for creative endeavors and productivity whenever you need it most.
Enabling Bluetooth: Making Sure Your iPhone and Apple Pencil Are Connected
In this section, we will discuss the steps to ensure a successful connection between your Apple Pencil and iPhone by enabling Bluetooth connectivity. By following these instructions, you can establish a seamless connection and experience the full potential of your Apple Pencil.
- Access your iPhone's "Settings" menu by tapping on the gear icon.
- Scroll down and select the "Bluetooth" option.
- Ensure that the Bluetooth toggle switch is turned on.
- Take out your Apple Pencil and remove the cap from the back.
- Press the small button on the side of the Apple Pencil and hold it for a few seconds.
- Wait for the LED indicator light at the top of the Apple Pencil to start blinking.
- Once the Apple Pencil is in pairing mode, it should appear in the list of available devices on your iPhone.
- Select the Apple Pencil from the list to establish a connection.
- If prompted, enter any necessary passcodes or confirmations to complete the pairing process.
Congratulations! You have successfully connected your Apple Pencil to your iPhone via Bluetooth. Now you can enjoy the precise drawing and writing capabilities of the Apple Pencil, enhancing your productivity and creativity on your iPhone.
Pairing Your Devices: Syncing Your Apple Pencil with Your iPhone

When it comes to integrating the capabilities of your Apple Pencil with your iPhone, it's essential to establish a seamless connection between the two devices. This process, known as pairing, allows your iPhone and Apple Pencil to communicate effectively, opening up a world of possibilities for creativity and productivity. In this section, we will explore the steps involved in syncing your Apple Pencil with your iPhone, ensuring a smooth and efficient connection.
To begin the pairing process, you will first need to ensure that both your iPhone and Apple Pencil are charged and turned on. Once this is verified, navigate to the Bluetooth settings on your iPhone, where you will be able to discover and connect to nearby devices.
- On your iPhone, open the Settings app.
- Scroll down and tap on "Bluetooth."
- Your iPhone will start searching for available Bluetooth devices.
While your iPhone is searching, take your Apple Pencil and remove the cap from the back end, revealing the Lightning connector. Plug this connector into the Lightning port on your iPhone. This will initiate the pairing process between your devices.
Once your iPhone detects the Apple Pencil, a prompt will appear on the screen, indicating that it has been found. Simply tap on the prompt to initiate the pairing.
Next, you may be asked to confirm a passkey or PIN code. This step is necessary to ensure that only authorized devices can connect to your iPhone. Enter the passkey or PIN as prompted, and the pairing process will continue.
After a few moments, your iPhone and Apple Pencil should be successfully paired. You will receive a notification on your iPhone confirming the connection, and the Apple Pencil's LED light will turn solid, indicating a successful pairing.
Once paired, your Apple Pencil will be ready to use with your iPhone's various drawing, note-taking, and other compatible apps. Remember to keep your Apple Pencil charged and reconnect it to your iPhone whenever necessary to maintain the connection and enable its full functionality.
Adjusting the Settings: Customizing Your Apple Pencil Experience
When using your Apple device in conjunction with the innovative Apple Pencil, there are various settings and options available to help you personalize and enhance your overall experience. By adjusting these settings, you can optimize the functionality of your Apple Pencil to suit your unique preferences and needs. In this section, we will explore the different ways you can customize your Apple Pencil experience to unlock its full potential.
| Setting | Description |
|---|---|
| Pressure Sensitivity | Modify the sensitivity of your Apple Pencil to suit your drawing or writing style. Adjusting the pressure sensitivity allows for more precise control over stroke thickness and shading. |
| Double-Tap Feature | Utilize the double-tap feature on your Apple Pencil to access a range of customizable actions. From opening specific applications to switching between tools or activating various shortcuts, this feature provides quick and convenient access to frequently used functions. |
| Palm Rejection | Enable palm rejection technology to ensure that only your Apple Pencil input is recognized, while your palm rests comfortably on the screen. This feature eliminates accidental touch inputs and allows for a more natural and uninterrupted drawing or writing experience. |
| Tilt Functionality | Take advantage of the Apple Pencil's tilt functionality to add shading and depth to your digital artwork. Adjust the tilt sensitivity to achieve precise control over the angle at which the pencil interacts with the screen. |
| Connectivity Preferences | Customize the connectivity options for your Apple Pencil. Choose whether your pencil automatically connects when in range or requires manual pairing to a specific device. Adjusting these preferences ensures a seamless and hassle-free connection experience. |
By adjusting the various settings available for your Apple Pencil, you have the power to create a personalized and tailored experience that suits your artistic or professional needs. Experiment with these settings to unleash the full potential of your Apple Pencil and elevate your digital creativity to new heights.
Verifying the Connection: Checking the Link Between Your Digital Pen and iOS Device
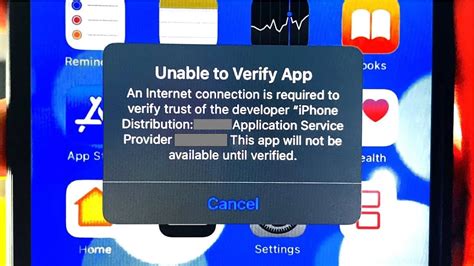
Once you have successfully established a connection between your intelligent writing instrument and your Apple mobile device, it is crucial to confirm that the link has been properly established. Ensuring a reliable and efficient connection is vital for seamless operation and to take full advantage of the features offered by the device pairing.
There are several methods you can employ to test and affirm the linkage between your stylus and your iPhone. By following these easy steps, you can ascertain whether your pencil is correctly synced with your iOS device:
- Visual Confirmation: Examine the visual indicators on both your digital pen and iPhone for any relevant Bluetooth or connectivity iconography. These symbols serve as initial proof of the connection establishment.
- Functional Testing: Begin by utilizing the various features and functionalities offered by your pen, such as writing or drawing on a compatible app. Verify that the input from your pencil is accurately captured and displayed on your iPhone screen. This active interaction with the device can help confirm the proper functioning of the connection.
- Bluetooth Settings: Access the Bluetooth settings on your iPhone and locate the paired devices section. Confirm that your pencil appears as a connected device. This validation within the device settings ensures that your stylus and iPhone are successfully linked.
- Disconnect and Reconnect: As a final test, consider temporarily disconnecting the pencil from your iPhone and then reconnecting it. Observe if the reconnection process is smooth and if the pencil demonstrates consistent performance after being linked again to your iOS device.
By following these simple steps, you can ensure that your pencil is properly linked to your iPhone, guaranteeing a seamless and uninterrupted digital writing and drawing experience. Regularly verifying your connection's stability will help you make the most of your stylus's capabilities and enjoy a productive and satisfying user experience.
Troubleshooting: Solutions for Common Issues When Pairing Apple Pencil and iPhone
When attempting to connect your Apple Pencil to your compatible iPhone, you might encounter a few common issues that can hinder the successful pairing process. In this section, we will discuss troubleshooting steps and offer solutions to resolve these problems, ensuring a seamless connection between your Apple Pencil and iPhone.
- Unresponsive Connection:
- Bluetooth Connectivity Problems:
- Inaccurate or Delayed Input:
- Intermittent Connection:
- Compatibility Problems:
If you are experiencing issues with an unresponsive connection between your Apple Pencil and iPhone, begin by checking the battery level of your Apple Pencil. Ensure that it is adequately charged and try removing and reattaching the cap to the Lightning connector. If the problem persists, restart your iPhone and attempt to pair the devices again.
If your Apple Pencil is not connecting to your iPhone via Bluetooth, access your iPhone's Settings and navigate to Bluetooth settings. Locate the Apple Pencil on the list of available devices and tap the "i" icon beside it. Choose "Forget This Device" option and then restart your iPhone. Reconnect the Apple Pencil by following the appropriate pairing instructions for your device.
If you notice that your Apple Pencil is providing inaccurate or delayed input while drawing or writing on your iPhone, there are a few potential solutions. Firstly, ensure that your Apple Pencil's tip is clean and not worn out. You can also try removing and reattaching the Apple Pencil's tip, or replacing it with a new one if necessary. Additionally, ensure that your iPhone's software is up to date, as outdated software can sometimes cause compatibility issues.
If you are experiencing intermittent connection issues between your Apple Pencil and iPhone, check for any obstructions or interference that may be affecting the Bluetooth signal. Move away from any potential sources of interference, such as other electronic devices or crowded Wi-Fi networks. Additionally, ensure that your Apple Pencil's firmware is up to date by connecting it to your iPhone and following the necessary prompts.
If your Apple Pencil is not connecting to your iPhone even though both devices are supposedly compatible, ensure that your iPhone model supports Apple Pencil compatibility. Consult Apple's official website for a comprehensive list of compatible iPhone models. If your iPhone is not listed, unfortunately, it may not be compatible with the Apple Pencil.
By following these troubleshooting steps and solutions, you can overcome common issues that may arise when attempting to connect your Apple Pencil to your iPhone. If you still encounter problems, it is advisable to contact Apple Support or visit an Apple Store for further assistance.
Unlocking the Full Potential: Exploring the Optimal Ways to Utilize Your Apple Pencil
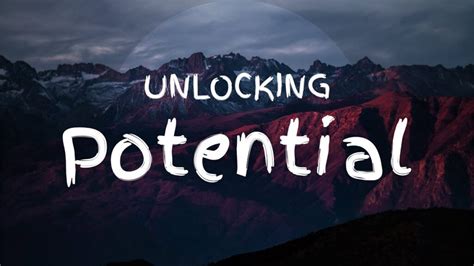
The Apple Pencil is a powerful tool that can enhance your overall productivity and creativity on your iOS device. By delving deeper into the various features and techniques available, you can maximize the usefulness of your Apple Pencil beyond its basic functionalities. In this section, we will explore different strategies and tips that will help you optimize your experience with the Apple Pencil.
- Mastering Precision: Discover how to refine your drawing and writing precision with the Apple Pencil by adjusting settings and utilizing advanced techniques.
- Exploring Enhanced Navigation: Learn how to navigate through your iPhone or iPad with ease using the Apple Pencil, making tasks such as scrolling, zooming, and accessing menus more efficient.
- Unleashing Creative Potential: Uncover innovative ways to unleash your creativity by exploring a wide range of apps and features specifically designed for the Apple Pencil, including digital artwork, note-taking, and annotation.
- Optimizing Productivity: Discover how to integrate the Apple Pencil into your workflow to streamline tasks such as document editing, form-filling, and even digital signatures.
- Customizing Your Experience: Explore various customization options available for the Apple Pencil, ranging from pressure sensitivity settings to shortcut functionalities, to tailor your experience to your specific needs.
By delving into these optimization strategies and utilizing the full potential of your Apple Pencil, you can take your creativity, productivity, and overall user experience to new heights. Uncover the untapped possibilities and unlock a world of endless options with your Apple Pencil!
FAQ
Can I connect a regular pencil to my iPhone?
No, you cannot connect a regular pencil (made of wood) to an iPhone as it does not have the necessary technology to establish a connection.
What type of pencil can be connected to an iPhone?
An Apple Pencil or any other stylus that is specifically designed to be compatible with iPhones and iPads can be connected to an iPhone.
How do I connect an Apple Pencil to my iPhone?
To connect an Apple Pencil to an iPhone, you need to make sure the Bluetooth is turned on, remove the cap from the Apple Pencil, and insert the Lightning connector into the Lightning port on your iPhone. After a few seconds, a prompt will appear on your iPhone screen asking if you want to connect the Apple Pencil. Tap "Connect" to establish the connection.
Can I use a third-party stylus with my iPhone?
Yes, you can use third-party stylus options, such as Wacom or Adonit, with your iPhone. However, make sure the stylus is compatible with your specific iPhone model and follow the manufacturer's instructions to connect it.




