In the era of dynamic technological advancements, the fusion of creativity and innovation catapults us into uncharted territories. Deftly bridging the gap between traditional artistry and digital precision, the process of integrating cutting-edge gadgets with conventional mediums uncovers a realm of boundless possibilities. Today, we embark on a journey to uncover the art of merging a remarkable productivity tool with a visionary device.
Unleashing imagination, conquering challenges, and igniting inspiration - these are the pillars upon which the bond between the ingenious Pencil 1 and the trailblazing iPad 10 is built. The harmonious alliance of these two encaptivating marvels revolutionizes the way creative ideas are brought to life.
With the stroke of a pen, or rather, the touch of a stylus, the Pencil 1 breathes life into an unparalleled level of precision. A delicate balance between elegance and functionality, this digital tool empowers artists, designers, and visionaries to seamlessly translate their ideas into tangible masterpieces. With its unmistakable charm and unmatched responsiveness, it whispers secrets known only to those who dare to follow their artistic instincts.
Connecting the Pencil 1 to the iPad 10: A Step-by-Step Guide

In this guide, we will walk you through the process of establishing a connection between the Pencil 1 and the iPad 10. The Pencil 1, a writing and drawing tool, can be seamlessly paired with the iPad 10, a versatile and powerful tablet device, allowing users to unleash their creativity and enhance their digital experience.
| Step | Description |
|---|---|
| 1 | Ensure that both the Pencil 1 and the iPad 10 are fully charged before initiating the pairing process. |
| 2 | Navigate to the settings menu on your iPad 10 and locate the Bluetooth option. |
| 3 | Enable Bluetooth on the iPad 10 by toggling the switch to the "On" position. |
| 4 | Remove the cap from the Pencil 1 to access the Lightning connector. |
| 5 | Connect the Lightning connector of the Pencil 1 to the Lightning port on the iPad 10. |
| 6 | Once connected, the iPad 10 will display a prompt asking to pair with the Pencil 1. Tap on the "Pair" option. |
| 7 | Follow any additional on-screen instructions that may appear to complete the pairing process. |
| 8 | Once successfully paired, the Pencil 1 will be ready to use with the iPad 10. Launch your desired drawing or note-taking app to start utilizing its full potential. |
By following these simple steps, you can easily establish a connection between the Pencil 1 and the iPad 10, unlocking a world of creative possibilities and enhancing your productivity on the iPad 10.
Check Compatibility
Ensure Optimal Connectivity with your Apple Device
Before attempting to connect your Apple Pencil 1 to your iPad 10, it is crucial to verify compatibility between the two devices. This section will guide you through the necessary steps to confirm if your Apple Pencil 1 is compatible with your specific iPad 10 model.
Verify Device Compatibility
Firstly, check if your iPad 10 model supports stylus input. Apple Pencil 1 is designed to work with certain iPad models, so it is essential to ensure that your specific device is compatible. Refer to your iPad 10's product documentation or visit Apple's official website to confirm compatibility.
Identify Supported iPad Models
Apple Pencil 1 is compatible with various iPad models, including but not limited to:
- iPad 10.2-inch (8th generation)
- iPad 10.2-inch (7th generation)
- iPad mini (5th generation)
- iPad Air (3rd generation)
Check for Apple Pencil Support in iPad Settings
Once you have confirmed that your iPad 10 model supports stylus input, proceed to the settings on your device. Look for the "Apple Pencil" or "Stylus" option in the settings menu. If present, it indicates that your iPad 10 is compatible with Apple Pencil 1.
Contact Apple Support if in Doubt
If you are still unsure about the compatibility of your Apple Pencil 1 with your iPad 10, it is advisable to reach out to Apple Support. They will provide you with accurate information regarding compatibility and guide you through any additional steps needed to establish a successful connection.
Charge Your Writing Tool
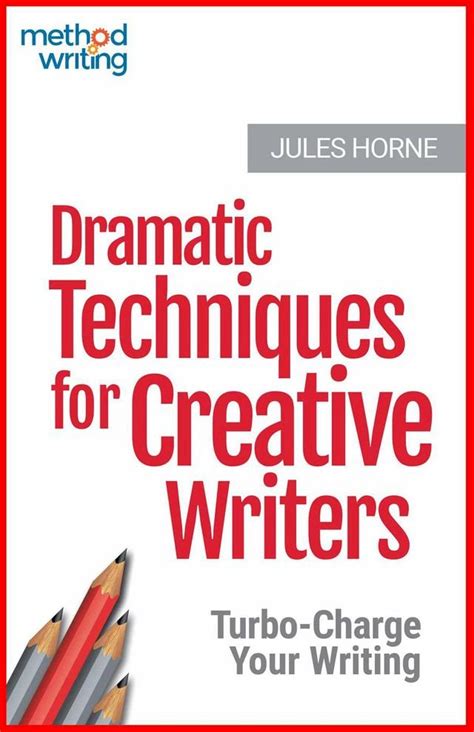
Powering up your creative companion is essential for uninterrupted inspiration and productivity. In this section, we will guide you through the process of supplying energy to your writing instrument, ensuring it remains ready to bring your ideas to life.
To keep your innovative tool operating at full potential, it is necessary to replenish its energy reserves regularly. By providing an adequate power source, you can prolong the lifespan of your writing companion and prevent any potential disruptions during your creative sessions.
By connecting your writing utensil to an appropriate power supply, you can ensure that it remains equipped for extended use without any interruptions. Charging your artistic implement will not only preserve its longevity but also provide you with the freedom to fully immerse yourself in the creative process.
In order to charge your creative tool, locate the designated charging port, typically located within the body of the instrument. Connect the appropriate charging cable to the power source and insert the other end into the designated port, ensuring a secure connection is made. This will initiate the charging process, allowing your writing implement to regain its energy efficiently.
It is important to note that, while your writing tool is recharging, it may be temporarily unavailable for use. Therefore, it is advisable to plan your charging sessions in advance and ensure that you have alternative methods for capturing your inspiration during this time.
Remember to practice regular charging habits to ensure the longevity and optimal performance of your writing tool. With a fully charged instrument at your disposal, you can unleash your creative potential and effortlessly transfer your ideas onto the digital canvas of your choice.
Enabling Bluetooth on Your iPad: A Quick and Easy Guide
Bluetooth connectivity is an essential feature that allows you to effortlessly pair and connect your devices wirelessly, providing convenience and versatility in various tasks and activities. In this section, we will explore the simple steps to enable Bluetooth on your iPad, allowing you to connect compatible devices seamlessly.
Step 1: Accessing the Settings Menu
To begin the process of enabling Bluetooth on your iPad, you will need to access the device's settings menu. Locate and tap on the gear-shaped icon, typically found on your iPad's home screen or within the app drawer. This will open the settings menu, providing access to various system preferences and configurations.
Step 2: Locating the Bluetooth Setting
Once you have accessed the settings menu, carefully scroll through the available options until you find the section labeled "Wireless & Networks" or a similar designation. Within this section, you will find the Bluetooth setting, typically denoted by a distinctive icon or label.
Step 3: Enabling Bluetooth
Select the Bluetooth setting by tapping on it, and you will be directed to the Bluetooth preferences menu. As you arrive in this menu, ensure that the toggle switch is set to the "On" position to enable Bluetooth functionality. This action activates the Bluetooth transmitter within your iPad, making it discoverable to nearby devices.
Step 4: Pairing with a Device
After enabling Bluetooth on your iPad, it is now ready to pair and connect with compatible devices. Ensure that the device you wish to connect, such as the Pencil 1, is in pairing mode. Within the Bluetooth preferences menu, your iPad will start scanning for nearby devices. When the desired device appears in the list, tap on it to initiate the pairing process.
Step 5: Confirming the Connection
Following the pairing process, a confirmation message will appear on both your iPad and the paired device's screen, indicating a successful connection. At this point, your iPad and the device are now connected via Bluetooth, allowing them to communicate and exchange data wirelessly.
In conclusion, enabling Bluetooth on your iPad is a straightforward process that enhances the versatility and functionality of your device. By following these simple steps, you can effortlessly connect your iPad to compatible devices, opening up a world of possibilities for productivity, creativity, and seamless integration.
Pair the Stylus with Your Apple Tablet

In this section, we will guide you through the process of connecting your stylus device to your Apple tablet seamlessly and effortlessly. By following the instructions outlined below, you will be able to establish a connection between your writing instrument and your cutting-edge digital device, enabling you to unlock a whole new world of creativity and productivity.
Step 1: Prepare your stylus for pairing by ensuring it has sufficient battery power. Locate the power button on your stylus and press it firmly to turn it on.
Step 2: On your iPad's home screen, navigate to the "Settings" menu by tapping on the icon resembling gears. This menu allows you to customize various aspects of your tablet's functionality.
Step 3: Within the "Settings" menu, locate and tap on the "Bluetooth" option. This will activate your device's Bluetooth settings, enabling you to establish a wireless connection with compatible accessories.
Step 4: On your stylus, locate the pairing button. It is usually situated on the side or near the tip of the device. Press and hold this button until the indicator light begins to flash, indicating that it is now discoverable.
Step 5: On your iPad, under the Bluetooth settings, you should see a list of available devices. Look for the name of your stylus and tap on it to initiate the pairing process.
Step 6: Once you have selected your stylus, your iPad will prompt you to confirm the pairing by entering a four-digit code or tapping "Pair" on the screen. Follow the on-screen instructions to complete the pairing process.
Note: The specific steps may vary slightly depending on the model of your iPad and stylus. Refer to the user manual of your specific devices for detailed instructions.
By successfully pairing your stylus with your iPad, you will be able to enjoy the convenience and precision of digital writing and drawing. Whether you are an artist, a student, or simply a creative enthusiast, this seamless connection opens up new possibilities for expressing your ideas and unleashing your imagination.
FAQ
Can I connect Pencil 1 to iPad 10?
Yes, you can connect Pencil 1 to iPad 10. However, it's important to note that Pencil 1 is only compatible with older models of iPad, such as iPad Air (3rd generation), iPad mini (5th generation), and iPad (6th and 7th generation). It may not work with newer models like iPad 10.2-inch (8th generation) or iPad Air (4th generation).
What is the process to connect Pencil 1 to iPad 10?
Unfortunately, Pencil 1 cannot be directly connected to iPad 10 as it does not support the necessary technology. Pencil 1 uses Bluetooth connection, while iPad 10 requires a different type of connection called Apple Pencil technology. To use a stylus with iPad 10, you will need to purchase the compatible Apple Pencil.
Is there an alternative method to connect Pencil 1 to iPad 10?
No, there is no alternative method to connect Pencil 1 to iPad 10. Since Pencil 1 and iPad 10 use different technologies, they are not compatible with each other. If you want to use a stylus with iPad 10, you will need to purchase the compatible Apple Pencil specifically designed for that model.
Can I use Pencil 1 with other iPad models?
Yes, you can use Pencil 1 with certain older iPad models. Pencil 1 is compatible with iPad Air (3rd generation), iPad mini (5th generation), iPad (6th and 7th generation), and some older iPad Pro models. It uses Bluetooth connectivity to establish a connection with these iPads and provides basic stylus functionality.
What are the main differences between Pencil 1 and the compatible Apple Pencil for iPad 10?
The main differences between Pencil 1 and the compatible Apple Pencil for iPad 10 are the technology they use and their compatibility. Pencil 1 uses Bluetooth connection, while the compatible Apple Pencil utilizes Apple Pencil technology, which provides more advanced features like pressure sensitivity and palm rejection. Additionally, Pencil 1 is not compatible with iPad 10, whereas the compatible Apple Pencil is specifically designed for iPad 10 and offers seamless integration and functionality.




