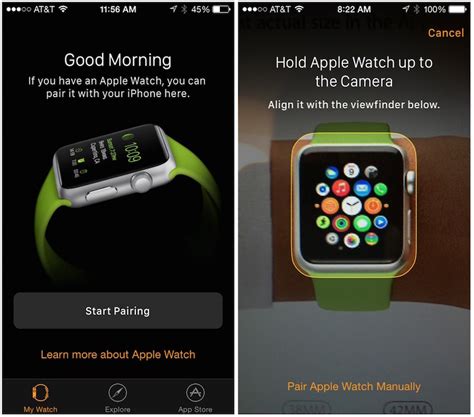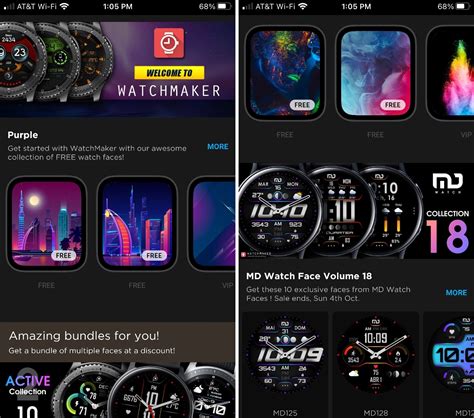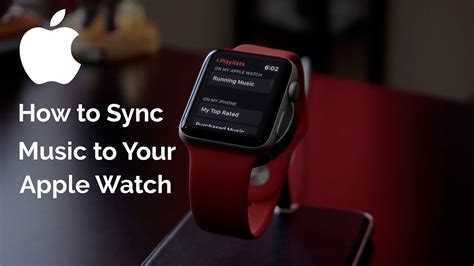Unveiling the effortless harmony between your wrist and the latest breakthrough in wearable technology, we present to you a guide on seamlessly connecting your awe-inspiring timepiece. Embrace the innovative fusion of style and function as you navigate the intriguing labyrinth of pairing protocols.
In this comprehensive journey, we delve into the intricacies of integrating your exceptional wrist companion into your digital realm. Through a series of simple yet refined steps, you can establish a symbiotic relationship between your wrist and the ever-accelerating technological advancements.
Unlocking a world of infinite possibilities, this step-by-step tutorial empowers you to unleash the true potential of your elegant and intelligent wearable. With a blend of artistry and precision, we guide you towards seamlessly integrating your wrist adornment into your digitized lifestyle.
As we transcend the boundaries of conventional timekeeping, this article delves deep into the realm of synchronization and harmonization, revealing a parallel universe where elegance meets innovation.
Pairing your Apple Watch with iPhone
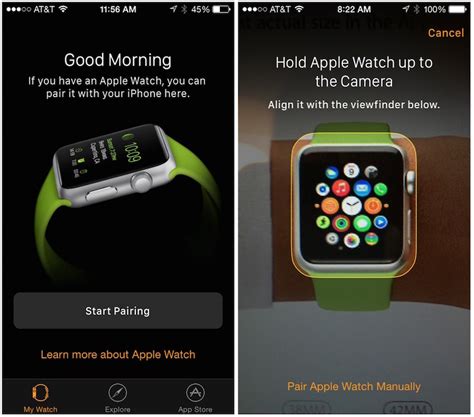
When setting up your stylish wrist companion, it is essential to establish a seamless connection between your Apple Watch and iPhone. This process, commonly referred to as pairing, enables the devices to communicate and ensures a synchronized experience. Follow the steps below to effortlessly pair your Apple Watch with your iPhone.
- Ensure that both your Apple Watch and iPhone are charged and switched on.
- Locate the "Watch" app on your iPhone, which is represented by a distinct icon.
- Tap on the "Watch" app to open it.
- You will be prompted to start the pairing process by bringing the Apple Watch near your iPhone. Follow the instructions displayed on the screen to proceed.
- Your iPhone will generate a unique pairing code, which will be displayed on both your iPhone and Apple Watch. Verify that the codes match to confirm the correct connection.
- Once the pairing is established, you can customize the settings to tailor your Apple Watch experience to your preferences.
- Enjoy the seamless integration between your Apple Watch and iPhone, allowing you to receive notifications, track your fitness, listen to music, and much more.
By successfully pairing your Apple Watch with your iPhone, you unlock a myriad of features and functionalities that enhance your everyday activities. Stay connected, stay informed, and stay stylish with your newfound wrist companion!
Setting up your Apple ID on the Apple Watch
Creating a seamless connection between your personal Apple ID and your Apple Watch is vital for a fully integrated Apple ecosystem experience.
The initial setup process involves establishing a secure link between your unique user identity and the innovative wearable device. By utilizing your Apple ID, you can personalize your Apple Watch with customized settings, access various services, and conveniently manage your digital life.
- Begin by ensuring you have an active Apple ID that is associated with your iPhone and other Apple devices.
- On your Apple Watch, navigate to the Settings app through the intuitive interface.
- Locate the "Accounts" section and tap on "Apple ID" to proceed.
- If prompted, authenticate using either your Apple ID password or biometric authentication such as Touch ID or Face ID.
- Once successfully authenticated, you will gain access to your Apple ID settings, allowing you to personalize your Apple Watch.
- Within the Apple ID settings, you can customize various aspects such as your profile information, linked email addresses, and security preferences.
- Furthermore, you can explore additional features and services tied to your Apple ID, such as iCloud, Apple Music, and the App Store, which will enhance your overall Apple Watch experience.
- Ensure that all the necessary permissions and sign-in credentials are correctly configured to maximize the functionality and security of your Apple Watch.
- By setting up your Apple ID on the Apple Watch, you establish a seamless connection that enables you to enjoy the full potential of this cutting-edge wearable device.
Take the time to personalize your Apple Watch through your Apple ID settings, and unlock a world of possibilities right from your wrist.
Syncing your Apple Watch with iCloud
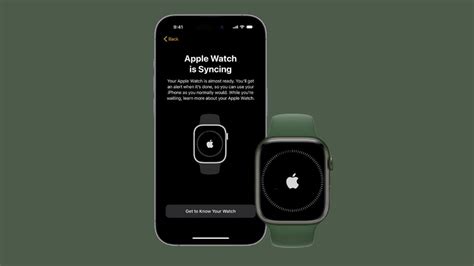
In this section, we will explore the process of synchronizing your state-of-the-art wrist device with your iCloud account. By seamlessly linking your Apple Watch to iCloud, you can effortlessly maintain a cohesive digital ecosystem across your Apple devices.
One of the key benefits of syncing your Apple Watch with iCloud is the ability to access your data and settings across multiple devices. When you synchronize your watch with iCloud, it allows for seamless transfer of information, such as your calendar events, reminders, and contacts.
Additionally, by connecting your Apple Watch to iCloud, you ensure that your health and fitness data is securely backed up and easily accessible across your Apple devices. This enables you to seamlessly track your progress and make informed decisions about your fitness journey.
It is worth mentioning that syncing your Apple Watch with iCloud also facilitates a simplified setup process. Once your watch is connected to your iCloud account, you can easily restore your personalized settings, watch faces, and app configurations on a new device.
In conclusion, syncing your Apple Watch with iCloud offers an array of advantages, including the effortless transfer of data and settings, seamless accessibility to health and fitness information, and simplified setup on new devices. By embracing this comprehensive synchronization, you can maximize the potential of your Apple Watch and unlock a truly interconnected digital experience.
Setting up alerts and notifications on your wrist companion
In this section, we will delve into the process of configuring notifications on your newly acquired wrist companion, empowering it to keep you informed and connected throughout the day. Laying the foundation for a seamless digital experience, you will discover the various options and settings available at your fingertips to personalize and control the alerts that appear on your innovative timepiece.
1. The essentials of managing notifications:
- Gain an understanding of the vital role notifications play in enhancing your Apple Watch experience.
- Discover the diverse range of notifications your wrist companion can handle, from calls and messages to app updates and reminders.
- Explore the options to selectively enable or disable notifications for specific apps and services.
2. Customizing your alert preferences:
- Learn how to tailor the behavior of alerts, allowing you to choose between sounds, haptic feedback, and even silent notifications for a more discreet experience.
- Uncover the secrets of the Notification Center, where you can effortlessly manage and prioritize your incoming alerts.
- Get acquainted with the innovative feature of "Do Not Disturb" mode, granting you peace and tranquility without missing out on important notifications.
3. Taking control of your watch face:
- Discover how complications can enhance your watch face, displaying relevant information at a glance.
- Learn how to customize complications to display the specific alerts and updates you deem most important.
- Explore the possibilities of complications from various apps, enabling you to unleash the full potential of your Apple Watch.
By the end of this guide, you will be equipped with the knowledge and skills to effortlessly configure notifications on your wrist companion, ensuring that you stay connected and informed in a way that suits your personalized preferences. Let's dive into the world of alerts and notifications on your remarkable Apple Watch!
Connecting Your Stylish Device to a Wi-Fi Network
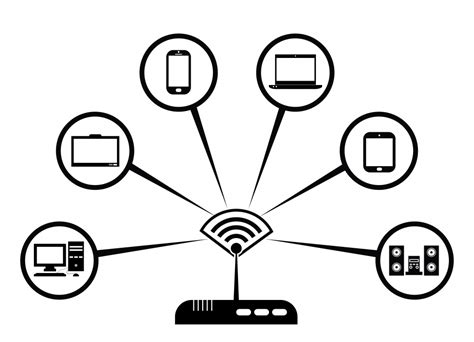
Once you've got your fashionable wrist accessory up and running, it's time to ensure that it can stay connected to the digital world around it. In this section, we will explore the process of linking your cutting-edge wrist gadget to a Wi-Fi network, allowing you to access various online features and stay connected on the go.
Before diving into the specifics of connecting your high-tech wearable device to Wi-Fi, it's important to verify that you are within the range of a wireless network. Make sure that you are in close proximity to a router or access point capable of broadcasting Wi-Fi signals. Additionally, ensure that you have the necessary network name (SSID) and password ready, as you will need these during the setup process.
- Begin by accessing the Settings menu on your Apple Watch. This can be done by tapping on the "Settings" app icon located on the home screen.
- In the Settings menu, scroll down to find the "Wi-Fi" option. Tap on it to proceed with the network configuration.
- A list of available Wi-Fi networks will appear. Locate and tap on the network you want to connect to. If the network is secured, you will be prompted to enter the password.
- Using the on-screen keyboard, carefully input the password for the selected Wi-Fi network. Take note of capitalized letters, special characters, and numbers, as accuracy is crucial.
- After entering the password, tap on the "Join" button or a similar option to initiate the connection process.
- Your Apple Watch will now attempt to establish a connection with the chosen Wi-Fi network. This may take a few moments, so please be patient.
- Once the connection is successfully established, you will see a checkmark or a similar indicator next to the Wi-Fi network name. This indicates a successful connection.
Congratulations! Your Apple Watch is now connected to the Wi-Fi network, allowing you to enjoy the full range of online features and stay connected wherever you go. If you wish to connect to a different Wi-Fi network in the future, simply follow these steps again.
Customizing Settings with the Apple Watch App on Your iPhone
When it comes to personalizing your Apple Watch experience, the Apple Watch app on your iPhone offers a multitude of options to customize settings and make the wearable device truly your own. This section will guide you through the process of utilizing the app to tailor various aspects of your Apple Watch to suit your preferences.
One of the key features of the Apple Watch app is the ability to change watch faces, giving you the option to display time and complications in a way that reflects your style and needs. With a wide range of customizable watch faces available, you can choose from various designs, colors, and complications to create a unique look for your Apple Watch.
In addition to watch faces, the Apple Watch app allows you to manage and organize your apps. You can customize the app layout on your Apple Watch, rearranging and deleting apps to ensure easy access to your most frequently used ones. This way, you can streamline your app experience and have quick access to the functions you use the most.
Furthermore, the Apple Watch app offers settings related to notifications, allowing you to control which apps send notifications to your Apple Watch and how they appear. You can choose to receive notifications for specific apps, customize the notification style, and even enable or disable haptic feedback for notifications. By customizing these settings, you can ensure that you stay updated with the information that matters most to you.
Additionally, the Apple Watch app gives you the ability to customize various other settings, such as the behavior of the side button and the Digital Crown, the accessibility features, and the sound and haptic settings. You can also manage the workouts and activity settings, enabling you to track your fitness goals and progress more effectively.
Overall, the Apple Watch app on your iPhone serves as a comprehensive tool for customizing settings and personalizing your Apple Watch. By utilizing this app, you can create a wearable device that not only meets your functional needs but also reflects your unique style and preferences.
Troubleshooting common connectivity issues with your latest wrist companion

When setting up and connecting your cutting-edge wearable gadget, you may encounter some difficulties establishing a stable and reliable connection to your smartphone. In this section, we will explore common problems that can arise during the process and provide essential troubleshooting tips to help you overcome these hurdles.
| Issue | Possible Causes | Solution |
|---|---|---|
| Intermittent Bluetooth connection | Interference from other nearby devices, outdated software, or hardware malfunction. | 1. Ensure that your Apple Watch and iPhone are within range and have Bluetooth enabled. 2. Restart both devices. 3. Update iOS on your iPhone and watchOS on your Apple Watch. 4. Reset network settings on your iPhone. 5. Contact Apple Support if the issue persists. |
| Failed Wi-Fi connection | Weak Wi-Fi signal, incorrect network settings, or software glitches. | 1. Make sure your Apple Watch and iPhone are on the same Wi-Fi network. 2. Power cycle your router. 3. Forget the network on both devices and reconnect. 4. Update iOS and watchOS to the latest versions. 5. Consult Apple Support for further assistance. |
| Limited cellular connectivity | Network coverage issues, incorrect cellular settings, or carrier limitations. | 1. Confirm with your carrier that cellular service is enabled for your Apple Watch. 2. Verify that your iPhone has an active cellular data plan. 3. Restart both devices. 4. Check for software updates on your iPhone and Apple Watch. 5. Contact your carrier or visit an authorized Apple service center. |
In the digital age, connectivity plays a crucial role in ensuring a seamless user experience. By following these troubleshooting steps, you can resolve common connectivity issues with your advanced timepiece, enabling you to stay connected and enjoy all the features it has to offer.
How to Pair Existing Apple Watch to New iPhone! [Restore From Backup]
How to Pair Existing Apple Watch to New iPhone! [Restore From Backup] by Fix369 269,809 views 2 years ago 2 minutes, 6 seconds
FAQ
Can I connect my Apple Watch to a non-Apple device?
No, Apple Watch can only be connected to an Apple device, such as an iPhone. It uses a specific technology called Bluetooth Low Energy (BLE) to establish a connection with the iPhone. The Apple Watch is designed to work seamlessly with the iPhone, allowing you to receive notifications, make calls, track your fitness, and more.
Can I connect multiple Apple Watches to one iPhone?
Yes, it is possible to connect multiple Apple Watches to one iPhone. However, each Apple Watch can only be paired with one iPhone at a time. To switch between multiple Apple Watches, you need to unpair the current one and then pair the new one. Keep in mind that the data from the previous Apple Watch may not be transferred to the new one, so it's important to back up any important data before switching.
Do I need an iPhone to connect and use an Apple Watch?
Yes, you need an iPhone to connect and use an Apple Watch. The Apple Watch relies on the iPhone for several functions, such as syncing data, receiving notifications, making calls, and accessing certain apps. Without an iPhone, the Apple Watch loses most of its functionality. It's important to note that the Apple Watch is specifically designed to complement the iPhone, so pairing the two devices is essential for the best user experience.