When it comes to accessing the online world on your iPhone, having a reliable and secure internet connection is of utmost importance. In today's digital age, staying connected is no longer a luxury but a necessity. If you are an MTS subscriber, you have come to the right place! In this article, we will walk you through the step-by-step process of setting up internet access on your iPhone using the MTS network.
In this increasingly connected world, seamless internet connectivity has become an integral part of our daily lives. With the development of advanced technology, staying online has become easier than ever before. MTS offers a range of flexible internet plans that cater to different needs, allowing you to choose the one that suits you best. Whether you are a casual user who enjoys browsing the internet or a heavy user who relies on internet access for work or entertainment purposes, MTS has got you covered.
With the help of our comprehensive guide, you will be able to effortlessly set up internet access on your iPhone. We will provide you with clear and concise instructions, accompanied by visual aids, to ensure that you achieve a successful connection. By following our step-by-step guide, you can enjoy a seamless online experience, from browsing your favorite websites to streaming high-quality videos, all from the convenience of your iPhone.
Checking the Availability of MTS Web Connection on Your iPhone
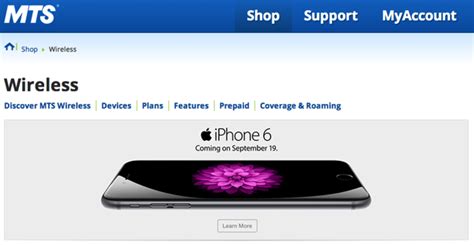
Before getting your MTS internet up and running on your iPhone, it is essential to ascertain if your device is compatible and MTS internet services are accessible in your area. This section will guide you on how to check the availability of MTS web connection on your iPhone without complications and step-by-step instructions to ensure a seamless setup process.
Ensure Proper Insertion of MTS SIM Card
Before setting up MTS internet on your iPhone, it is crucial to ensure that your MTS SIM card is correctly inserted. The proper insertion of the SIM card ensures seamless connectivity and optimal performance.
Firstly, double-check that your MTS SIM card is securely placed in the SIM card tray of your iPhone. It should fit snugly into the designated slot without any misalignment or looseness.
Additionally, make sure that the SIM card tray is fully closed and properly sealed to avoid any accidental removal or damage to the SIM card while using the device.
Furthermore, keep in mind to handle the SIM card with care. Avoid bending or scratching it, as any physical damage can hinder its functionality.
Lastly, if you are unable to establish a connection or experience any issues, try removing and reinserting the SIM card. Sometimes, a simple reinsertion can resolve minor connection problems.
By following these steps, you can ensure that your MTS SIM card is properly inserted in your iPhone, providing you with a reliable internet connection on the MTS network.
Activate mobile data on your iPhone

In this section, we will guide you through the process of activating the mobile data feature on your iPhone. By following these steps, you will be able to ensure that your device can connect to the internet using your mobile network provider's data service. Please note that the instructions may vary slightly depending on your iPhone model and your mobile network provider.
- Unlock your iPhone by pressing the power button or using the Touch ID or Face ID feature.
- Swipe up from the bottom of the screen to access the Control Center. This will display a range of settings and shortcuts.
- Look for the cellular data icon, which resembles a series of bars indicating the strength of your mobile network signal. Tap on it to access the cellular settings.
- In the cellular settings menu, you should see an option to enable or disable the mobile data feature. Make sure that it is enabled by toggling the switch to the "On" position.
- If prompted, you may need to select your mobile network provider from a list or enter the APN (Access Point Name) settings provided by your network provider. Consider consulting your network provider's website or customer support for specific instructions if required.
- Once you have enabled mobile data and configured any necessary settings, your iPhone will attempt to connect to the internet using your mobile network provider's data service.
- To ensure a successful connection, make sure that you have an active mobile data plan with your network provider and that you are within their coverage area.
By following these steps, you should be able to activate mobile data on your iPhone and enjoy a reliable internet connection wherever your mobile network provider's coverage is available. Remember to keep track of your data usage to avoid any unexpected charges, and feel free to explore other internet settings on your iPhone to customize your browsing experience.
Accessing iPhone Settings to Set Up MTS Internet
In order to get connected to the MTS Internet on your iPhone, it is crucial to access and adjust the necessary settings properly. This section will guide you through the steps to navigate to the iPhone settings, where you will be able to configure the MTS Internet connection without any hassle.
Step 1: Home Screen
Begin by unlocking your iPhone and accessing the home screen. This is the main screen where all your applications and settings are organized.
Step 2: Settings Icon
Look for the icon on your home screen that resembles a gear or cogwheel. This is the Settings icon. Tap on it to proceed to the next step.
Step 3: General Settings
Within the Settings menu, locate and tap on the option labeled "General." This will bring you to a screen where various general settings are available for customization.
Step 4: Network Settings
After accessing the General settings, scroll down until you find the option called "Network." Tap on it to enter the network settings menu.
Step 5: Cellular Data
Within the Network settings, you will find an option called "Cellular Data" or "Mobile Data." Tap on it to proceed to the cellular data settings.
Step 6: Cellular Data Network
In the Cellular Data settings, further scroll down until you find the option named "Cellular Data Network" or "Mobile Data Network." Tap on it to access the specific network configurations.
Step 7: MTS Internet Configuration
Within the Cellular Data Network settings, you will have the ability to input the accurate MTS Internet configurations. These details may include the APN (Access Point Name), username, password, and other relevant information provided by MTS.
Step 8: Save Settings
Once you have entered all the necessary MTS Internet details, ensure to save the settings. This can typically be done by tapping on the "Save" or "Done" button at the top or bottom of the screen.
By successfully following these steps, you will have accessed the iPhone settings and configured them to connect to the MTS Internet network, allowing you to enjoy seamless internet connectivity on your device.
Configure MTS Internet Settings on Your iPhone: Setting Up APN
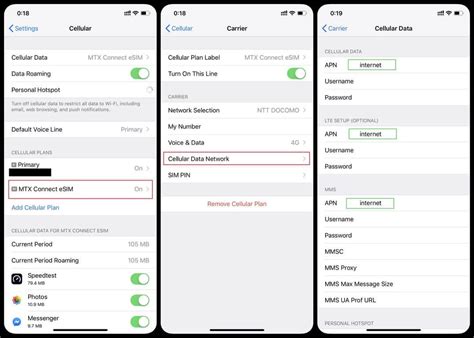
One of the essential steps to establish a successful MTS internet connection on your iPhone is configuring the Access Point Name (APN) settings. These settings allow your device to connect to the MTS network and access the internet seamlessly. In this section, we will guide you through the process of entering the MTS APN settings on your iPhone.
Before proceeding with the APN configuration, ensure that you have an active MTS internet subscription and a working SIM card inserted into your iPhone. Once you have fulfilled these requirements, follow the steps below to enter the MTS APN settings:
1. Open the "Settings" app on your iPhone.
2. Scroll down and tap on "Mobile Data" or "Cellular" (depending on your iPhone's language settings).
3. Select "Mobile Data Network" or "Cellular Data Network".
4. Locate the "APN" field and tap on it to enter the MTS APN.
5. In the "APN" field, input the APN provided by MTS. This information can be obtained from MTS customer support, their official website, or the documentation that accompanied your SIM card.
6. After entering the APN correctly, save the settings by pressing the back arrow at the top left corner of the screen.
7. Restart your iPhone to apply the new APN settings.
Once you have completed these steps, your iPhone should be configured with the correct MTS APN settings. You can now enjoy a reliable internet connection provided by MTS on your device.
Note that incorrect APN settings may result in no internet connectivity or limited functionality. Therefore, ensure that you enter the APN correctly and double-check the information provided by MTS to avoid any issues.
Maximize Your MTS Internet Experience: Efficiently Save and Activate Your Connection
Enhancing your online experience with MTS Internet on your iPhone involves efficient management and utilization of your connection. In this section, we will discuss the essential steps to save and activate your MTS Internet connection, enabling you to stay connected seamlessly wherever you go.
| Step | Description |
|---|---|
| 1 | Retrieve the MTS Internet settings |
| 2 | Access the network settings on your iPhone |
| 3 | Configure the APN (Access Point Name) settings |
| 4 | Save the MTS Internet connection |
| 5 | Enable the MTS Internet connection |
Before you proceed, ensure that you have the necessary MTS Internet settings readily available. Once you have retrieved the settings, access the network settings on your iPhone by navigating to the "Settings" app and selecting "Mobile Data" or "Cellular" options.
Next, configure the APN settings by entering the relevant information provided by MTS for your specific plan. These settings are crucial for establishing a secure and reliable connection. After entering the settings, make sure to save your MTS Internet connection to avoid tedious reconfiguration in the future.
Finally, enable the MTS Internet connection to begin enjoying seamless browsing, downloading, and streaming on your iPhone. Activate the connection by toggling the appropriate switch in the network settings, ensuring that you are connected to MTS Internet whenever it is required.
By effectively saving and activating your MTS Internet connection, you can experience uninterrupted connectivity and leverage the full potential of your iPhone's capabilities. Stay connected, explore the digital realm, and maximize your productivity with ease.
Check the Connectivity of your MTS Internet Service on your iPhone
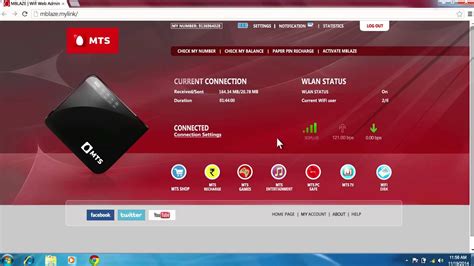
Ensuring a seamless browsing experience is essential for any iPhone user who relies on MTS as their internet service provider. To guarantee a stable connection, it is important to periodically test the MTS internet connection on your iPhone. Doing so will help identify any issues or disruptions that may have occurred, allowing you to take immediate action to resolve them and optimize your internet experience.
By regularly testing your MTS internet connection, you can evaluate the speed and reliability of the network. This ensures that you are getting the most out of your subscription and helps you troubleshoot any potential problems that may arise. It also allows you to detect any potential network congestion or conflicts that may affect your browsing, streaming, or online activities.
To test your MTS internet connection on your iPhone, you can utilize various methods and tools. One common method is to use a speed test app or website, which measures the upload and download speeds of your internet connection. These tests provide valuable insights into the performance of your MTS internet service and can help you evaluate if it meets your expectations.
Additionally, you can assess the connectivity of your MTS internet on your iPhone by monitoring the signal strength and data usage. Checking the signal bars on your device can give you an indication of the stability of your connection, while monitoring your data usage can help identify any unusual consumption patterns that may signify issues with the MTS network.
In conclusion, regularly testing the connectivity of your MTS internet service on your iPhone is crucial to ensure a smooth browsing experience. It allows you to evaluate the speed, reliability, and overall performance of your internet connection, and enables you to address any potential issues promptly. By staying proactive and monitoring your MTS internet connection, you can maximize the benefits of your subscription and enjoy uninterrupted online activities.
Troubleshooting tips for resolving connectivity issues with MTS Internet on your iPhone
In this section, we will explore some useful troubleshooting tips to help you resolve any connectivity issues you may encounter when using MTS Internet on your iPhone. These tips aim to assist you in overcoming common obstacles and ensuring a smooth and uninterrupted browsing experience.
1. Check network signal strength: A weak network signal can often cause Internet connectivity problems. Ensure that your iPhone has an adequate network signal by checking the signal indicator bars at the top of your device's screen. If the signal is weak, try moving to an area with better network coverage or contacting your network provider for assistance.
2. Reset network settings: Resetting your iPhone's network settings can sometimes resolve connectivity issues. To do this, navigate to the "Settings" menu, select "General," then "Reset," and finally choose "Reset Network Settings." Keep in mind that this will remove saved Wi-Fi passwords and other network-related configurations, so make sure to have them handy.
3. Restart your device: A simple restart can often resolve temporary glitches and connectivity problems. Try turning off your iPhone, waiting for a few seconds, and then turning it back on.
4. Disable and enable airplane mode: Toggling airplane mode on and off can help refresh your device's connection to the network. Access the Control Center on your iPhone by swiping down from the top-right (for iPhone models with Face ID) or swiping up from the bottom (for iPhone models with a home button). Then, tap the airplane icon to turn it on and off.
5. Update your device's software: Outdated software can sometimes cause compatibility issues and connectivity problems. Ensure that your iPhone has the latest software updates by going to "Settings," selecting "General," and then tapping "Software Update." If an update is available, follow the on-screen instructions to install it.
6. Contact customer support: If the above troubleshooting tips do not resolve the connectivity issues, it is advisable to contact MTS customer support. Their technical team can provide personalized assistance and further troubleshooting steps specific to your situation.
By following these troubleshooting tips, you can improve the overall connectivity of your MTS Internet on your iPhone and enjoy a seamless browsing experience.
[MOVIES] [/MOVIES] [/MOVIES_ENABLED]FAQ
Can I connect MTS Internet on my iPhone?
Yes, you can connect MTS Internet on your iPhone. Follow the step-by-step guide below to learn how.
Is there a specific setting to connect MTS Internet on iPhone?
Yes, there is a specific setting to connect MTS Internet on iPhone. You need to enter "internet.mts.ru" in the APN field under "Cellular Data APN" or "Mobile Data Network" in the settings. Make sure to leave the Username and Password fields blank. After entering this setting, toggle the "Cellular Data" or "Mobile Data" switch to ON, and your iPhone should be connected to MTS Internet.




