We live in a world of constant connectivity, where the boundaries between our devices and ourselves are becoming increasingly blurred. This is particularly true in the realm of audio equipment, where the pursuit of crystal-clear sound has led to the development of innovative wireless technologies.
Imagine being able to effortlessly sync your cherished headphones to your trusty portable device, removing the hassle of tangled wires and limited mobility. In this article, we will unlock the secrets behind establishing a seamless connection between your treasured Marshall audio gear and your beloved laptop, utilizing the remarkable power of Bluetooth technology.
Embracing the convenience and flexibility that Bluetooth offers, we will guide you through the step-by-step process of tethering your headphones to your laptop, revolutionizing the way you experience your favorite music. Whether you're a traveler constantly on the move or a music enthusiast searching for aural enlightenment, this guide will equip you with the knowledge you need to conquer the world of wireless audio connectivity.
Connecting your headphones wirelessly to your portable device

When it comes to enjoying your favorite music or podcasts, nothing is more convenient than using Bluetooth technology to connect your headphones to your laptop. By utilizing the power of wireless connectivity, you can untether yourself from tangled cables and experience the freedom of a seamless audio experience.
1. Pairing | Begin the process by initiating the pairing procedure on your laptop. This will enable your laptop to search for available Bluetooth devices in its vicinity. |
2. Discovery | Once the pairing mode is activated on your laptop, your headphones will be in the discovery mode, eagerly waiting to establish a connection. This mode allows your headphones to be detected by your laptop. |
3. Selection | From the list of found devices displayed on your laptop, locate the desired headphones and select them to establish a connection. This process may involve clicking on a checkbox or a designated connect button. |
4. Confirmation | After selecting your headphones, your laptop will attempt to pair with them. During this process, a confirmation prompt may appear on both your laptop and headphones, ensuring that you are aware of the connection attempt. |
5. Successful pairing | Once the pairing process is successful, your laptop and headphones will establish a secure and stable Bluetooth connection. You will be notified of the successful connection, and your laptop's audio output will now be directed to your headphones. |
With these simple steps, you can effortlessly connect your headphones to your laptop via Bluetooth, allowing you to enjoy your favorite audio content wirelessly. Say goodbye to restrictive cables and embrace the convenience and freedom of a wireless audio experience.
Understanding Bluetooth Connectivity
In the realm of wireless technology, understanding Bluetooth connectivity is crucial for establishing seamless and reliable connections between devices. This technology allows for the transmission of data over short distances, enabling devices to communicate with each other without the need for physical cables or wires.
What is Bluetooth?
Bluetooth is a wireless communication technology that uses radio waves to connect devices such as smartphones, laptops, tablets, and headphones. It operates on a frequency range of 2.4 GHz, which allows for fast and efficient data transfer.
Pairing Devices
In order to establish a Bluetooth connection, devices need to go through a pairing process. This involves discovering and recognizing each other, exchanging passkeys or PIN codes, and finally establishing a secure connection. Once paired, devices can communicate with each other and share data seamlessly.
Bluetooth Profiles
Bluetooth devices support different profiles, which define the available functions and features that can be utilized over a Bluetooth connection. Common profiles include Headset Profile (HSP), Hands-Free Profile (HFP), Advanced Audio Distribution Profile (A2DP), and Audio/Video Remote Control Profile (AVRCP). These profiles determine the specific functionalities that devices can utilize when connected via Bluetooth.
Range and Interference
The range of Bluetooth depends on its class. While Class 1 devices can have a range of up to 100 meters, Class 2 devices typically have a range of around 10 meters. Additionally, Bluetooth signals can be affected by interference from other wireless devices or obstacles such as walls or electronic equipment.
Bluetooth Versions
Bluetooth technology has evolved over the years, with each version introducing new features and improvements. Some of the notable Bluetooth versions include Bluetooth 2.0, Bluetooth 3.0, Bluetooth 4.0 (Bluetooth Low Energy), Bluetooth 5.0, and the latest Bluetooth 5.2. It is important to ensure compatibility between devices when establishing a Bluetooth connection.
Conclusion
Understanding Bluetooth connectivity is essential for successfully connecting devices and enjoying the convenience of wireless communication. By becoming familiar with concepts such as pairing, Bluetooth profiles, range, interference, and different Bluetooth versions, users can ensure seamless connections and make the most out of their Bluetooth-enabled devices.
Ensuring Compatibility and Fulfilling Requirements
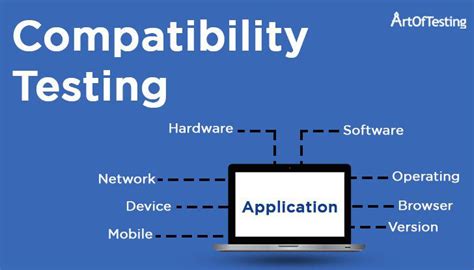
In order to establish a successful connection between your laptop and Marshall headphones via Bluetooth, it is crucial to first check the compatibility of the devices and ensure that all necessary requirements are met.
Compatibility:
Before attempting to connect your Marshall headphones to your laptop, it is essential to verify that the two devices are compatible with each other. This means that they should be able to communicate and work together seamlessly without any technical limitations. To determine compatibility, you may consult the user manuals or product descriptions of both your laptop and Marshall headphones.
Bluetooth Capabilities:
Your laptop must possess Bluetooth capabilities in order to establish a wireless connection with the Marshall headphones. Bluetooth technology allows devices to communicate with each other wirelessly over short distances. Ensure that your laptop has Bluetooth functionality and that it is enabled. Refer to your laptop's user manual or manufacturer's website for instructions on how to enable Bluetooth.
Bluetooth Version:
It is important to consider the Bluetooth version supported by your laptop and Marshall headphones. Different Bluetooth versions may offer varying levels of compatibility, range, and efficiency. Make sure that your laptop and Marshall headphones support the same Bluetooth version or compatible versions for optimal performance.
Battery Level:
Before attempting to connect your Marshall headphones, ensure that they have sufficient battery power. Low battery levels may affect the headphones' ability to establish and maintain a Bluetooth connection. Charge your headphones fully or ensure that they have an adequate battery charge before proceeding.
Pairing Mode:
Prior to connecting your Marshall headphones to your laptop, it is necessary to activate the pairing mode on the headphones. Pairing mode allows the headphones to be discovered by other devices, including your laptop, and enables the establishment of a Bluetooth connection. Consult the user manual of your Marshall headphones to learn how to activate pairing mode.
Drivers and Updates:
It is advisable to check for any available drivers or software updates for both your laptop's Bluetooth capabilities and Marshall headphones. Installing the latest drivers and updates can enhance compatibility, resolve any known issues, and improve overall performance. Visit the manufacturer's website for your laptop and Marshall headphones to obtain the latest drivers or updates if necessary.
By verifying compatibility, ensuring Bluetooth functionality, considering the Bluetooth version, maintaining sufficient battery power, activating pairing mode, and updating drivers and software, you can ensure a successful connection between your Marshall headphones and laptop via Bluetooth.
Enabling Wireless Connectivity on Your Device
Wireless technology has revolutionized how we connect and interact with various devices. Activating Bluetooth on your laptop allows you to seamlessly pair and communicate with compatible wireless devices, such as headphones, speakers, and even smartphones. In this section, we will guide you through the steps to enable Bluetooth functionality on your laptop, so you can take advantage of the convenience and freedom it offers.
To activate Bluetooth on your laptop, follow these simple steps:
| Step 1: | Access the system settings or control panel of your laptop. This can usually be done by clicking on the main menu or searching for "settings" in the taskbar. |
| Step 2: | Locate the "Wireless" or "Network" settings option within the system settings or control panel. |
| Step 3: | Within the wireless settings, look for the Bluetooth option. It may be listed separately or grouped with other wireless connectivity options. |
| Step 4: | Toggle the Bluetooth switch to the "On" or "Enabled" position. This action will activate the Bluetooth functionality on your laptop. |
| Step 5: | Once enabled, your laptop will start searching for nearby Bluetooth devices. Make sure your Marshall headphones are in pairing mode, following their specific instructions. |
| Step 6: | Within the Bluetooth settings, click on the option to "Add" or "Pair" a new device. A list of discoverable devices should appear. |
| Step 7: | From the list of discoverable devices, select your Marshall headphones. If prompted, enter any required passcode or PIN to establish the connection. |
| Step 8: | Once successfully paired, your laptop will indicate that the connection with your Marshall headphones is established. You can now enjoy wireless audio playback and communication. |
By following these steps, you will be able to activate Bluetooth on your laptop and establish a seamless wireless connection with your Marshall headphones or other compatible devices. Embrace the convenience and mobility that Bluetooth technology offers, and enhance your audio experience.
Pairing Your Headphones for a Seamless Audio Experience

Wireless connectivity offers a convenient and hassle-free way to enjoy your favorite music or multimedia content on your laptop. In this section, we will explore the steps you can take to pair your headphones with your laptop, creating a wireless connection that allows for an immersive audio experience.
To establish a seamless pairing between your headphones and laptop, follow these simple guidelines. Firstly, ensure that your laptop is equipped with Bluetooth functionality, which enables wireless communication between devices. Next, activate the Bluetooth feature on both your headphones and laptop, allowing them to scan for nearby devices that are ready to connect. It is important to keep your headphones and laptop close to each other during this process to ensure a strong and reliable Bluetooth connection.
Once your headphones and laptop have successfully identified each other, select the appropriate option on your laptop to pair with the headphones. This will initiate the pairing process, where both devices exchange and authenticate the necessary information for a secure connection. Typically, a unique pairing code may be displayed on your laptop's screen, which needs to be acknowledged on your headphones to establish a successful pairing. It is vital to ensure that the pairing codes displayed on both devices match for a seamless connection.
After confirming the correct pairing code, give your headphones and laptop a moment to establish a stable connection. Once the pairing process is complete, you can begin enjoying the benefits of wireless audio. Stream your favorite music, engage in virtual meetings, or immerse yourself in thrilling gaming experiences without the constraints of cable connections.
In conclusion, pairing your headphones with your laptop via Bluetooth allows for a seamless and enjoyable audio experience. By following the simple steps outlined above, you can create a wireless connection between your devices, freeing yourself from the limitations of wired connections and embracing the convenience and freedom of wireless audio technology.
Troubleshooting Tips for Establishing a Wireless Connection
In this section, we will explore several troubleshooting tips to help you resolve any issues that may arise while attempting to establish a wireless connection between your audio device and a computer or laptop. Whether you are encountering connectivity problems or facing difficulties with pairing your headphones wirelessly, these troubleshooting tips will guide you through the process of resolving such issues.
1. Ensure Bluetooth is enabled: Before attempting any troubleshooting steps, verify that the Bluetooth feature is turned on both on your audio device and your computer. This setting can typically be found in the device settings menu.
2. Restart your devices: Sometimes, a simple restart can resolve connectivity issues. Turn off both your audio device and computer, wait for a few seconds, and then turn them back on. This can help refresh the Bluetooth connections and resolve any temporary glitches.
3. Check battery levels: Low battery levels can interfere with Bluetooth connectivity. Ensure that both your audio device and computer have sufficient battery power to maintain a stable connection. If necessary, charge your devices before attempting to establish a wireless connection.
4. Remove interference sources: Bluetooth signals can be affected by nearby devices operating on the same frequency. Move away from other wireless devices such as Wi-Fi routers, cordless phones, or microwave ovens, as they can cause interference and weaken the Bluetooth signal.
5. Clear paired devices: If your audio device has been previously connected to other devices, it is important to clear the list of previously paired devices. This can prevent any conflicts and make the pairing process smoother. Consult your audio device's user manual for instructions on how to clear the list of paired devices.
6. Update Bluetooth drivers: Outdated or incompatible Bluetooth drivers can cause connectivity issues. Visit the website of your computer's manufacturer and search for the latest Bluetooth drivers for your specific model. Install any available updates to ensure optimal performance.
7. Reset audio device settings: If none of the above steps help, you may consider resetting your audio device to its factory settings. Consult the user manual for instructions on how to perform a factory reset. Keep in mind that this will erase any saved settings or preferences on your audio device.
By following these troubleshooting tips, you can overcome common Bluetooth connection issues and successfully establish a wireless connection between your audio device and computer. If the problem persists, consider contacting the manufacturer's customer support for further assistance.
FAQ
Can Marshall headphones be connected to a laptop via Bluetooth?
Yes, Marshall headphones can be connected to a laptop via Bluetooth. This allows for wireless audio streaming and eliminates the need for any wires or cables.
Are there any specific requirements for the laptop to connect Marshall headphones via Bluetooth?
In order to connect Marshall headphones to a laptop via Bluetooth, your laptop should have built-in Bluetooth functionality or a Bluetooth adapter. Most modern laptops come with built-in Bluetooth, but if your laptop doesn't have it, you can purchase a Bluetooth adapter separately and plug it into a USB port on your laptop.
Can I connect multiple devices to my Marshall headphones via Bluetooth?
No, unfortunately, Marshall headphones can typically only be connected to one device at a time via Bluetooth. If you want to connect your headphones to a different device, you will need to disconnect them from the current device and pair them with the new device.




