Are you tired of relying on third-party libraries to integrate MapKit into your iOS applications? If you prefer a streamlined and simplified development process without the need for CocoaPods or similar dependency management tools, we have you covered! This article presents an alternative method that allows you to harness the power of MapKit directly in your iOS app, minimizing external dependencies and maximizing control over your project.
In this guide, you will learn how to seamlessly integrate MapKit into your iOS app using native development techniques, without the extra overhead of third-party frameworks. By following these steps, you will gain a deeper understanding of how MapKit functions and have the ability to customize its behavior and appearance to perfectly match your app's requirements.
Embrace the freedom and flexibility of implementing MapKit without relying on external libraries! With our approach, you will avoid potential compatibility issues, reduce the size of your app bundle, and gain full control over the MapKit integration process. So, why not explore this alternative method and empower yourself as an iOS developer?
Reasons for opting out of CocoaPods when working with MapKit on iOS
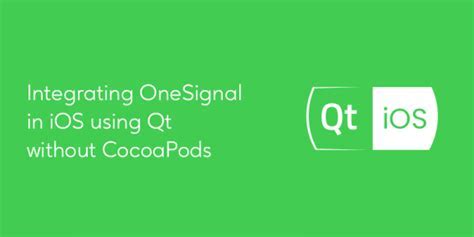
When it comes to developing iOS applications that incorporate MapKit, it is essential to consider different approaches for integrating external dependencies. While CocoaPods is a popular package manager in the iOS community, there are valid reasons to explore alternative methods for including MapKit without relying on CocoaPods.
One obvious motive for avoiding CocoaPods is the desire to reduce the overall complexity of the project. By directly integrating MapKit into the application, developers can have greater control over the codebase and eliminate external dependencies. This approach allows for a more streamlined development process, minimizing the potential issues that may arise from managing multiple libraries.
Additionally, opting out of CocoaPods can be beneficial for maintenance purposes. By not relying on an external package manager, developers can avoid potential version conflicts and ensure that their application remains stable and up to date. This level of control allows for easier troubleshooting and debugging, as well as the ability to manage the codebase more efficiently.
Another important factor to consider is the overall performance of the application. By directly integrating MapKit, developers can optimize the code to meet the specific needs of the application, resulting in superior performance. This level of customization and fine-tuning may not always be achievable when relying on external libraries managed by CocoaPods.
Furthermore, avoiding CocoaPods can also have a positive impact on the app's security. By reducing the number of external dependencies, developers can mitigate the potential risks associated with third-party libraries. This can lead to a more secure application and provide peace of mind for both developers and users.
In conclusion, while CocoaPods offers convenience and simplicity, there are compelling reasons to explore alternatives when integrating MapKit into iOS applications. Directly incorporating MapKit allows for greater control, enhanced performance, easier maintenance, and improved security. By carefully considering the needs of the project, developers can make an informed decision on whether to opt out of CocoaPods when working with MapKit on iOS.
Step-by-Step Tutorial for Setting Up MapKit in iOS Without CocoaPods
In this section, we will walk you through the step-by-step process of integrating MapKit into your iOS application without relying on CocoaPods. By following these instructions, you will be able to connect MapKit seamlessly and efficiently without the need for any third-party dependencies.
Step 1: Open your Xcode project and navigate to the project settings.
Step 2: Select the target you want to add MapKit to and open the "General" tab.
Step 3: Scroll down to the "Frameworks, Libraries, and Embedded Content" section.
Step 4: Click on the "+" button to add a new framework.
Step 5: In the search bar, type "MapKit" and select the "MapKit.framework" option.
Step 6: Make sure the "Embed & Sign" option is selected next to the added framework.
Step 7: Go back to your project's source code and open the file where you want to use MapKit.
Step 8: Import the MapKit framework by adding the following line at the top of your file:
#import <MapKit/MapKit.h>
Step 9: Now, you can start utilizing the MapKit features and functionalities in your code.
By following these steps, you will be able to integrate MapKit into your iOS application without the need for CocoaPods. This approach ensures a lightweight, efficient, and straightforward setup process for your MapKit integration.
Preparing the Xcode Project
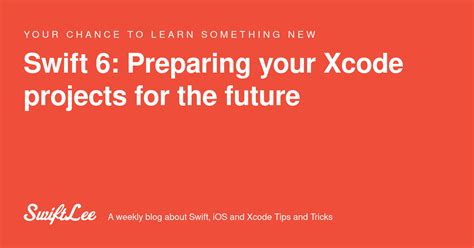
Before we dive into the specifics of integrating MapKit into our iOS project, let's first discuss the steps required to prepare the Xcode project for this task. In this section, we will go through the necessary preparations and configurations to ensure a smooth integration process.
To begin, open your Xcode project and ensure that you have the latest version installed. It is important to keep your development environment up to date to take advantage of the latest features and improvements provided by Apple.
Next, we need to make sure that the necessary frameworks and libraries are added to our project. In this case, since we are not using CocoaPods, we will manually add the required dependencies. Open the project settings and navigate to the "General" tab. From here, locate the "Frameworks, Libraries, and Embedded Content" section and click on the '+' button to add a new framework.
| Framework | Version |
|---|---|
| MapKit | required |
| CoreLocation | required |
In addition to the frameworks, we also need to enable the necessary permissions for location services. This is crucial for MapKit to function correctly. Navigate to the "Info" tab in the project settings and locate the "Custom iOS Target Properties" section. Add the following keys and values:
| Key | Value |
|---|---|
| NSLocationWhenInUseUsageDescription | Your message here |
| NSLocationAlwaysAndWhenInUseUsageDescription | Your message here |
Replace "Your message here" with a brief and clear explanation of why your app requires access to the user's location. This is important for complying with Apple's privacy guidelines and ensuring that your app is transparent about its use of location data.
After completing these preparations, your Xcode project is now ready to integrate MapKit. In the following sections, we will delve into the details of connecting and utilizing MapKit functionalities to create a comprehensive map-based experience in your iOS application.
Adding MapKit Framework to Your Project
In this section, we will discuss the process of incorporating the MapKit framework into your iOS project, enabling you to integrate powerful mapping and location-based services into your application.
| Steps | Descriptions |
|---|---|
| Step 1 | Open your Xcode project. |
| Step 2 | Locate the project navigator panel on the left side of Xcode. |
| Step 3 | Right-click on your project's folder and select "Add Files to [Your Project Name]". |
| Step 4 | Navigate to the "Frameworks" folder and select "MapKit.framework". |
| Step 5 | Click on the "Add" button to add the MapKit framework to your project. |
| Step 6 | In the project navigator, select your target and go to the "Build Phases" tab. |
| Step 7 | Expand the "Link Binary With Libraries" section. |
| Step 8 | Click on the "+" button and select "MapKit.framework" from the list. |
| Step 9 | Ensure that the MapKit framework is added to the "Link Binary With Libraries" section. |
By following these steps, you have successfully added the MapKit framework to your project, laying the foundation for integrating advanced mapping and location functionality in your iOS application.
Setting Up Permissions for Map Usage
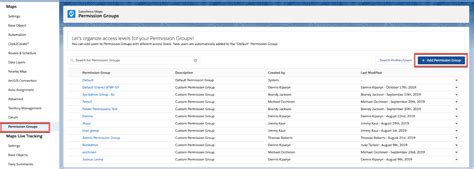
In order to utilize the MapKit framework and enable map functionality in your iOS application, it is important to configure the necessary permissions. This section will guide you through the process of setting up permissions for map usage, ensuring that your users have the required access and authorization.
Firstly, it is essential to obtain the relevant permissions from the user to access their location information. This allows your application to provide location-based services and display the user's current location on the map. The user should be prompted to grant permission to access their location through a user-friendly interface, indicating the purpose and significance of this access.
Additionally, if your application involves handling sensitive location data, such as tracking the user's movements or storing their location history, it is crucial to request the appropriate permissions and provide clear explanations regarding the collection, usage, and protection of this data. This ensures compliance with privacy regulations and builds trust with your users.
Once the necessary permissions have been obtained, you can proceed with configuring the MapKit framework to integrate the map functionality into your application. This includes setting up the necessary delegates, initializing the map view, and customizing various aspects such as map type, zoom level, and annotations.
Remember to provide clear instructions and options for users to manage their location permissions within your application settings. This allows them to review and modify their choices at any time, providing a transparent and user-centric approach to privacy and data control.
By properly setting up permissions for map usage, you ensure that your iOS application is compliant with privacy regulations, respects user preferences, and provides a seamless and personalized map experience for your users.
Creating a MapView and Displaying a Map
In this section, we will explore the process of setting up a MapView in your iOS application to display a map. By incorporating MapKit framework into your project, you can leverage its powerful features to provide a visually appealing and interactive map experience for your users.
First, let's start by initializing a MapView object, which will serve as the canvas for displaying the map. This MapView will act as a container for all the map-related elements that we will add in our application.
To display a map on the MapView, we need to set its region, which defines the center coordinate and the span of the visible area on the map. By specifying the latitude and longitude values, we can pinpoint the location on the map that we want to display initially.
Next, we can enhance the visual presentation of the map by customizing its appearance. We can set the map type to Standard, Satellite, Hybrid, or Terrain, depending on the desired view. Additionally, we can adjust the zoom level and enable or disable features such as user interaction, compass, and scale.
Once we have set up the initial configuration for our MapView, we can then proceed to add annotations, which are markers that represent specific locations on the map. Annotations can be customized with images, titles, and subtitles to provide additional information to the users.
To make the map more interactive, we can implement various gestures such as tapping, swiping, and pinching. These gestures allow users to interact with the map by zooming in and out, panning across the map, and selecting specific locations for further actions.
In conclusion, creating a MapView and displaying a map in your iOS application involves initializing the MapView, setting its region and appearance, adding annotations, and implementing gestures for user interaction. By following these steps, you can create a visually appealing and interactive map experience for your users.
Implementing Map Interactions and Annotations

In this section, we will discuss the process of incorporating user interactions and placing annotations on a map in your iOS application, all without the use of CocoaPods. By enabling map interactions, users will be able to zoom, pan, and rotate the map for a more interactive experience. Additionally, adding annotations allows you to mark specific locations on the map with custom icons or labels, providing users with valuable information.
To enable map interactions, you can utilize the built-in gesture recognizers provided by MapKit framework. These gesture recognizers recognize various user interactions such as tapping, pinching, and swiping. By implementing the appropriate delegate methods, you can respond to these gestures and update the map's behavior accordingly. For example, you can zoom in or out when the user pinches the map, or adjust the map's center when the user pans across it.
Adding annotations to the map involves creating instances of the MKPointAnnotation class and assigning them specific coordinates. These annotations can then be added to the map using the addAnnotation() method. In addition to the default annotations provided by MapKit, you can also create custom annotations by subclassing MKAnnotation and implementing your own custom features such as icons, titles, and subtitles. These custom annotations can provide users with contextual information about specific locations on the map.
Once you have implemented map interactions and annotations in your iOS application, users will be able to explore and interact with the map in a meaningful way. By customizing the map's behavior and adding informative annotations, you can create a rich and engaging user experience that enhances the overall functionality of your application.
| Key Concepts | Implementation Guidelines |
|---|---|
| Gestures: Pinching, Swiping, Tapping | Implement gesture recognizers and delegate methods |
| Zooming, Panning, Rotating | Respond to gestures and update map behavior |
| Annotations: MKPointAnnotation, Subclassing MKAnnotation | Create annotations and add them to the map |
| Custom Annotations: Icons, Titles, Subtitles | Implement custom annotations for contextual information |
Testing and Trouleshooting
In this section, we will explore the process of testing and troubleshooting your MapKit integration without relying on CocoaPods. Proper testing and troubleshooting are essential for ensuring that your MapKit implementation functions correctly and without any issues.
When testing your MapKit integration, it is important to verify that the map displays correctly, and that you can interact with it by zooming in/out, panning, and tapping on annotations or overlays. Additionally, you should validate that any additional functionality, such as displaying user location or using custom map annotations, is working as expected.
During the testing process, it is crucial to pay attention to any error messages or warnings that may appear. These can provide valuable insights into potential issues with your MapKit integration. For example, if you encounter a "location permission denied" error, it could indicate that you need to request the necessary permissions from the user to access their location information.
Another important aspect of testing is to simulate different scenarios and edge cases. This can help identify potential issues that may arise under specific conditions. For example, you can test how your app behaves when there is a weak or no internet connection, or when the user denies access to their location information.
If you encounter any issues during testing, it is necessary to troubleshoot and debug the problem. One useful approach is to break down the integration into smaller components and test each component individually. This can help pinpoint the source of the problem and facilitate finding a solution.
Additionally, you can utilize debugging tools and techniques to identify and fix issues. Xcode provides various debugging tools such as breakpoints, console logs, and the ability to inspect variables and objects. By using these tools effectively, you can gain insights into the execution flow and identify potential issues in your code.
Lastly, it is crucial to stay updated with the latest MapKit documentation and resources. Apple frequently releases updates and bug fixes that can help resolve any known issues. By staying informed and implementing best practices, you can ensure a smooth and error-free MapKit integration.
Benefits of Integrating MapKit without Dependence on CocoaPods
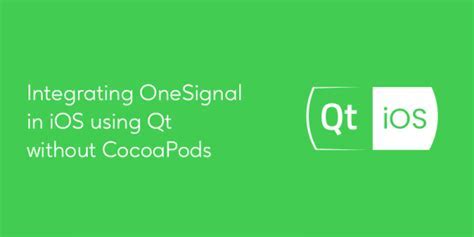
Integrating MapKit into an iOS application without relying on external libraries like CocoaPods offers several advantages. By directly connecting MapKit, developers can enhance the functionality and customization options of their map-based features while reducing dependencies and potential compatibility issues.
Avoiding the use of CocoaPods ensures a more streamlined and efficient development process. Developers can have complete control over their codebase and easily manage updates and modifications without relying on external dependencies. This approach also enables quicker integration of new MapKit features and reduces the risk of compatibility conflicts with other libraries.
Connecting MapKit without CocoaPods allows for greater customization possibilities. Developers can directly access and modify MapKit components, such as annotations, overlays, and user interactions, to meet the specific requirements of their application. This flexibility empowers developers to create unique and personalized map experiences for their users.
Furthermore, integrating MapKit without CocoaPods can result in a smaller application size and faster performance. By excluding the need for additional libraries, the final build size is reduced, allowing the application to occupy less storage space on the device. Additionally, without the overhead of externally managed dependencies, the application can achieve improved performance and responsiveness.
| Benefits of Connecting MapKit without CocoaPods: |
|---|
| 1. Streamlined and efficient development process |
| 2. Complete control over codebase and easy management of updates |
| 3. Greater customization possibilities for map-based features |
| 4. Smaller application size and faster performance |
FAQ
Is using CocoaPods the only way to connect MapKit for iOS?
No, there are alternative ways to connect MapKit for iOS without using CocoaPods.
What are the advantages of connecting MapKit without using CocoaPods?
Connecting MapKit without using CocoaPods allows for greater flexibility and customization, as well as reducing external dependencies.
Can you explain how to connect MapKit without using CocoaPods?
Sure! To connect MapKit without using CocoaPods, you can manually add the MapKit framework to your Xcode project and import it into your code. You will also need to set the necessary permissions and configure the map view accordingly.




