In this modern era of endless digital possibilities, finding the perfect blend of comfort, style, and audio quality is essential for the discerning audiophile. Whether you're a dedicated gamer seeking the ultimate immersive experience or a music lover looking to elevate your audio enjoyment, the integration of cutting-edge technology is paramount. Today, we delve into the realm of effortless connectivity, as we explore the seamless pairing of sophisticated audio gear with your trusty personal computer.
Join us on an exploration of a high-performance audio solution that epitomizes versatility and innovation, ensuring a hassle-free connection that bounds beyond the realms of the conventional. Embark on a journey that will uncover the intricacies of synchronizing your favored audio companion, allowing you to embrace the symphony of sound that awaits.
Prepare to uncover the secrets to establishing a harmonious relationship between your PC and your beloved audio gear. Discover the tricks, tips, and techniques necessary to effortlessly integrate your state-of-the-art Logitech G435 headphones with your trusty computer companion. Be prepared to be amazed as you navigate through the intertwined maze of technology and connectivity, revolutionizing the way you perceive sound, one click at a time.
Checking the Compatibility
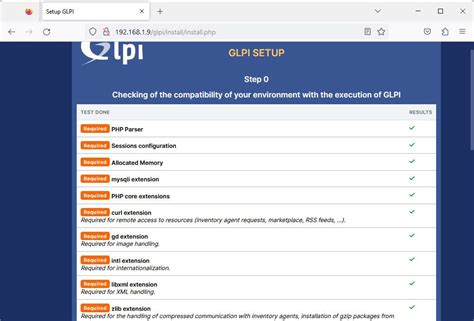
When it comes to connecting your new set of headphones to your PC, it is crucial to ensure that they are compatible with your system. Before diving into the connection process, taking a moment to verify the compatibility of your Logitech G435 headphones with your PC can save you time and frustration.
The first step in checking compatibility is to review the system requirements of your headphones and compare them with the specifications of your computer. This includes examining the operating system compatibility, audio interfaces, and any additional software or drivers that may be necessary for proper functionality.
Next, it is important to consider the connectivity options available on your computer. The Logitech G435 headphones may offer different connection methods, such as USB or Bluetooth, and it is essential to ensure that your PC has the corresponding ports or wireless capabilities.
In addition to hardware compatibility, checking software compatibility is also crucial. Some gaming headsets, like the Logitech G435, may require specific software or drivers to access advanced features or customization options. Verifying that your PC meets the recommended software requirements will ensure a seamless connection and optimal performance.
Lastly, it is recommended to consult the user manual or the official Logitech website for any additional information regarding compatibility. Logitech provides comprehensive resources, including FAQs and compatibility guides, to assist users in determining if their headphones are compatible with their PC.
By taking the time to check the compatibility of your Logitech G435 headphones with your PC, you can avoid any potential issues and enjoy a hassle-free connection experience. Remember, compatibility is key to unlocking the full potential of your headphones and enhancing your audio experience.
Installing Logitech G Hub Software
In this section, we will walk you through the process of setting up the Logitech G Hub software for your newly acquired Logitech G435 headphones. The Logitech G Hub software is an essential tool that allows you to customize and optimize your headphone settings according to your preferences.
- Begin by visiting the official Logitech website and navigating to the Downloads section.
- Locate the Logitech G Hub software and click on the download link.
- Once the download is complete, open the installer file.
- Follow the on-screen instructions to install the software on your PC.
- After the installation is complete, launch the Logitech G Hub software.
- Connect your Logitech G435 headphones to your PC using the provided USB cable.
- The Logitech G Hub software should automatically detect your headphones.
- If the headphones are not detected, try reconnecting them or restarting the software.
- Once your headphones are successfully detected, you can begin exploring the various customization options available in the Logitech G Hub software.
- Adjust settings such as audio equalization, microphone sensitivity, and lighting effects according to your preferences.
- Save your configurations and enjoy a personalized audio experience with your Logitech G435 headphones!
By installing the Logitech G Hub software, you have unlocked a whole new level of customization and control over your Logitech G435 headphones. Explore the software's features and make the most out of your headphones by fine-tuning them to suit your needs.
Connecting the Headphones via USB

To establish a connection between your headphones and your PC, utilizing the USB method serves as a reliable option. By connecting the headphones via USB, you can enjoy high-quality audio and a seamless listening experience.
To begin the process, locate the USB port on your PC. It is typically found on the side or rear of the computer tower. Once identified, make sure that the USB port is free and not already in use by any other device.
Next, take the USB cable provided with your Logitech G435 headphones and insert one end into the USB port of your PC. Ensure that the connection is secure by pushing the USB connector gently into the port until it fits snugly.
Once properly connected, your PC should recognize the headphones and automatically install the necessary drivers. This may take a few moments, and you might see a notification pop up on your screen indicating the progress.
After the drivers have been installed, your headphones should be ready to use. You can confirm the successful connection by checking the sound settings on your PC. Navigate to the "Sound" or "Audio" settings, where you should be able to select the Logitech G435 headphones as the default audio playback device.
Now that the headphones are connected via USB, you can enjoy immersive sound, communicate with others through built-in microphones, and customize audio settings according to your preferences. Remember to adjust the volume levels to your comfort and enjoy your listening experience with Logitech G435 headphones!
| Benefits of connecting via USB: | Considerations: |
|---|---|
| - Enhanced audio quality | - Ensure you have the necessary USB ports available on your PC |
| - Seamless connection | - Check for any compatibility issues between the headphones and your PC |
| - Automatic driver installation | - Follow any additional instructions in the user manual if needed |
| - Convenient customization options |
Pairing the Headphones with Bluetooth
In this section, we will explore the process of connecting your Logitech G435 headphones to your PC using Bluetooth. Establishing a wireless connection between your headphones and computer allows for a seamless and tangle-free audio experience.
- First, ensure that Bluetooth is enabled on your PC. You can usually find the Bluetooth settings in your computer's system preferences or settings menu.
- Next, put your Logitech G435 headphones into pairing mode. This can usually be done by pressing and holding the power button or a dedicated pairing button on the headphones. Refer to the user manual for specific instructions for your headphones model.
- Once your headphones are in pairing mode, go to the Bluetooth settings on your PC and search for available devices. Your Logitech G435 headphones should appear on the list of discoverable devices.
- Select your headphones from the list of available devices to initiate the pairing process. Follow any on-screen prompts or instructions that may appear on your PC to complete the pairing.
- After a successful pairing, your Logitech G435 headphones should be connected to your PC via Bluetooth. You can now enjoy wireless audio playback and communication with your headphones.
- Remember to keep your headphones and PC within the recommended Bluetooth range for optimal connectivity and audio quality.
- If you experience any issues with the pairing process or maintaining a stable connection, try restarting both your headphones and PC. Additionally, ensure that there are no other devices interfering with the Bluetooth signal.
By following these simple steps, you can easily pair your Logitech G435 headphones with your PC using Bluetooth. Enjoy the freedom of wireless audio and enhance your listening experience.
Adjusting the Audio Settings: Enhancing Your Listening Experience
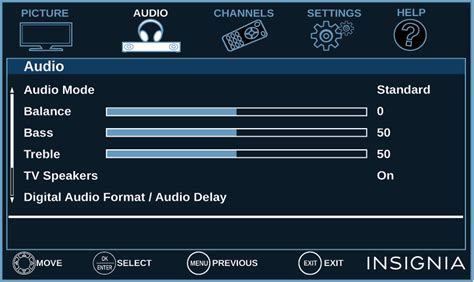
When it comes to maximizing your auditory enjoyment with the Logitech G435 headphones, understanding how to adjust the audio settings is essential. By fine-tuning the sound to your preferences, you can immerse yourself in a personalized audio experience that allows you to fully appreciate the nuances of your favorite music, movies, and games.
| Setting | Description |
|---|---|
| Equalizer | The equalizer settings allow you to customize the frequencies and balance of the audio output. Whether you prefer a bass-heavy sound for intense gaming sessions or a more balanced sound for music listening, adjusting the equalizer can help you achieve the desired audio profile. |
| Surround Sound | Activate the surround sound feature to create a more immersive audio experience. This technology simulates a multi-channel speaker setup, enabling you to perceive sounds coming from different directions and adding depth to your audio. |
| Microphone Volume | If you plan on using the built-in microphone for voice chat or recordings, controlling the microphone volume is crucial to ensure clear communication. Adjust the microphone volume according to your needs to avoid being too soft or overpowering the conversation. |
| Audio Presets | The Logitech G435 headphones offer various audio presets that cater to different usage scenarios. These presets are tailored to enhance specific types of content, including music, movies, and gaming. Experiment with different presets to find the one that complements your listening experience the best. |
| Sound Effects | Immerse yourself in an audio environment of your choice by utilizing the available sound effects. Whether you prefer a concert hall-like reverb or a more intimate studio sound, adjusting the sound effects can transport you into different sonic landscapes. |
Remember, everyone's preferences for audio settings can differ, so take the time to experiment and find the combination that suits you best. Whether you crave powerful bass, crystal-clear treble, or a well-balanced sound, customizing the audio settings of your Logitech G435 headphones can elevate your audio experience to new heights.
Logitech G435 Lightspeed Wireless Gaming Headset Setup Guide and User Manual
Logitech G435 Lightspeed Wireless Gaming Headset Setup Guide and User Manual by manuals_plus 6,277 views 4 months ago 3 minutes, 52 seconds
FAQ
Do Logitech G435 headphones support wired connection to a PC?
Yes, Logitech G435 headphones support a wired connection to a PC. They come with a detachable 3.5mm audio cable that can be plugged into your PC's headphone jack. Simply connect one end of the audio cable to the headphone and the other end to the PC's audio port. Make sure to select the wired audio input/output option in your PC's sound settings to ensure proper functionality.
Can I connect Logitech G435 headphones to multiple devices simultaneously?
No, Logitech G435 headphones do not support simultaneous connections to multiple devices. They can only be connected to one device at a time. If you want to connect them to a different device, you will need to disconnect them from the currently connected device and repeat the pairing process with the new device.
Are Logitech G435 headphones compatible with Mac computers?
Yes, Logitech G435 headphones are compatible with Mac computers. They can be connected to a Mac computer using the same steps as connecting to a PC. Simply enable Bluetooth on your Mac, search for available devices, select the Logitech G435 headphones, and click on the "Connect" or "Pair" button. Alternatively, you can also use the wired connection option by plugging the headphones into the Mac's audio port using the provided 3.5mm audio cable.
Are Logitech G435 headphones compatible with gaming consoles?
Logitech G435 headphones are primarily designed for PC and mobile device usage. However, they can be compatible with gaming consoles that support Bluetooth audio or have a 3.5mm audio jack. For consoles with Bluetooth support, you can follow the same pairing process as with a PC or mobile device. If your console only has a 3.5mm audio jack, you can connect the Logitech G435 headphones using the included audio cable. Keep in mind that some gaming consoles may have specific compatibility requirements, so it's always recommended to consult the console's user manual or Logitech's official compatibility list for more information.
What do I need to connect my Logitech G435 headphones to a PC?
To connect your Logitech G435 headphones to a PC, you will need the G435 wireless receiver that comes with the headphones. This receiver connects to your PC via USB and allows you to pair and use the headphones wirelessly.
Can I connect my Logitech G435 headphones to a PC without the wireless receiver?
No, the Logitech G435 headphones require the wireless receiver to connect to a PC. The receiver is specifically designed to work with these headphones and enables the wireless functionality. Without the receiver, you will not be able to connect the headphones to your PC wirelessly.




