Experience the modern way of indulging in your favorite tunes without the hassle of tangled wires or limited mobility. Unveiling the ultimate audio revolution, this insightful article delves into the art of effortlessly connecting state-of-the-art sound accessories to your personal electronic device.
Delve into the realm of auditory innovation as we explore the intricacies of seamlessly merging your beloved headphones with cutting-edge technology. Explore the realm of sound engineering as we guide you through the process of establishing a harmonious connection between your chosen sound device and the intricate inner workings of your gadget.
Embark on a journey that bridges the gap between audio aesthetics and technological empowerment. Prepare to unleash the full potential of your auditory experience as we reveal the secrets to making your headphones dance in perfect unison with your cherished technology. Enhance your musical escapades or get lost in the immersive world of podcasts with the intriguing solutions we have in store for you.
Witness how your listening endeavors transform from ordinary to extraordinary as you uncover the hidden methodologies required to confidently merge the spheres of sensational sound and technological advancement. Arm yourself with the knowledge necessary to maneuver through the intricate web of connectivity options and pave the way to a flawless audio experience tailored precisely to your preferences.
Step-by-Step Instructions for Mac Users
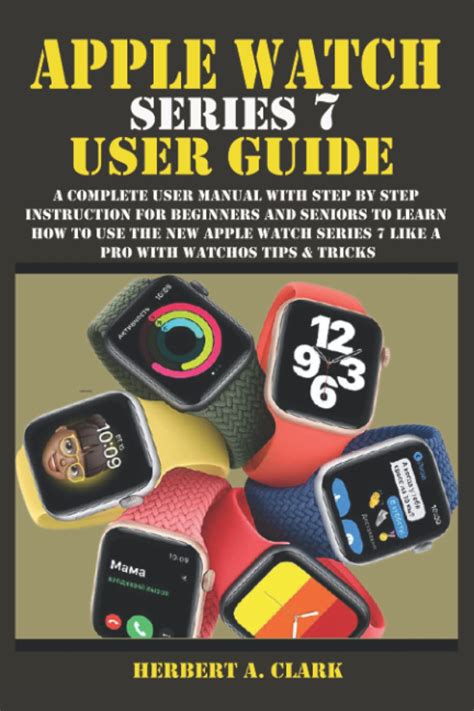
In this section, we will guide you through the process of seamlessly connecting your state-of-the-art Lightning headphones to your beloved Mac device. By following these foolproof steps, you will be able to effortlessly establish a flawless audio connection, without encountering any unnecessary obstacles or difficulties.
Step 1: First and foremost, make sure your Mac device is powered on and ready to go. Locate the Lightning port on your Mac, which is typically found on the side or back of the device. Please note that the exact location may vary depending on the model of your Mac.
Tip: If you are unsure about the location of the Lightning port, consult the user manual or the manufacturer's website for detailed instructions specific to your Mac model.
Step 2: Once you have located the Lightning port, gently insert the Lightning connector of your headphones into the port. Ensure that the connector is firmly and securely connected, as a loose connection may result in distortion or interrupted audio playback.
Tip: It is crucial to handle the Lightning connector with care to prevent any accidental damage. Avoid forcing the connector into the port, as this may lead to irreversible harm to both the headphones and the Mac.
Step 3: After successfully connecting your Lightning headphones, your Mac device should recognize the connection automatically. Depending on your settings, you may need to manually select the headphones as the default audio output device in the Sound preferences of your Mac. This will ensure that all audio from your Mac is directed to your Lightning headphones.
Tip: If you are experiencing any difficulties with the audio output, double-check the Sound preferences of your Mac and ensure that the headphones are selected as the default device. It is also advisable to check for any software updates for your Mac, as updated drivers and firmware can often resolve compatibility issues.
Step 4: Once you have completed the previous steps, you are now ready to enjoy the exceptional audio experience provided by your Lightning headphones. Whether you are indulging in your favorite playlist, watching a movie, or engaging in a video call, the immersive sound quality and convenience of your Lightning headphones will enhance your overall multimedia experience.
Tip: Regularly clean and maintain your Lightning headphones to ensure optimal performance and longevity. Refer to the manufacturer's recommendations on cleaning and maintenance for specific instructions tailored to your headphones.
By following these step-by-step instructions, Mac users can effortlessly connect their Lightning headphones to their devices, allowing them to fully appreciate the outstanding audio quality and convenience provided by this modern technology.
Essential Tips for Windows Users
For individuals utilizing Windows operating systems, there are several key considerations to keep in mind when connecting headphones to their devices. Understanding these essential tips will enhance the audio experience and ensure optimal functionality. Here are some important pointers for Windows users:
1. Make sure your Windows system supports the headphones:
Before connecting any headphones to your Windows computer, it is vital to check that your system supports the specific type of headphones you intend to use. Some headphones may require certain drivers or software updates to function correctly. Verify compatibility to avoid any potential issues.
2. Install the necessary drivers:
Windows users should ensure that their operating system is up to date with the latest drivers for their audio devices. These drivers facilitate communication between the computer and the headphones, enabling seamless audio playback. Check the manufacturer's website or the Windows Update feature for any available driver updates.
3. Adjust sound settings:
Windows provides various sound settings that allow users to personalize their audio experience. Remember to explore these settings to ensure optimal sound quality and customize preferences such as equalization, spatial sound, and volume control. Experimenting with these settings can greatly enhance the enjoyment of your headphones.
4. Troubleshoot headphone connectivity:
If you encounter any issues with your headphones not being recognized or connecting properly, Windows offers built-in troubleshooting options. Access the "Sound" settings in the Control Panel or right-click on the sound icon in the taskbar and select "Troubleshoot sound problems." This feature can help identify and resolve common connectivity issues.
5. Use third-party audio enhancement software:
Windows users can take advantage of third-party software to further enhance their audio experience. These applications offer advanced audio features, such as virtual surround sound, audio equalization, and noise cancellation. Popular examples include Dolby Atmos, Realtek HD Audio Manager, and Nahimic.
By following these essential tips, Windows users can optimize their headphone connection and elevate their audio experience. Keeping these factors in mind ensures compatibility, quality, and a tailored listening experience.
Convert iphone 14 Lightning plug Earphones Into 3.5mm plug / DIY
Convert iphone 14 Lightning plug Earphones Into 3.5mm plug / DIY by Mix channels 19,362 views 1 year ago 7 minutes, 21 seconds
New! Anker Lightning to USB-A Audio Adapter
New! Anker Lightning to USB-A Audio Adapter by Hi-Fi Insider 31,120 views 3 years ago 7 minutes, 30 seconds
FAQ
Can I connect my lightning headphones to my computer?
Yes, you can connect your lightning headphones to your computer, as long as it has a compatible lightning port or a lightning to USB adapter.
What do I need to connect my lightning headphones to my computer?
To connect your lightning headphones to your computer, you will need a computer with a lightning port or a lightning to USB adapter if your computer has a regular USB port.
Do I need any special software or drivers to use lightning headphones with my computer?
No, you do not need any special software or drivers to use lightning headphones with your computer. Once you have connected them, they should work right away.
Can I use my lightning headphones for both listening to audio and making calls on my computer?
Yes, you can use your lightning headphones for both listening to audio and making calls on your computer. They should work for any audio input or output that your computer supports.




