Imagine immersing yourself in the world of music, free from the constraints of tangled wires. With the rapidly advancing technology we have today, connecting your Lenovo wireless headphones to your smartphone has become a seamless experience. Say goodbye to the hassle of fumbling with cords and embrace the freedom that Bluetooth connectivity offers.
Unleash the Potential of Your Lenovo Wireless Headphones
Gone are the days of limited mobility and restricted range. By syncing your Lenovo wireless headphones with your phone through Bluetooth technology, you unlock a whole new level of convenience and freedom. Whether you're on a morning jog, commuting on the train, or simply relaxing at home, these wireless headphones will redefine your audio experience.
Stay Connected and Uninterrupted
It's not just about the absence of wires; it's about the uninterrupted connection that Bluetooth provides. With a stable and reliable connection, you can enjoy your favorite music with crystal-clear sound quality, no matter where you are. Silently scroll through your playlist, answer phone calls seamlessly, and immerse yourself in a world of sound that enchants your senses.
Check Compatibility

Before attempting to pair your Lenovo wireless headphones with your device, it is essential to ensure compatibility between the two. Verifying compatibility upfront can save you time and effort in the pairing process.
To check compatibility, evaluate whether your device supports Bluetooth connectivity. Confirm if it possesses the necessary Bluetooth version required for your specific Lenovo wireless headphones model. Some older devices may lack the latest Bluetooth technology, so it is crucial to check the Bluetooth version supported by your device.
Additionally, consider compatibility in terms of operating systems. Different Lenovo wireless headphones may require specific operating system versions for seamless connectivity. Consult the user manual or manufacturer's website to determine if your device's operating system is compatible with the headphones you own.
It is also worth mentioning that compatibility can extend beyond the technical specifications. Consider factors such as the intended use, device capabilities, and pairing modes of your Lenovo wireless headphones. For example, some headphones may have additional features and functionality that can only be fully utilized with certain devices.
Taking the time to thoroughly check compatibility ensures a seamless connection experience and maximizes the functionality of your Lenovo wireless headphones. It eliminates potential frustration and disappointment that may arise from attempting to pair incompatible devices.
Enabling Bluetooth on Your Mobile Device
One of the essential steps to connect your Lenovo wireless headphones to your phone is turning on the Bluetooth feature on your mobile device. Bluetooth technology allows for wireless communication between devices over short distances.
- Access the settings menu on your mobile device. This can typically be found by tapping on the gear icon or by swiping down from the top of the screen and selecting the gear-shaped icon.
- Scroll through the settings options and locate the "Connections" or "Network & Internet" section.
- Tap on "Bluetooth" or a similar option to access the Bluetooth settings.
- In the Bluetooth settings, toggle the switch to enable Bluetooth. You may see a spinning wheel or loading icon as the device searches for available Bluetooth devices.
- Once enabled, your mobile device will start searching for nearby Bluetooth devices. This may take a few moments.
- When your Lenovo wireless headphones appear in the list of available devices, select them to establish a connection.
- In some cases, you may need to enter a passcode to pair the devices. Consult the instruction manual of your wireless headphones for any specific passcodes or pairing instructions.
- Once the devices are paired, you will receive a notification or indication that the connection is successful. You can now enjoy wireless audio playback through your Lenovo wireless headphones.
Enabling Bluetooth on your phone is a straightforward process that allows you to connect your Lenovo wireless headphones effortlessly. By following these steps, you can establish a wireless connection and enjoy high-quality audio on your mobile device.
Putting the Headphones into Pairing Mode

When it comes to connecting your Lenovo wireless headphones to your phone via Bluetooth, the first step is to put the headphones into pairing mode. Pairing mode allows the headphones to be discoverable by your phone and enables the initial setup process.
To enter pairing mode, you need to start by turning on your Lenovo wireless headphones. Locate the power button, typically found on the side or bottom of the headphones, and press and hold it until you see the indicator light start flashing. The flashing light indicates that the headphones are now in pairing mode.
Once your Lenovo wireless headphones are in pairing mode, you can proceed to the Bluetooth settings on your phone. Open the Bluetooth settings menu and make sure Bluetooth is turned on. Your phone will then scan for available devices, and should detect your Lenovo wireless headphones.
After your phone has found the headphones, select them from the list of available devices. You may be prompted to confirm the pairing on both your phone and the headphones themselves. Follow the on-screen instructions to complete the pairing process.
Once the pairing is successful, your phone will show a confirmation message, and the indicator light on the headphones may stop flashing or change color. At this point, your Lenovo wireless headphones are successfully connected to your phone via Bluetooth and ready to use.
Access Bluetooth Settings on Your Mobile Device
To establish a wireless connection between your smartphone and a compatible device, such as wireless headphones, you need to access the Bluetooth settings on your phone. By accessing these settings, you can configure your phone to discover and pair with Bluetooth devices in its proximity.
Here are the steps you can follow to open the Bluetooth settings on your mobile device:
- Unlock your phone and navigate to the home screen.
- Locate the settings app on your phone, which is usually represented by a gear icon.
- Tap on the settings app icon to launch it.
- Scroll through the settings menu to find the "Connections" or "Wireless & Networks" option. The exact naming may vary depending on your phone's manufacturer and operating system.
- Select "Connections" or "Wireless & Networks" to access the connectivity settings.
- Within the connectivity settings, locate and tap on the option for "Bluetooth" or a similar term, such as "Wireless controls."
- Make sure the Bluetooth toggle switch is turned on. If it is currently off, tap the switch to enable Bluetooth.
- Once Bluetooth is enabled, your phone will start searching for available devices in its vicinity.
- An ongoing scan will display the list of available Bluetooth devices on your phone's screen.
By following these steps, you will be able to open the Bluetooth settings on your mobile device, allowing you to connect your Lenovo wireless headphones or any other Bluetooth device seamlessly.
Discover Available Bluetooth Devices
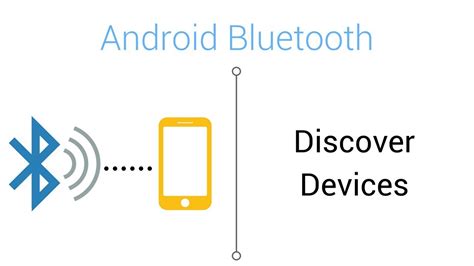
In this section, we will explore the process of searching for and discovering nearby Bluetooth devices that can be paired with your Lenovo wireless headphones. This step is essential to establish a connection and ensure seamless audio transmission.
To begin, you need to activate the Bluetooth functionality on your phone. Look for the Bluetooth icon in your device settings or notification panel and turn it on. Once enabled, your phone will start scanning for available Bluetooth devices within its range.
During the scanning process, your phone will display a list of nearby devices that have their Bluetooth settings turned on. These devices can range from smartphones and tablets to laptops and other compatible gadgets. Take note that the names of these devices may vary, but they will typically include the word "Bluetooth" or a related abbreviation.
When searching for available Bluetooth devices, it's important to keep your Lenovo wireless headphones nearby and in pairing mode. Pairing mode allows your headphones to be discoverable by other devices, enabling successful connection. Refer to the user manual or manufacturer's instructions for the specific method to activate pairing mode on your headphones.
Once your phone completes its scan, it will display the available Bluetooth devices. Look for the name or description that corresponds to your Lenovo wireless headphones. This information may include the headphone model, the manufacturer's name, or a unique identifier. Upon locating your headphones in the list, select them to initiate the pairing process.
After selecting your Lenovo wireless headphones, your phone will attempt to establish a connection. This process may take a few seconds, but once the connection is established, you will receive a notification or confirmation on your phone's screen. At this point, you can begin enjoying wireless audio playback and other features supported by your headphones.
Remember, the steps for searching and connecting to Bluetooth devices may slightly vary depending on your phone's operating system. It is always recommended to consult your phone's user manual or online support resources for specific instructions on how to connect Bluetooth devices.
Select Your Lenovo Wireless Headphones
When it comes to choosing the perfect Lenovo wireless headphones for your needs, there are various factors to consider. From style and design to features and compatibility, finding the right pair can enhance your audio experience and complement your lifestyle.
One important aspect to consider is the headphone style. Lenovo offers a range of options, including over-ear headphones that provide immersive sound and noise cancellation, on-ear headphones that offer a balance between comfort and portability, and in-ear headphones that are compact and perfect for on-the-go use.
Additionally, take into account the design elements that suit your personal preferences. Lenovo wireless headphones come in different colors, materials, and finishes, allowing you to choose a style that matches your aesthetic taste and wardrobe.
Another key consideration is the functionality of the headphones. Look for features such as Bluetooth connectivity for seamless pairing with your phone, tablet, or other devices, as well as easy-to-use controls for volume adjustment and music playback.
Compatibility is also crucial. Ensure that the headphones you select are compatible with your phone's operating system, whether it be Android or iOS, to ensure a smooth connection and optimal performance.
Finally, don't forget about comfort. Look for Lenovo wireless headphones that have adjustable headbands and cushioned ear cups to provide a snug and comfortable fit, especially if you plan on using them for extended periods.
- Consider the headphone style: over-ear, on-ear, or in-ear
- Choose a design that matches your personal style
- Look for features such as Bluetooth connectivity and easy-to-use controls
- Ensure compatibility with your phone's operating system
- Opt for headphones that provide a comfortable fit
By considering these factors and making a well-informed decision, you can confidently select the perfect pair of Lenovo wireless headphones for your phone and enjoy a hassle-free and enjoyable audio experience.
Enter the Pin Code, if Required
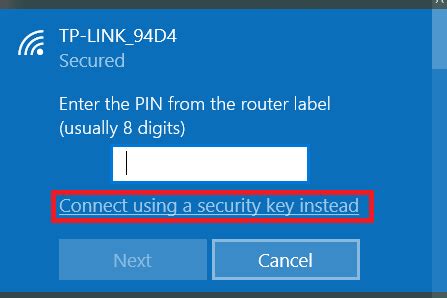
In the process of establishing a secure connection between your device and the Lenovo wireless headphones, you may be prompted to enter a PIN code. This PIN code serves as an additional layer of security to ensure that only authorized devices can connect to your headphones.
If you encounter a request for a PIN code during the pairing process, it is important to enter the correct code to successfully establish the connection. The PIN code can usually be found in the user manual or documentation that came with your Lenovo wireless headphones.
When entering the PIN code, make sure to follow any specific instructions provided by Lenovo. It may be necessary to press certain buttons or follow a specific sequence of actions to confirm the code. Pay attention to any alerts or notifications on your phone as well, as they may provide additional guidance.
Entering the correct PIN code is essential for a successful connection and optimal performance of your Lenovo wireless headphones. It helps to ensure a secure and reliable connection, minimizing the risk of unauthorized access.
Once you have entered the PIN code correctly, your phone and Lenovo wireless headphones should establish a connection. This will allow you to enjoy the convenience of wireless audio and all the features that your headphones have to offer.
Remember to keep your PIN code confidential and do not share it with others. This will help maintain the security of your Lenovo wireless headphones and protect your personal audio experience.
Complete the Pairing Process
Establishing a connection between your Lenovo wireless headphones and your mobile device is a straightforward process that can be completed in a few simple steps.
To begin the pairing process, ensure that both your wireless headphones and your mobile device are powered on and within close proximity to each other.
Next, access the Bluetooth settings on your mobile device. This can typically be found in the device's settings menu or through a dedicated shortcut on the home screen.
Within the Bluetooth settings, locate the option to "Add a device" or "Pair a new device." This option may vary depending on your specific mobile device and its operating system.
Select the option to add or pair a new device, and your mobile device will begin scanning for nearby Bluetooth devices.
Meanwhile, put your Lenovo wireless headphones in pairing mode. This can usually be achieved by pressing and holding the power button or a designated pairing button on the headphones.
After a brief moment, your mobile device should detect the Lenovo wireless headphones in the list of available devices. Select your headphones from the list to initiate the pairing process.
Once the pairing process is initiated, a prompt may appear on your mobile device asking for a pin or passcode. Check the user manual of your headphones for the correct pin or passcode, or simply input "0000" or "1234" as common default options.
Upon successful pairing, your mobile device will display a confirmation message, and your Lenovo wireless headphones will be ready to use for audio playback, phone calls, and more.
Remember to keep your wireless headphones and mobile device relatively close to each other for optimal Bluetooth performance, and enjoy the convenience and freedom of wireless audio!
Test the Connection and Adjust Settings if Needed
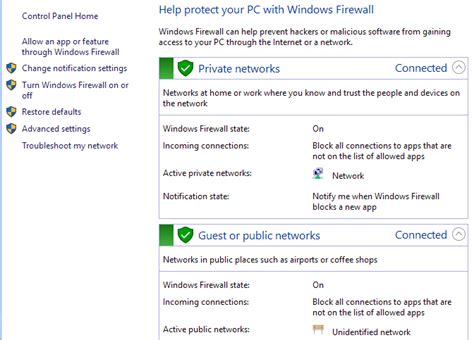
Once you've successfully established the connection between your Lenovo wireless headphones and phone, it's important to test the connection and make any necessary adjustments to optimize your listening experience. This section will guide you through the steps to ensure a seamless connection and troubleshoot any potential issues.
- 1. Play Test Audio: Start by playing some audio on your phone, such as music or a video, to check if the sound is coming through your Lenovo wireless headphones. Adjust the volume to a comfortable level.
- 2. Check Signal Strength: Move around your immediate surroundings to test the signal strength and range of the Bluetooth connection. Take note of any areas where the signal might weaken or drop completely.
- 3. Ensure Bluetooth Settings are Optimized: Access your phone's Bluetooth settings and make sure the audio output is set to your Lenovo wireless headphones. You may also want to explore any additional settings or features available to enhance your listening experience, such as EQ presets or noise cancellation options.
- 4. Test Call Functionality: If your Lenovo wireless headphones have a built-in microphone, make a test call to ensure that the call audio is clear and that the microphone effectively picks up your voice. Adjust the microphone sensitivity if needed.
- 5. Update Firmware: Check if there are any firmware updates available for your Lenovo wireless headphones and follow the instructions provided to update the firmware if necessary. Firmware updates can often enhance the performance and stability of your headphones.
- 6. Troubleshoot Connection Issues: If you encounter any connectivity issues or audio disruptions during playback, refer to the user manual or Lenovo's support website for troubleshooting steps. Common solutions may include resetting the headphones, clearing paired devices, or updating your phone's Bluetooth software.
By thoroughly testing the connection and adjusting settings if needed, you can ensure that your Lenovo wireless headphones are seamlessly connected to your phone via Bluetooth, providing you with high-quality audio playback and an enjoyable listening experience.
FAQ
Can I connect Lenovo wireless headphones to my iPhone via Bluetooth?
Yes, you can connect Lenovo wireless headphones to your iPhone via Bluetooth. The process is quite simple and involves turning on the headphones' pairing mode, opening the Bluetooth settings on your iPhone, and selecting the Lenovo headphones from the list of available devices.
Do Lenovo wireless headphones support connection to Android phones?
Absolutely! Lenovo wireless headphones are compatible with Android phones as well. You can easily connect them to your Android phone by activating the headphones' pairing mode, accessing the Bluetooth settings on your phone, and selecting the Lenovo headphones from the list of discoverable devices.
Are Lenovo wireless headphones compatible with all phone models?
Lenovo wireless headphones are designed to work with a wide range of phone models, including both iPhones and Android devices. However, it is always recommended to check the specifications of the headphones and your phone to ensure compatibility. The headphones usually support the standard Bluetooth protocols, enabling connection with most modern smartphones.




