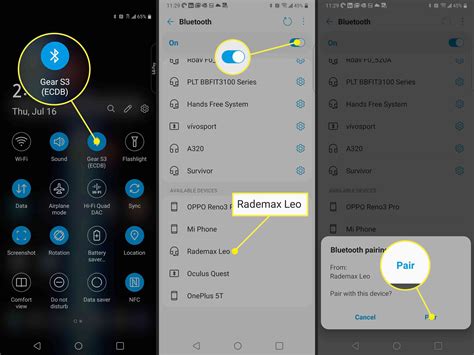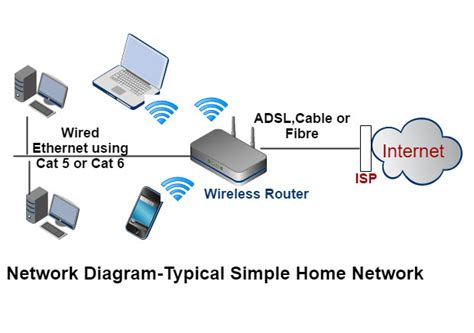Embarking on a journey into the realm of unparalleled audio technology has never been easier. Prepare to indulge your senses as we delve into the realm of effortless connectivity with the groundbreaking Lenovo Thinkplus Headphones. Bid farewell to the frustrating traditional methods of pairing and dive into a world where harmonious synchronization meets convenience at every step. Immerse yourself in the depths of rich soundscapes as this revolutionary audio companion unveils a seamless experience like no other.
Discover the epitome of wireless connectivity as the Lenovo Thinkplus Headphones embark on a mission to redefine the way we interact with our audio devices. Gone are the days of cumbersome cords and tangled wires, as you embrace the freedom of wireless communication. Seamlessly connect your audio device to these state-of-the-art headphones, allowing for an uninterrupted audio experience wherever your adventures may take you.
Setting new standards in user-friendly technology, the Lenovo Thinkplus Headphones effortlessly adapt to your unique preferences. With an intuitive interface at your disposal, adjusting volume levels, skipping tracks, or capturing life's fleeting moments with voice commands becomes a breeze. Equipped with cutting-edge touch controls, these headphones empower you to effortlessly navigate through the auditory landscape, elevating your music-listening experience to new heights.
Understanding the Key Features of Your Wireless Headphones

When it comes to using your new wireless headphones, it's important to have a solid understanding of their key features in order to maximize your listening experience. By familiarizing yourself with the various functionalities and capabilities of your headphones, you can effortlessly control and customize your audio settings, ensuring an immersive and personalized sound experience.
One of the noteworthy features of your wireless headphones is their advanced connectivity options, allowing you to effortlessly pair them with compatible devices. Through seamless Bluetooth pairing, you can easily connect your headphones to your smartphone, laptop, or other Bluetooth-enabled devices, liberating you from the limitations of cords and cables.
Additionally, many wireless headphones offer impressive noise-cancellation technology, enabling you to enjoy your music or audio content without any distractions from surrounding ambient sounds. This feature is particularly useful in noisy environments such as airports, coffee shops, or crowded commutes, where you can focus solely on your favorite tunes without external disturbances.
Furthermore, your wireless headphones might come equipped with intuitive control buttons or touch-sensitive surfaces that allow you to manage various functions effortlessly. From controlling volume levels and playback to answering phone calls or activating voice assistants, these convenient controls put the power of your headphones at your fingertips.
Some wireless headphones also offer long battery life, ensuring extended listening sessions without interruptions. Understanding the battery life indicators and taking advantage of features such as quick charging or power-saving modes can help you make the most out of your headphones' battery performance.
Lastly, being aware of any additional features specific to your wireless headphones, such as waterproof or sweat-resistant design, foldable and compact construction, or customizable sound profiles, will enable you to tailor your listening experience to your unique needs and preferences.
Charge Your Wireless Headset
In this section, we will discuss the necessary steps to power up your wireless headphones. Before diving into the details, it is essential to ensure that your device is ready for use and fully charged. Following these simple instructions, you can enjoy uninterrupted audio playback for an extended period.
- Locate the charging cable provided in the package.
- Connect one end of the charging cable to the designated charging port of your wireless headset.
- Take the other end of the charging cable and plug it into a power source such as a USB port on your computer or a wall adapter.
- Ensure that the charging cable is securely connected to both your headphones and the power source.
- Once connected, you should see a charging indicator light on the headset. The color and pattern of the light may vary depending on the specific model.
- Leave the headphones connected to the power source for the recommended time or until the charging indicator light turns a solid color.
- Once fully charged, disconnect the charging cable from both the headset and the power source.
It is important to note that charging times may vary depending on the battery capacity of your wireless headphones. For optimal charging, refer to the instruction manual provided by the manufacturer. Now that your headphones are charged, you are ready to explore their amazing features and enjoy a seamless audio experience without any interruptions.
Pair the Wireless Earphones with a Device

In this section, we will explore the process of establishing a connection between your wireless earphones and a compatible device. By following these steps, you will enable seamless communication between your headphones and the desired device, allowing you to enjoy your favorite audio content without any interruptions.
Step 1: Prepare your wireless earphones for pairing by ensuring they are fully charged.
Step 2: Activate the Bluetooth feature on the device you wish to pair your earphones with. Locate the Bluetooth settings in the device's menu.
Step 3: Navigate to the Bluetooth settings and enable the scanning or pairing mode. This will allow your device to search for nearby Bluetooth devices.
Step 4: On the wireless earphones, locate the pairing button. Press and hold the button until the indicator light starts flashing. This action will put your earphones in pairing mode.
Step 5: Once your device detects the wireless earphones, it will display the device name in the list of available Bluetooth devices. Select the appropriate device name to initiate the pairing process.
Step 6: The device and the wireless earphones will now establish a connection. Wait for a confirmation message or a sound indication that the pairing is successful.
By following these steps, you will be able to successfully pair your wireless earphones with a compatible device, allowing you to enjoy your favorite audio content effortlessly. Remember that the pairing process may vary slightly depending on the device and the specific model of your wireless earphones.
Troubleshoot Common Connection Issues
In this section, we will explore the most common problems you may encounter when attempting to establish a connection with your Lenovo Thinkplus headphones. By understanding these issues and their potential solutions, you will be equipped to troubleshoot and resolve any connectivity problems.
1. Pairing difficulties: Sometimes, you may experience challenges when attempting to pair your headphones with a compatible device. This could be due to various reasons such as incorrect pairing procedures, outdated firmware, or interference from other wireless devices. To address this issue, carefully follow the pairing instructions provided, ensure both your headphones and the device you wish to connect to have sufficient battery charge, and minimize external interferences.
2. Intermittent audio: Another common problem that users encounter is intermittent audio, where the sound may cut in and out during usage. This can occur due to signal disruption caused by obstacles like walls or other wireless devices operating in close proximity. To mitigate this issue, consider keeping your headphones and the connected device in close proximity to maintain a strong signal or try switching to a less congested wireless frequency band if applicable.
3. Low sound quality: Sometimes, you may notice a reduction in the overall sound quality of your Thinkplus headphones. This could be attributed to factors such as outdated drivers, improper audio settings on the connected device, or a weak Bluetooth connection. To improve sound quality, make sure you have the latest drivers installed, adjust the audio settings on your device to optimize performance, and ensure a stable Bluetooth connection by staying within the recommended operating range.
4. Connectivity dropouts: Occasionally, your headphones may experience sudden disconnections from the connected device, resulting in audio interruptions or a complete loss of audio. This can occur due to various reasons, such as low battery levels, Bluetooth signal interference, or software conflicts. To address this issue, ensure your headphones and the connected device are fully charged, minimize potential sources of interference, and check for any firmware updates available for your headphones to ensure compatibility with the connected device.
5. Incompatibility with certain devices: Although Lenovo Thinkplus headphones are designed to be compatible with a wide range of devices, there may be instances where you encounter compatibility issues with specific models or operating systems. If your headphones fail to connect or function properly with a particular device, it is advisable to check for any firmware updates specific to that device or consult Lenovo's support resources for further assistance.
By familiarizing yourself with these common connection issues and their troubleshooting steps, you can ensure a seamless experience with your Lenovo Thinkplus headphones. Remember to refer to the user manual or seek technical support if you require further assistance.
Customize the Headphone Settings
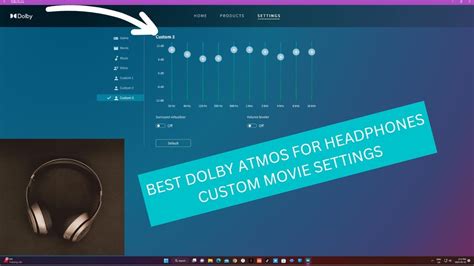
Explore the vast array of personalized options available to enhance your listening experience with the state-of-the-art Thinkplus headphones. Tailor the settings to suit your preferences and enjoy a truly immersive audio journey.
1. Audio Equalizer: Unleash the power of the audio equalizer to fine-tune the sound output according to your unique taste. Adjust the bass, treble, and mid-range frequencies to create your customized audio profile that perfectly matches your favorite genres of music.
2. Ambient Noise Control: Immerse yourself in an oasis of tranquility by utilizing the ambient noise control feature. Enhance your focus while working or studying by tuning out distractions and allowing only the desired sounds to reach your ears.
3. Gesture Controls: Dive into a touch-sensitive experience with the headphone's intuitive gesture controls. Seamlessly adjust the volume, skip tracks, or answer calls with a simple swipe or tap, ensuring effortless control over your audio playback.
4. Voice Assistant Integration: Embrace the convenience of voice assistant integration. Activate your favorite virtual assistant, be it Siri, Google Assistant, or Alexa, with a quick voice command, and effortlessly access information or control your smart devices without lifting a finger.
5. Customize LED Lights: Add a touch of personal style to your headphones by customizing the LED lights. Select from a range of vibrant colors or dynamic lighting effects to express your individuality and make a fashion statement while enjoying your music.
6. Firmware Updates: Stay up to date with the latest features and enhancements by regularly checking for firmware updates. These updates ensure the optimal performance of your Thinkplus headphones and provide access to new functionalities and improved audio quality.
Experiment with these remarkable headphone settings to create a truly personalized audio experience that caters to your unique preferences and elevates your music listening to new heights.
Using the Headphones for Calls and Music Playback
Make the most out of your audio experience with the versatile functionality of your Lenovo Thinkplus headphones. These high-performance wireless headphones offer more than just a means to connect and enjoy music; they also serve as a convenient tool for making calls and enhancing your overall audio experience.
With your Lenovo Thinkplus headphones, you can seamlessly switch between music playback and phone conversations. Thanks to their advanced technology, these headphones provide crystal-clear sound quality and a comfortable fit, allowing you to enjoy your favorite music and handle calls with ease.
To make use of the headphones for calls, simply pair them with your smartphone or any other compatible device. Once connected, you can use the built-in microphone and controls on the headphones to answer and end calls, adjust volume levels, and even access voice assistant features for added convenience.
When it comes to music playback, the Lenovo Thinkplus headphones deliver exceptional audio performance. Whether you're a fan of energetic beats or soothing melodies, these headphones provide rich, immersive sound that brings your favorite tracks to life. With their wireless design, you can enjoy your music without the hassle of tangled cords, allowing for total freedom of movement.
Additionally, the headphones offer intuitive controls for managing your music playback. Simply use the built-in buttons on the headphones to play, pause, skip tracks, and adjust the volume. With their user-friendly interface, you can effortlessly navigate through your playlists and customize your listening experience according to your preferences.
| Key Features: |
|---|
| High-quality sound |
| Seamless call handling |
| Wireless convenience |
| Comfortable fit |
| Intuitive music controls |
| Voice assistant compatibility |
Experience the ultimate audio experience with your Lenovo Thinkplus headphones. Whether you're using them for calls or music playback, these headphones offer unparalleled performance and convenience, making them the perfect companion for your everyday audio needs.
Extend the Battery Life of Your Wireless Audio Device

In order to optimize the usage time of your wireless audio device, it is important to implement strategies and practices that can extend its battery life. By taking proactive steps, you can ensure longer listening sessions without interruption, enabling you to fully enjoy your favorite music or audio content.
1. Adjust Volume Levels: One effective way to conserve battery life is by keeping the volume levels at an optimal level. Avoid setting the volume too high as this can strain the battery and drain it faster. By finding the right balance between volume and battery usage, you can enjoy your headphones for extended periods of time.
2. Disable Unused Features: Many wireless audio devices come with additional features such as noise cancellation or bass boost. While these features enhance the audio experience, they also consume additional battery power. If you are not actively using these features, it is advisable to disable them in order to maximize battery life.
3. Proper Charging: To ensure optimal battery performance, it is essential to follow the recommended charging guidelines provided by the manufacturer. Overcharging or undercharging can have a detrimental effect on the battery life. Make sure to fully charge the device before use and avoid leaving it plugged in unnecessarily.
4. Power-off When Not in Use: When you are finished using your wireless audio device, remember to power it off. Even in standby mode, the device will continue to drain the battery. By turning it off when not in use, you can significantly extend the battery life and avoid any unexpected power drains.
5. Store in a Cool Place: Extreme temperatures can impact the performance and lifespan of your wireless audio device's battery. It is recommended to store the device in a cool and dry place, away from direct sunlight or excessively hot locations. This will help preserve the battery and ensure optimal performance over time.
6. Update Firmware: Manufacturers often release firmware updates that can optimize battery usage and improve overall device performance. It is crucial to regularly check for and install these updates to take advantage of any battery-saving enhancements.
Conclusion: By implementing these measures, you can prolong the battery life of your wireless audio device, enabling you to enjoy uninterrupted music and audio for longer periods. Following these practices will not only enhance your listening experience but also contribute to the longevity and performance of your device.
Maintain and Clean Your Thinkplus Earbuds
Ensuring the longevity and performance of your headphones is essential for an optimal listening experience. Regular maintenance and proper cleaning can help preserve the quality of your Thinkplus earbuds. By following a few simple steps, you can keep your headphones in excellent working condition.
1. Wipe Down the Earbuds: After each use, gently wipe the earbuds with a soft, dry cloth to remove any dirt or debris that may have accumulated. Avoid using harsh chemicals or cleaning solutions, as they can damage the delicate components.
2. Clean the Ear Tips: The ear tips often collect earwax and other residues over time, which can affect the sound quality and comfort. Remove the ear tips from the earbuds and wash them with mild soap or a gentle cleaning agent. Rinse thoroughly and allow them to air dry before reattaching them to the earbuds.
3. Store Properly: When not in use, store your Thinkplus earbuds in a clean and dry case or pouch to protect them from dust and moisture. Avoid leaving them exposed to extreme heat or cold temperatures, as it may affect their performance.
4. Handle with Care: Treat your Thinkplus earbuds with care to prevent any physical damage. Avoid pulling or tugging on the cables forcefully, as it may lead to wire fraying or loosening of the connection. Additionally, remove the earbuds gently from your ears instead of yanking them out to avoid any strain on the cables.
5. Check for Updates: Periodically check for firmware updates or software upgrades for your Thinkplus headphones. These updates often include bug fixes and performance enhancements, ensuring you get the best audio experience possible.
Note: It is recommended to refer to the user manual provided by Lenovo for specific instructions on how to maintain and clean your Thinkplus headphones.
How to Enter Pairing Mode on Lenovo Thinkplus LP40 Pro?
How to Enter Pairing Mode on Lenovo Thinkplus LP40 Pro? by HardReset.Info 27,298 views 1 year ago 52 seconds
Lenovo X15 pro Bluetooth 5.4 Earphones Thinkplus
Lenovo X15 pro Bluetooth 5.4 Earphones Thinkplus by MAC Store Global 3,497 views 2 months ago 1 minute, 13 seconds
FAQ
Can I connect the Lenovo Thinkplus headphones to multiple devices simultaneously?
No, the Lenovo Thinkplus headphones do not support simultaneous connections to multiple devices. You can only connect them to one device at a time. To switch to a different device, you need to disconnect from the current device and then pair and connect with the new device.
Are the Lenovo Thinkplus headphones compatible with all Bluetooth-enabled devices?
The Lenovo Thinkplus headphones are compatible with most Bluetooth-enabled devices such as smartphones, tablets, laptops, and computers. However, it is always recommended to check the device's specifications and Bluetooth version to ensure compatibility before attempting to connect the headphones.
How do I know if the Lenovo Thinkplus headphones are successfully connected to a device?
Once the Lenovo Thinkplus headphones are successfully connected to a device, the LED indicator on the headphones will stop flashing and remain solid blue. Additionally, you may also see a notification or an icon on the device indicating a successful Bluetooth connection.