Imagine the freedom of immersing yourself in your favorite playlist, completely untethered. Whether you're on the go or lounging at home, there's nothing quite like the convenience and flexibility offered by wireless headphones.
However, the process of pairing these marvels of technology with your laptop can sometimes be a bit puzzling. Fear not! In this guide, we will walk you through the steps to effortlessly establish a seamless audio connection between your trusted laptop and your wireless headphones.
Unlock the Potential of Wireless Audio
Let's face it, being tied down by cables can be frustrating and limit your mobility. Wireless headphones provide an escape from the tangle of wires and allow you to enjoy a truly immersive audio experience.
Embrace the freedom of movement as you go about your daily routine, all while indulging in your favorite podcasts, music, or movies without restrictions.
Pairing Your Wireless Headphones with Your Laptop
Now that you're aware of the boundless possibilities that wireless headphones offer, it's time to connect them to your laptop to unlock their full potential. By following a few simple steps, you'll be able to enjoy high-quality audio and the convenience of a wireless connection.
A Simple Guide: Easily Pair Your Bluetooth Headset with a Portable Computer

In this step-by-step guide, we will walk you through the straightforward process of connecting your wireless headphones to a laptop using Bluetooth technology. By following these simple instructions, you will be able to enjoy your favorite audio content without the hassle of tangled wires.
Step 1: Activate the Bluetooth Function on Your Laptop
Before attempting to pair your Bluetooth headphones with your laptop, make sure your computer's Bluetooth function is enabled. Locate the Bluetooth icon in your system tray or navigate to your laptop's Settings menu to enable Bluetooth.
Tip: As an alternative, some laptops have a physical switch or button to activate Bluetooth connectivity. Refer to your laptop's user manual for specific instructions.
Step 2: Put Your Headphones in Pairing Mode
Next, press and hold the designated pairing button on your wireless headphones to activate pairing mode. This button may be located on the ear cup or on the control panel of your headset. Consult the user manual of your headphones if you are unsure how to initiate pairing mode.
Hint: In most cases, a LED indicator light will start flashing or change color to indicate that the headphones are now in pairing mode.
Step 3: Locate and Connect to Your Headphones
After activating pairing mode on your headphones, access your laptop's Bluetooth settings. Look for the list of available Bluetooth devices and locate the entry corresponding to your headphones. Click on the headphones' name to initiate the pairing process.
Suggestion: If you are unable to find your headphones in the list, try bringing them closer to your laptop or refreshing the Bluetooth devices list on your computer.
Step 4: Complete the Pairing Process
Once you have successfully clicked on your headphones' name in the Bluetooth settings, your computer will initiate the pairing process. Wait for a few moments while your laptop establishes a secure connection with your wireless headphones.
Pro Tip: Some headphones may require a PIN or passcode to complete the pairing process. Check your headphone's user manual for any specific instructions or default passcodes.
Step 5: Test the Connection
To ensure a successful pairing, play some audio or video on your laptop and check if the sound is being transmitted through your wireless headphones. Adjust the volume levels on both your laptop and headphones if necessary.
Reminder: If you encounter any connectivity issues, ensure that Bluetooth is enabled and try restarting both your laptop and headphones before troubleshooting further.
Congratulations! You have now successfully connected your Bluetooth headphones to your laptop. Enjoy the freedom of wire-free listening and make the most of your audio experience.
Check Compatibility and Prepare Your Devices
Before diving into the process of connecting your JBL wireless headphones to your laptop, it is essential to check the compatibility of your devices and ensure that they are ready for the setup.
Begin by confirming that your laptop supports wireless connectivity and is equipped with Bluetooth technology. Check the specifications or consult the user manual of your laptop to determine if it is Bluetooth-enabled.
Next, ensure that your JBL wireless headphones are compatible with your laptop. Refer to the user manual or the product specifications to verify if your headphones support Bluetooth connectivity and are compatible with the operating system of your laptop.
Once you have confirmed the compatibility of both your laptop and JBL wireless headphones, it is important to prepare them for the connection process. Make sure that your laptop's Bluetooth feature is turned on and ready to pair with other devices.
For your JBL wireless headphones, ensure that they are fully charged or have sufficient battery power. It is also recommended to put your headphones in pairing mode before attempting to connect them to your laptop. Consult the user manual or follow the manufacturer's instructions to activate the pairing mode.
In addition to these preparations, consider any additional software or drivers that may be required for the successful connection of your JBL wireless headphones to your laptop. Check for any updates or downloads that may enhance the compatibility and performance of the devices.
| Checklist: |
|---|
| Confirm laptop's Bluetooth capability |
| Verify compatibility of JBL wireless headphones |
| Turn on laptop's Bluetooth feature |
| Ensure headphones are fully charged or have sufficient battery |
| Activate pairing mode on JBL wireless headphones |
| Check for any required software or driver updates |
Turn on Bluetooth Capability on Your Laptop
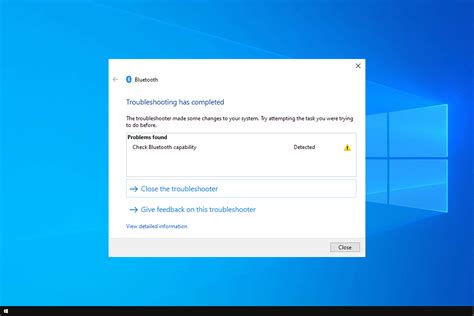
In order to establish a wireless connection between your laptop and your JBL headphones, it is necessary to activate the Bluetooth feature on your laptop. By enabling Bluetooth functionality, you will be able to pair and connect your JBL wireless headphones effortlessly.
To begin, locate the Bluetooth icon on your laptop's control panel or taskbar. This icon typically resembles a stylized letter "B" formed by two diagonal lines. If you cannot locate the Bluetooth icon, it is possible that your laptop does not have built-in Bluetooth capability. In this case, you may need to use a USB Bluetooth adapter to enable wireless connectivity.
Once you have located the Bluetooth icon, right-click on it and select the option to "Turn On" or "Enable" Bluetooth. Alternatively, you may find a Bluetooth toggle switch that you can simply slide to the "On" position.
After enabling Bluetooth on your laptop, a Bluetooth settings window or menu should appear. In this menu, make sure that the "Discoverable" or "Visible" option is selected. This will allow your laptop to be detected by your JBL wireless headphones.
Next, it is important to put your JBL headphones in pairing mode. This process may vary depending on the specific model of your JBL headphones, so refer to the user manual for detailed instructions. Generally, you will need to press and hold a designated button or combination of buttons until a LED light indicator starts flashing or changes color.
Finally, within the Bluetooth settings menu on your laptop, click on the option to "Add a Device" or "Pair a New Device." Your laptop will then search for nearby Bluetooth devices, and your JBL headphones should appear on the list. Select your JBL headphones from the list, and follow any additional prompts or instructions to complete the pairing process.
Once the pairing is successful, your JBL wireless headphones will be connected to your laptop via Bluetooth. You can now enjoy the convenience of wireless audio streaming and listen to your favorite music, movies, or other audio content without the hassle of tangled wires.
Entering Pairing Mode for Your JBL Wireless Headphones
When it comes to connecting your JBL wireless headphones to another device, it is crucial to first put them in pairing mode. Pairing mode allows your headphones to be discoverable by other devices and establishes a wireless connection between them. In this section, we will guide you through the process of entering pairing mode on your JBL wireless headphones, ensuring a seamless connection experience.
To put your JBL wireless headphones in pairing mode, follow the steps outlined below:
| Step | Action |
|---|---|
| 1 | Ensure that your headphones are turned off. |
| 2 | Locate the power button on your headphones and press and hold it for a few seconds. |
| 3 | You may see an LED light indicator blink or change color. This indicates that your headphones have entered pairing mode. |
| 4 | Access the Bluetooth settings on your laptop or other device and scan for available devices. |
| 5 | Once your JBL wireless headphones are detected, select them from the list of available devices. |
| 6 | Follow any on-screen prompts or enter a passcode, if required, to complete the pairing process. |
| 7 | Once successfully paired, you can enjoy high-quality wireless audio from your JBL headphones. |
Remember that the exact process may vary slightly depending on the model of your JBL wireless headphones. Consult the user manual accompanying your headphones for specific instructions if needed.
By following these steps, you will be able to easily put your JBL wireless headphones in pairing mode, enabling a hassle-free connection to your laptop or other devices. Now you can enjoy immersive audio experiences without the constraints of tangled wires.
[MOVIES] [/MOVIES] [/MOVIES_ENABLED]FAQ
Can I connect my JBL wireless headphones to a laptop?
Yes, you can connect your JBL wireless headphones to a laptop by following a few simple steps. First, make sure that your laptop supports Bluetooth connectivity. Then, turn on the Bluetooth on your headphones and put them in pairing mode. On your laptop, go to the Bluetooth settings and search for available devices. Select your JBL headphones from the list and click on the "Connect" button. Your headphones should now be successfully connected to your laptop.
What should I do if my JBL wireless headphones are not connecting to my laptop?
If your JBL wireless headphones are not connecting to your laptop, there are a few troubleshooting steps you can try. First, make sure that Bluetooth is turned on both on your headphones and your laptop. Restart both devices and try the pairing process again. If the issue persists, check if there are any software updates available for your headphones or laptop. You can also try resetting your headphones to factory settings. If none of these steps work, there may be a compatibility issue between your headphones and laptop.
Do I need to install any drivers to connect my JBL wireless headphones to a laptop?
In most cases, you do not need to install any additional drivers to connect your JBL wireless headphones to a laptop. The majority of laptops come with built-in Bluetooth functionality, and the necessary drivers are usually pre-installed. However, if you are facing any connectivity issues or if your laptop does not have built-in Bluetooth, you may need to install the appropriate drivers. These drivers can usually be downloaded from the manufacturer's website or obtained through Windows Update.
Can I connect my JBL wireless headphones to multiple laptops simultaneously?
No, generally you cannot connect your JBL wireless headphones to multiple laptops simultaneously. Bluetooth technology allows for a one-to-one connection between devices. This means that your headphones can only be paired and connected to one laptop at a time. If you want to connect your headphones to another laptop, you will need to disconnect them from the current laptop and pair them with the new one.




