Are you a music enthusiast seeking the perfect harmony between your JBL sound system and your iPhone? Look no further! In this comprehensive article, we delve into the art of connecting these two sophisticated devices, ensuring an optimal audio experience with minimal effort. Say goodbye to tangled wires and hello to wireless bliss in just a few simple steps.
Unlock the Potential of Your JBL Device
Imagine the ability to immerse yourself in crystal-clear audio, regardless of where you are. Whether you're hosting a party, enlivening your workouts, or simply craving a personal musical sanctuary, connecting your JBL wireless speaker to your iPhone unlocks a world of possibilities. With this powerful duo, you can amplify your favorite playlists, podcasts, and movies, delivering rich and immersive sound that envelops your senses.
Streamlined Setup Made Simple
Don't let the technical jargon intimidate you – connecting your JBL speaker to your iPhone is an effortless process that even the least tech-savvy among us can master. We've curated a step-by-step guide that takes you from start to finish, ensuring a seamless connection and hassle-free experience. Gone are the days of complex setups and frustration; our guide empowers you to take control of your audio destiny with just a few taps of your finger.
Elevate Your Sound on the Go
Whether you're lounging by the pool, exploring the great outdoors, or embarking on an epic road trip, the sound quality of your favorite music shouldn't be compromised. With the ability to connect your JBL speaker to your iPhone, you can take your audio entertainment anywhere your adventures lead you. Unleash the potential of your iPhone's extensive music library, embark on a journey of auditory excellence, and turn any ordinary moment into an extraordinary one.
Ensuring Bluetooth is enabled on your iPhone
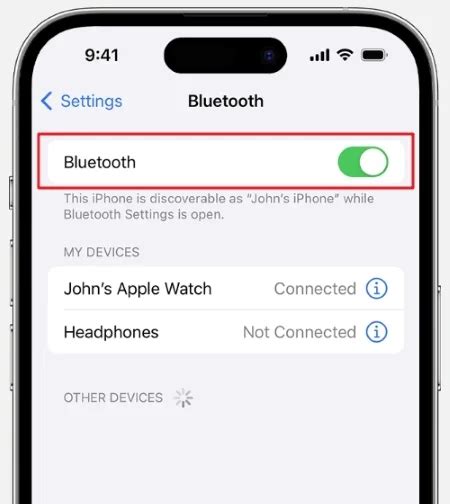
Before proceeding with the connection process, it is essential to make sure that Bluetooth functionality is activated on your iPhone. Bluetooth technology allows wireless communication between devices, enabling the seamless pairing and connection of your JBL device with your iPhone.
To check if Bluetooth is enabled on your iPhone, follow these simple steps:
| Step 1: | Unlock your iPhone by entering your passcode or using Touch ID/Face ID. |
| Step 2: | Swipe down from the top-right corner of the screen to open the Control Center. |
| Step 3: | Look for the Bluetooth icon, which resembles a lowercase "b" with two jagged lines emanating from its top-right corner. If the Bluetooth icon is highlighted in a contrasting color, it indicates that Bluetooth is already enabled. |
| Step 4: | If the Bluetooth icon is not highlighted, tap on it. This action will enable Bluetooth on your iPhone. |
Once Bluetooth is successfully enabled, you are now ready to connect your JBL device to your iPhone and enjoy a seamless audio experience.
Note: The steps mentioned above may differ slightly depending on your iPhone model and the version of iOS installed. However, the overall process to enable Bluetooth remains consistent across most iPhone devices.
Power on your JBL device
In order to start using your JBL device, the first step is to power it on. Properly powering on your JBL device is essential for a seamless connection and optimal performance. Below are the steps to power on your device:
| Step | Description |
|---|---|
| 1 | Locate the power button |
| 2 | Press and hold the power button for a few seconds |
| 3 | Observe the device's LED indicator |
| 4 | Check if the device powers on |
The power button on your JBL device may be located in different places depending on the specific model. It is usually indicated by a symbol such as a circle or a power symbol. Once you have located the power button, press and hold it for a few seconds until you see an LED indicator light up.
The LED indicator is a useful visual cue that indicates the power status of your JBL device. The color and pattern of the LED may vary depending on the device model. Refer to your device's user manual for more specific information about the LED indicator.
After powering on your JBL device, check if it successfully turns on. You may hear a startup sound or see a confirmation message on the device itself. If the device doesn't power on, ensure that it is properly charged or check if there are any connectivity issues.
Now that your JBL device is powered on, you are one step closer to connecting it to your iPhone and enjoying your favorite music or audio content.
Entering Pairing Mode on your JBL device

In order to establish a connection between your iPhone and JBL device, it is essential to put your JBL device in pairing mode. Pairing mode allows your JBL device to search for and connect to external devices such as your iPhone.
To initiate the pairing process, follow the instructions below:
1. Power on your JBL device: Make sure your JBL device is turned on by pressing the power button. The power button is usually located on the top or side of the device. Once turned on, the device will enter a ready state.
2. Activate pairing mode: To activate pairing mode, locate the dedicated pairing button on your JBL device. The pairing button is usually indicated by a Bluetooth symbol. Press and hold the pairing button for a few seconds until you see the Bluetooth LED indicator start flashing rapidly.
3. Check the Bluetooth settings on your iPhone: On your iPhone, go to the Settings menu and select "Bluetooth". Ensure that Bluetooth is turned on and your iPhone is discoverable.
4. Establish the connection: Once your JBL device is in pairing mode and your iPhone's Bluetooth is enabled, a list of available devices will appear on your iPhone's Bluetooth settings. Select your JBL device from the list to initiate the connection process.
Note: The exact process may vary slightly depending on the JBL model you own. Please refer to your device's user manual for detailed instructions on how to put your specific JBL device in pairing mode.
By following these steps, you will successfully put your JBL device in pairing mode, allowing it to connect to your iPhone wirelessly. Enjoy your seamless audio experience!
Opening the Bluetooth settings on your iPhone
When it comes to connecting your JBL device to your iPhone, one of the first steps you need to take is to access the Bluetooth settings on your smartphone. These settings allow you to establish a wireless connection between your JBL device and your iPhone, enabling you to enjoy your favorite music or take calls hands-free.
To begin, navigate to the "Settings" app on your iPhone's home screen. This app comprises a variety of options for customizing your device's settings. Look for the icon that resembles a gear and tap on it to launch the app.
Inside the "Settings" app, scroll down until you find the "Bluetooth" option. The Bluetooth settings enable you to manage and control all the Bluetooth connections on your iPhone. Tap on "Bluetooth" to access the settings.
Once you enter the Bluetooth settings, make sure that the Bluetooth feature is turned on. The switch should be set to the "On" position, which will be indicated by the switch being colored green. If it is not in the "On" position, simply tap on the switch to enable Bluetooth.
After activating Bluetooth, your iPhone will start searching for available devices to connect to. This process may take a few seconds. Once the search is complete, a list of discoverable devices will appear on your screen.
Locate your JBL device in the list of available devices and tap on its name. This will initiate the pairing process between your iPhone and the JBL device. Keep in mind that some JBL models may require you to press a button to put them into pairing mode.
Once your iPhone successfully pairs with the JBL device, a confirmation message will appear on your screen. You can now enjoy your favorite music wirelessly through your JBL device, providing you with a convenient and seamless listening experience.
Select your JBL device from the list of available devices

When connecting your JBL device to your iPhone, the first step is to select your device from the list of available devices. This ensures a proper and seamless connection between your phone and your JBL speaker or headphones.
To begin the pairing process, make sure your JBL device is in pairing or discovery mode. This can usually be done by pressing and holding a specific button or combination of buttons on your device. Once in pairing mode, your JBL device will appear in the list of available devices on your iPhone's Bluetooth settings.
Open the settings menu on your iPhone and navigate to the Bluetooth section. Tap on the Bluetooth option to enable it if it's not already on. Your iPhone will then start scanning for nearby Bluetooth devices.
| Step | Description |
|---|---|
| 1 | Tap on "Settings" on your iPhone home screen. |
| 2 | Scroll down and tap on "Bluetooth" to access the Bluetooth settings. |
| 3 | Make sure Bluetooth is turned on by tapping the toggle switch if needed. |
| 4 | Wait for your iPhone to scan for available devices. This may take a few seconds. |
| 5 | Locate your JBL device in the list of available devices. It may be listed with a name that includes "JBL" or the specific model number. |
| 6 | Tap on your JBL device to select it for pairing. |
| 7 | If prompted, enter the appropriate passcode or PIN for your JBL device. This is usually mentioned in the device's user manual. |
| 8 | Wait for your iPhone to establish a connection with your JBL device. Once connected, the device name will appear with the word "Connected" next to it. |
After following these steps, you have successfully selected your JBL device from the available devices on your iPhone. You can now enjoy using your JBL speaker or headphones with your iPhone for an enhanced audio experience.
Entering the Passcode if Prompted
One important step in the process of establishing a connection between your JBL device and iPhone involves providing a passcode, if prompted. This passcode acts as a security measure, ensuring that only authorized devices can connect to your iPhone. It is essential to carefully follow the prompts on your iPhone screen and enter the correct passcode to successfully connect your JBL device.
If your iPhone prompts you to enter a passcode when connecting to your JBL device, it is crucial to enter the correct code. Failing to enter the correct passcode will result in an unsuccessful connection. Take note of the passcode displayed on your iPhone screen and input it accurately using the device's interface.
The passcode may be a combination of numbers or alphanumeric characters that are randomly generated or personally set by the JBL device. It is essential to pay attention to the details displayed on your device's screen and enter the passcode accordingly.
Remember, the passcode is a security measure put in place to protect your iPhone from unauthorized access. By entering the correct passcode when prompted, you ensure that only trusted and authorized devices can establish a connection, providing a secure and reliable connection between your JBL device and iPhone.
Keep in mind that if you encounter any difficulties when entering the passcode or establishing a connection, refer to the user manual or troubleshooting guide provided by JBL. These resources can provide specific instructions tailored to your JBL device model and address any potential issues you may encounter during the connection process.
Confirm the successful connection and enjoy your music
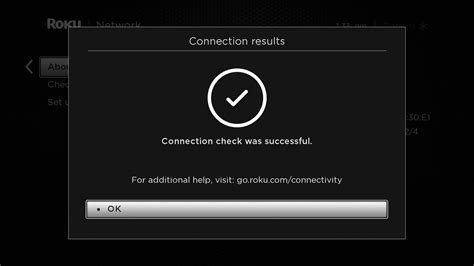
Once you have completed the steps to connect your JBL device to your iPhone, it is important to confirm the successful connection to ensure a seamless listening experience.
One way to confirm the connection is to check the Bluetooth settings on your iPhone. Navigate to the Bluetooth menu in the settings, and you should see your JBL device listed as a connected device. If it appears as connected, you can proceed to enjoy your favorite music, podcasts, or any other audio content with the assurance of a stable connection.
If, however, you encounter any difficulties or your JBL device does not appear in the list of connected devices, it may be necessary to troubleshoot the connection. Start by turning off the Bluetooth on your iPhone and your JBL device, then turn them on again and try reconnecting. Alternatively, you can try restarting both devices or updating their software if available.
Once you have confirmed the successful connection between your JBL device and iPhone, you can immerse yourself in the world of high-quality sound. Whether you want to relax with soothing melodies, energize your workout with upbeat tunes, or simply enjoy the crisp sound reproduction, your JBL device coupled with your iPhone offers a harmonious audio experience.
Remember to adjust the volume to your preferred level using the controls on your JBL device or the iPhone. Experiment with different genres, create playlists, and explore the customization options within your favorite music streaming apps to further enhance your listening pleasure.
In conclusion, confirming the successful connection between your JBL device and iPhone is essential before delving into an immersive audio experience. By following the steps outlined in this guide, you can ensure a seamless connection and enjoy every beat, lyric, and melody with the confidence that your JBL device and iPhone are working together harmoniously.
[MOVIES] [/MOVIES] [/MOVIES_ENABLED]FAQ
Can I use Siri with my JBL speaker connected to my iPhone?
Yes, you can use Siri with your JBL speaker connected to your iPhone. Once your JBL speaker is connected, simply activate Siri by pressing and holding the designated button on your iPhone or by saying "Hey Siri." You can then command Siri to perform various tasks, such as playing music, making calls, setting reminders, and more, and the audio output will be routed through your JBL speaker.
What is JBL and why would I want to connect it to my iPhone?
JBL is a popular brand that produces high-quality audio speakers and headphones. Connecting your JBL device to your iPhone allows you to enjoy your favorite music, videos, and other multimedia content with enhanced sound quality.




