When it comes to enhancing your auditory experience while being mobile, there is a diversity of electronic gadgets that cater to your needs. One of the most popular choices among music enthusiasts is a wireless headphone manufactured by the renowned audio company. These sleek and stylish devices offer unparalleled sound quality, allowing you to immerse yourself in your favorite tunes without any disturbances.
However, the process of establishing a seamless connection between these advanced audio accessories and your trusty portable computer requires a bit of know-how. Fear not, for we are here to unravel the mysteries and provide you with step-by-step guidance on how to unite these two powerful devices.
Embrace the world of wireless convenience as you bring the symphony right to your ears. The following comprehensive guide will walk you through the intricate process of syncing your personal sound system with your portable computing companion. Prepare to delve into the realm of audio enchantment, where the magic of connectivity unfolds.
Checking Compatibility and Requirements
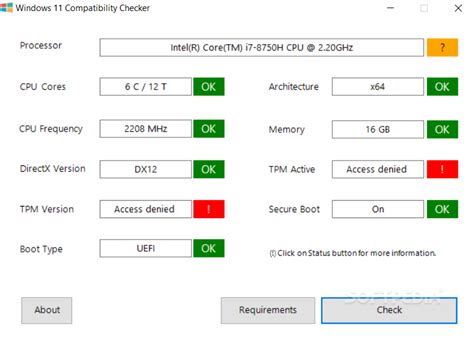
Before attempting to connect your JBL headphones to your laptop and enter the password, it is essential to ensure that they are compatible and meet the necessary requirements. This section will guide you through the steps to verify if your headphones and laptop work together seamlessly.
Firstly, it is important to determine if your JBL headphones are compatible with your laptop's operating system. Check the product specifications or refer to the manufacturer's website for information on supported operating systems. Ensure that both your headphones and laptop are running compatible versions to avoid any compatibility issues.
Next, confirm that your laptop has the necessary hardware requirements to connect your JBL headphones. This typically includes Bluetooth capabilities, as most JBL headphones utilize Bluetooth technology for wireless connectivity. Refer to your laptop's user manual or online specifications to verify if it has built-in Bluetooth capabilities. If not, you may need to purchase a Bluetooth adapter for your laptop.
Additionally, ensure that your laptop's Bluetooth is enabled. Go to the settings menu on your laptop and locate the Bluetooth section. If it is turned off, toggle the switch to enable it. Keep in mind that the exact steps may vary depending on your laptop's operating system.
Furthermore, it is crucial to ensure that your JBL headphones are fully charged or have sufficient battery power. Low battery levels can affect the connection quality and stability. Consult the headphone's user manual or the manufacturer's website for information on battery levels and charging procedures.
Lastly, make sure that your JBL headphones are within close proximity to your laptop when attempting to connect them. Bluetooth connections have limited range, typically around 30 feet (9 meters). Ensure that there are no physical obstructions between your headphones and laptop that may hinder the signal strength.
By checking the compatibility and requirements outlined in this section, you can ensure a smooth and successful connection between your JBL headphones and laptop, allowing you to enter the password and enjoy a seamless audio experience.
Powering on the Wireless Headset
When it comes to using your wireless headset, it's essential to know how to power it on properly. In this section, we will guide you through the process of turning on your device without mentioning any specific details.
- Begin by ensuring that your wireless headset is in a fully charged state.
- Locate the power button on your device. This button is typically positioned discreetly on one of the ear cups.
- Press and hold the power button for a few seconds until you see the indicator lights illuminate or the headset emits a powering-on sound.
- Release the power button once the device powers on, allowing it to initialize.
- After powering on, you may hear a brief tone or see the indicator lights flash to indicate that the headset is ready for pairing.
By following these steps, you will be able to power on your wireless headset successfully. It is important to note that specific instructions may vary depending on the model you own, but the general process remains similar.
Activating Bluetooth on the Laptop
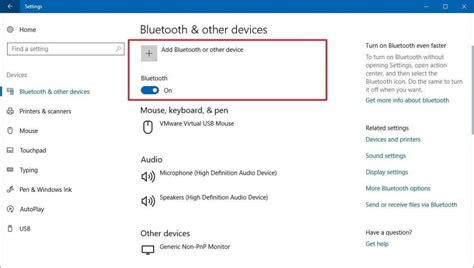
To establish a wireless connection between your laptop and external audio devices, such as headphones, it is essential to activate the Bluetooth feature on your laptop. Bluetooth technology provides a convenient way to connect devices without the hassle of dealing with wires and cables.
Before proceeding with the connection process, ensure that your laptop is equipped with a Bluetooth adapter. Most modern laptops come with built-in Bluetooth capabilities, but if your laptop does not have this feature, you might need to purchase an external Bluetooth adapter.
To activate Bluetooth on your laptop, follow these steps:
| 1. | Access the Settings menu on your laptop. This can usually be done by clicking on the Start button and selecting the Settings icon. |
| 2. | In the Settings menu, locate the "Devices" option and click on it. |
| 3. | Within the Devices menu, look for the "Bluetooth & other devices" section and select it. |
| 4. | Toggle the Bluetooth switch to the "On" position. This should activate the Bluetooth feature on your laptop. |
Once Bluetooth is activated, your laptop will be ready to establish a connection with your JBL headphones or any other compatible Bluetooth audio devices. Remember that the specific steps to connect your headphones to your laptop may vary based on the model and brand, but generally, you would need to navigate to the Bluetooth settings on your laptop and initiate the pairing process.
By following these steps, you can activate the Bluetooth feature on your laptop and begin enjoying a wireless audio experience with your JBL headphones or other compatible devices.
Pairing the JBL Headphones with Your Laptop
When it comes to enjoying the immersive sound experience provided by your JBL headphones on your laptop, the first step is to pair them correctly. In this section, we will guide you through the process of connecting and syncing your JBL headphones with your laptop, allowing you to unleash the power of your audio device.
To begin the pairing process, ensure that both your JBL headphones and laptop are powered on and within close proximity. Your JBL headphones should be in pairing mode, which can usually be activated by pressing and holding the power button or a dedicated pairing button on the headphones.
| 1. Open the Bluetooth settings on your laptop | Access the Bluetooth settings on your laptop by clicking on the Bluetooth icon in the system tray or navigating to the Bluetooth settings in the Control Panel or Settings. |
| 2. Enable Bluetooth discovery mode | Enable Bluetooth discovery mode on your laptop by toggling the switch to "On" or selecting the option to make your laptop discoverable. |
| 3. Locate your JBL headphones | Wait for your JBL headphones to appear in the list of available devices on your laptop's Bluetooth settings. They may be listed under their specific model name or a generic name. |
| 4. Pair your JBL headphones | Select your JBL headphones from the list and click on the "Pair" or "Connect" button to initiate the pairing process. Follow any prompts that may appear on your laptop's screen. |
| 5. Confirm the pairing | Once the pairing process is complete, a confirmation message should appear on both your JBL headphones and laptop. This indicates that your JBL headphones are now successfully connected to your laptop. |
Now that your JBL headphones are paired with your laptop, you can conveniently enjoy your favorite music, movies, or games without any restrictions. Keep in mind that the exact steps may vary depending on the model of your JBL headphones and the operating system of your laptop, so refer to the user manual or support documentation for detailed instructions specific to your devices.
Authenticating the Connection with a Secure Key
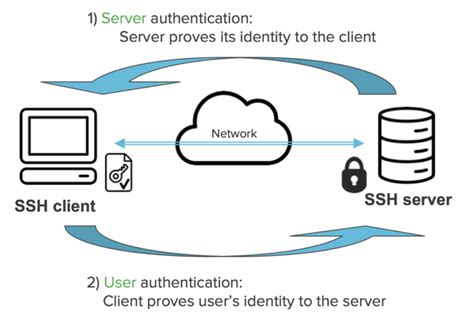
Securing the connection between your personal device and your JBL wireless headphones involves an essential step known as authentication. This process ensures that only authorized users can access and connect to the headphones, providing a heightened level of privacy and security.
What is authentication?
Authentication is the process of validating the identity of a user or device by the use of a unique password or secure key. It serves as a crucial barrier against unauthorized access, ensuring that only trusted individuals can establish a connection.
Securing your JBL headphones
When connecting your JBL headphones to your laptop, it is recommended to enable authentication to maintain the confidentiality of your audio experience. This additional layer of security prevents unauthorized devices from connecting and accessing your headphones.
Creating a secure password
When setting up authentication, you will be prompted to choose a password that will serve as the key to establish a connection. It is vital to create a strong and unique password to thwart any potential hacking attempts.
Best practices for password security
Here are some tips to create a secure password:
- Use a combination of letters (both uppercase and lowercase), numbers, and special characters.
- Avoid using obvious and easily guessable information like birthdates, names, or common words.
- Make your password at least 8 characters long.
- Regularly update your password to prevent unauthorized access.
Entering the password
Once you have created a strong and secure password, you will need to enter it in the appropriate field during the connection process. This step ensures that only individuals with the correct password can establish a connection with your JBL headphones.
By authenticating the connection with a password, you can enjoy a secure and private audio experience with your JBL headphones, knowing that only authorized devices can connect. Take the time to create a strong password and follow password security best practices to safeguard your connection from potential threats.
Troubleshooting Bluetooth Connection Issues
In this section, we will address common problems that may arise when trying to establish a Bluetooth connection between your wireless headphones and laptop. We will explore various troubleshooting techniques to help you overcome these issues and ensure a stable and reliable connection.
Adjusting Audio Settings for JBL Wireless Headsets with Your Laptop

In this section, we will explore the ways to fine-tune the audio settings specifically tailored for JBL wireless headsets when connected to your laptop. By making these adjustments, you can enhance your listening experience and ensure optimal sound quality without compromising convenience.
Customizing Audio Preferences:
Once your JBL wireless headphones are successfully paired with your laptop, it's essential to explore the sound settings to personalize your listening experience. By adjusting specific audio preferences, you can adapt the sound output according to your individual preferences and requirements.
1. Sound Equalization:
Customizing sound equalization allows you to modify the frequency response of your JBL headphones. You can emphasize or de-emphasize certain frequencies to achieve the desired audio clarity or cater to specific music genres. Experimenting with different equalizer presets or manually adjusting the sliders can help you find your preferred sound signature.
2. Sound Effects:
Many laptops offer built-in sound effects options that can enhance your audio experience. These effects include virtual surround sound, bass boost, vocal enhancement, and more. By enabling or disabling these effects, you can tailor the audio output to match the content you are currently enjoying, whether it's movies, music, or gaming.
3. Volume Control:
Adjusting the volume level is crucial to ensure comfortable listening. While specific laptops have dedicated volume control keys, most laptops allow volume control through software settings. You can use the volume slider or shortcut keys on your laptop's keyboard to achieve the desired volume level. Additionally, some laptops also provide individual volume control options for system sounds, multimedia, and applications.
4. Audio Enhancement Software:
Depending on the laptop's manufacturer, you might have access to specialized audio enhancement software. These software packages offer advanced features like noise cancellation, audio restoration, or immersive sound technologies. Exploring and utilizing these software tools can greatly enhance your JBL headphones' audio output.
By adjusting these sound settings on your laptop, you can customize your JBL wireless headphones' audio experience based on your unique preferences, ensuring an immersive and enjoyable listening session.
Disconnecting and Reconnecting the JBL Headphones
In this section, we will explore the process of disconnecting and reconnecting your JBL headphones to your laptop. When using wireless headphones, it is important to understand how to properly disconnect and reconnect them to ensure a seamless audio experience.
When you are finished using your JBL headphones, it is essential to disconnect them from your laptop to preserve battery life and prevent any accidental audio playback. Follow the steps below to disconnect your headphones:
| Step 1: | Locate the Bluetooth settings on your laptop. This can usually be found in the system tray or in the settings menu. |
| Step 2: | Within the Bluetooth settings, look for the option labeled "Devices" or "Paired Devices". Click on this option to view a list of currently connected devices. |
| Step 3: | Identify your JBL headphones from the list of paired devices. They may be listed by their model name or a generic name assigned by your laptop. |
| Step 4: | Once you have located your JBL headphones, click on the option to disconnect or remove them from the list of paired devices. This will end the Bluetooth connection between your headphones and laptop. |
After disconnecting your JBL headphones from your laptop, you may want to reconnect them later to continue using them. Here are the steps to reconnect your headphones:
| Step 1: | Open the Bluetooth settings on your laptop again. |
| Step 2: | Within the Bluetooth settings, locate the option to add or pair a new device. This option may be labeled differently depending on your operating system. |
| Step 3: | Make sure your JBL headphones are in pairing mode. This can usually be done by holding down the power button until a light starts flashing or following the specific instructions provided by JBL for your headphones. |
| Step 4: | Once your JBL headphones appear in the list of available devices, click on them to initiate the pairing process. Follow any on-screen instructions that may appear. |
By following these simple steps, you can easily disconnect and reconnect your JBL headphones to your laptop whenever needed, ensuring a hassle-free audio experience.
[MOVIES] [/MOVIES] [/MOVIES_ENABLED]FAQ
What is the default password to connect JBL headphones to a laptop?
There is no default password to connect JBL headphones to a laptop. When you first pair your JBL headphones with your laptop, you will be prompted to enter a passkey or PIN code. This code may vary depending on the model of your JBL headphones, so it is recommended to refer to the user manual or documentation that came with your headphones. If you cannot find the passkey or PIN code, you can try entering "0000" or "1234," as these are commonly used default codes for headphones.
Can I connect my JBL headphones to multiple laptops simultaneously?
No, you cannot connect your JBL headphones to multiple laptops simultaneously. Bluetooth technology allows for a single device pairing at a time. If you want to connect your headphones with another laptop, you need to disconnect it from the current laptop first. To do this, go to the Bluetooth settings on your current laptop and select the option to disconnect or remove the headphones. Once disconnected, you can then connect your JBL headphones to the new laptop following the pairing process.
Is it possible to connect JBL headphones to a laptop without Bluetooth?
Yes, it is possible to connect JBL headphones to a laptop without Bluetooth. If your laptop does not have built-in Bluetooth capabilities, you can use a Bluetooth adapter or dongle. A Bluetooth adapter connects to your laptop via USB and allows it to communicate and connect with Bluetooth devices such as JBL headphones. Simply plug the Bluetooth adapter into an available USB port on your laptop and follow the same pairing steps mentioned earlier to connect your JBL headphones.
How do I connect my JBL headphones to my laptop?
To connect your JBL headphones to your laptop, first make sure that your headphones are in pairing mode. Then, go to the settings on your laptop and enable Bluetooth. Once enabled, search for available devices and select your JBL headphones from the list. Follow the on-screen prompts to complete the pairing process.




