Enhance your audio experience by effortlessly connecting top-notch sound accessories to your preferred digital companion. In today's fast-paced technological era, headphones have become an indispensable accessory for music enthusiasts, gamers, and professionals alike. If you own a pair of state-of-the-art JBL headphones and are eager to elevate your audio encounters, this guide will lead you through the seamless process of establishing a wireless connection with your computer.
Integrating wireless headphones into your computer setup grants you the freedom to immerse yourself in captivating soundscapes without the hassle of tangled wires or limited mobility. Whether you're seeking solace in the melodies of your favorite artists, aiming to communicate clearly during virtual meetings or indulge in the captivating narratives of video games, the versatility offered by JBL headphones ensures a stellar audio experience.
Follow our comprehensive instructions below, and within minutes, you'll be ready to embark on a sonic journey that highlights the full potential of your JBL headphones. Don't miss out on the opportunity to explore the world of audio with unmatched clarity, depth, and fidelity. Unleash your creativity and let the power of technology transport you into a realm where every note, beat, and phrase is brought to life.
Checking compatibility and required connections
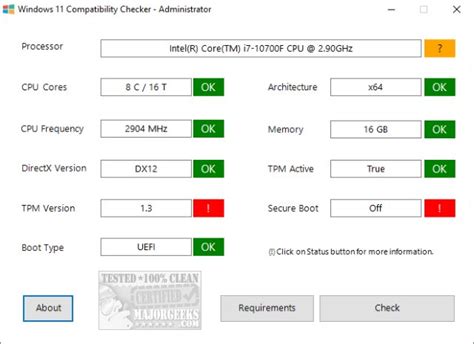
In order to ensure a successful connection between your JBL headphones and your computer, it is crucial to verify their compatibility and understand the necessary connections. By checking these aspects before attempting to connect, you can save time and avoid potential issues.
Compatibility:
Before attempting to connect your JBL headphones to your computer, it is important to check whether they are compatible with your specific computer model or operating system. Different models and systems may have varying requirements and compatibility standards, so it is important to consult the user manual or the manufacturer's website to determine if your headphones are compatible.
Required connections:
In order to successfully connect your JBL headphones to your computer, you will need to identify the required connections. This may involve checking if your headphones use a wired or wireless connection, or if they require a specific type of USB port or Bluetooth compatibility. Refer to the user manual or manufacturer's instructions to determine the specific connections needed for your headphones.
Wired connections:
If your JBL headphones use a wired connection, you will generally require a compatible audio jack or USB port on your computer. Ensure that you have the correct adapter or cable to connect your headphones to the appropriate port, and verify that the connection is secure.
Wireless connections:
If your JBL headphones support wireless connectivity, such as Bluetooth, you will need to ensure that your computer has the necessary Bluetooth capabilities. Check if your computer has built-in Bluetooth or if you need to use an external Bluetooth adapter. Additionally, make sure that your headphones are in pairing mode and follow the specific pairing instructions provided by the manufacturer.
By checking compatibility and understanding the required connections, you can successfully connect your JBL headphones to your computer and enjoy a seamless audio experience.
Choosing the right type of connection
When it comes to connecting your JBL headphones to your computer, it's essential to choose the appropriate type of connection that suits your needs. Different connection options offer distinct features and compatibility, allowing you to seamlessly enjoy your audio experience.
In order to find the ideal connection for your JBL headphones, consider the following factors:
- Wired Connection:
- 3.5mm Audio Jack: This classic and widely used connection type allows you to plug your headphones directly into the headphone jack or audio output on your computer. It provides a reliable connection and is often compatible with various devices.
- USB: If your JBL headphones come with a USB cable, you can connect them to your computer using a USB port. This type of connection offers digital audio transmission, ensuring high-quality sound and sometimes enabling additional features like audio customization.
- Wireless Connection:
- Bluetooth: Many modern JBL headphones feature Bluetooth technology, allowing you to connect them wirelessly to your computer. This wireless connection offers convenience and freedom of movement, making it suitable for those who prefer a cable-free experience. Ensure that your computer has Bluetooth capability or use a Bluetooth adapter.
- Wireless Dongle: Some JBL headphones come with a wireless dongle that you can connect to your computer's USB port. This dongle establishes a wireless connection specifically designed for your headphones, providing a stable and dedicated connection.
Consider your preferences, the specifications of your JBL headphones, and the features available on your computer when choosing the right type of connection. Whether you opt for a wired or wireless connection, JBL headphones offer an immersive audio experience on your computer.
Connecting via Bluetooth

Bluetooth connectivity offers a convenient way to connect your wireless headphones to a compatible device without the hassle of cords or cables. By establishing a wireless connection, you can enjoy the freedom to move around while listening to your favorite music or engaging in virtual meetings.
Pairing Process:
To connect your headphones to a computer using Bluetooth, you need to complete a pairing process. Firstly, ensure that your computer has Bluetooth capability and it is turned on. Then, put your headphones into pairing mode by pressing the Bluetooth button or holding the power button for a few seconds until the LED light begins to flash.
Note: The specific method to enable pairing mode may vary depending on the model of your JBL headphones. Refer to the user manual for detailed instructions.
Once your headphones are in pairing mode, go to the Bluetooth settings on your computer. Enable Bluetooth if it is not already turned on and search for available devices. Your JBL headphones should appear on the list of discoverable devices.
Select your headphones from the list and click on the "Pair" or "Connect" button. Follow any on-screen prompts that appear to complete the pairing process. Once successfully paired, you will be able to use your JBL headphones wirelessly with your computer.
Troubleshooting:
If you encounter any issues while connecting your JBL headphones via Bluetooth, try the following troubleshooting steps:
1. Restart your computer and headphones.
2. Ensure that the headphones are fully charged.
3. Make sure that Bluetooth is enabled and functioning properly on your computer.
4. Check if there are any software or driver updates available for your JBL headphones or computer.
If these steps do not resolve the issue, referring to the user manual or contacting JBL customer support can provide further assistance in troubleshooting the Bluetooth connection.
Pairing JBL wireless earphones with your personal computer
Discover the seamless connectivity experience between your JBL wireless earphones and your personal computer, allowing you to enjoy high-quality audio without any cables or limitations. This section will guide you through the easy steps to successfully pair your JBL earphones with your computer, enabling you to immerse yourself in exceptional sound while performing various tasks.
- Step 1: Activate Bluetooth on your computer
- Step 2: Put your JBL earphones in pairing mode
- Step 3: Establish a connection with your computer
- Step 4: Complete the pairing process
- Step 5: Enjoy wireless audio on your computer
Begin by ensuring that the Bluetooth function is enabled on your personal computer. Once your computer is ready, activate the pairing mode on your JBL earphones, allowing them to become discoverable by your computer's Bluetooth settings. Subsequently, establish a connection between your earphones and computer, ensuring that they are within the recommended range for optimal connectivity. Follow the on-screen prompts to complete the pairing process, and voila! You are now ready to savor the freedom of wireless audio on your computer.
Whether it's for entertainment purposes or enhancing productivity, pairing your JBL earphones with your personal computer offers a versatile audio solution that enables you to enjoy music, movies, video calls, and more with utmost convenience. Stay untethered and experience the superior audio performance of JBL earphones seamlessly integrated with your computer setup.
Troubleshooting Bluetooth Connection Issues

In this section, we will address common problems that users may encounter when trying to establish a Bluetooth connection between their devices. Whether you are attempting to connect your JBL headphones to a computer or any other Bluetooth-enabled device, these troubleshooting tips will help you resolve issues and establish a stable connection.
- Ensure that Bluetooth is enabled on both devices: Before troubleshooting any connection problems, make sure that the Bluetooth feature is turned on and enabled on both your JBL headphones and the device you are attempting to connect them to.
- Check for device compatibility: Confirm that your JBL headphones and the device you are trying to connect them to are compatible. Refer to the user manuals or the JBL website for a list of compatible devices.
- Reset the Bluetooth connection: If you are encountering connectivity issues, try resetting the Bluetooth connection on both devices. Turn off the Bluetooth on your headphones and the target device, then turn them back on and attempt to reconnect.
- Update firmware and drivers: Outdated firmware and drivers can cause connectivity problems. Check for any available updates for your JBL headphones and the device you are using, and install them if necessary.
- Remove interference sources: Bluetooth signals can be interrupted by other wireless devices or physical obstacles. Keep the headphones and the device you are connecting them to away from sources of interference such as other electronic devices, Wi-Fi routers, or metal objects.
- Clear paired devices list: If you have previously paired your JBL headphones with multiple devices, their list of paired devices may be causing conflicts. Clear the paired devices list on both the headphones and the target device, and try connecting again.
- Perform a factory reset: As a last resort, you can perform a factory reset on your JBL headphones to restore them to their default settings. Consult the user manual or the JBL website for instructions on how to perform a factory reset.
By following these troubleshooting steps, you will be able to address common Bluetooth connection issues and establish a successful link between your JBL headphones and your desired device. Remember to consult the respective user manuals or reach out to JBL customer support for further assistance if needed.
Connecting via USB
In this section, we will explore the process of establishing a connection between your JBL wireless headphones and your personal computer using a USB connection. By utilizing the USB connection, you can enjoy an enhanced audio experience and seamlessly stream your favorite music or watch movies without any lag or audio quality issues.
To get started, ensure that your JBL headphones are fully charged and turned on. Locate the USB port on both your headphones and your computer. Connecting via USB provides a stable and reliable connection, allowing for easy synchronization of audio settings and controls.
Once you have identified the USB port on your headphones, insert the USB cable into the respective port. Make sure the cable is securely inserted to avoid any interruptions in the audio transmission.
Next, locate the USB port on your computer and connect the other end of the USB cable to it. Your computer should automatically recognize the JBL headphones and install any necessary drivers or software required for optimal functionality.
After the connection is established, you may need to adjust some audio settings on your computer to ensure the JBL headphones are selected as the default audio output device. This can typically be done by accessing the sound settings in your computer's control panel or settings menu.
Once the necessary settings have been adjusted, you can start enjoying your audio content through your JBL headphones. Whether it's listening to music, watching movies, or engaging in conference calls, connecting via USB provides a seamless and reliable audio experience.
Remember to properly disconnect the USB cable when you are finished using your JBL headphones with your computer. This will help ensure the longevity of both your headphones and your computer's USB ports.
Connecting your JBL headphones to your computer via USB opens up a world of possibilities for high-quality audio playback. Whether you're a music enthusiast, a gamer, or simply love watching movies, this connection method will enhance your overall experience and provide you with a more immersive audio journey.
Setting up the USB connection on your personal device

In this section, we will explore the process of establishing a USB connection between your personal device and the JBL headphones. By properly setting up the USB connection, you can enhance your overall audio experience and enjoy the full range of features offered by your JBL headphones.
Before we begin, it is important to ensure that you have the necessary cables and adapters for your specific device. USB cables are available in different sizes and types, so be sure to check the compatibility of your device with the JBL headphones.
To start, locate the USB port on your personal device. This is usually found on the side or back of your device, and it is commonly represented by the USB symbol. Once you have located the USB port, connect one end of the USB cable to the port.
Next, locate the corresponding USB port on your JBL headphones. This can usually be found on the bottom or side of the headphones, and it is typically labeled as the USB or charging port. Connect the other end of the USB cable to this USB port.
| Step | Description |
|---|---|
| 1 | Locate the USB port on your personal device. |
| 2 | Connect one end of the USB cable to the USB port on your personal device. |
| 3 | Locate the USB port on your JBL headphones. |
| 4 | Connect the other end of the USB cable to the USB port on your JBL headphones. |
Once the USB cable is securely connected to both your personal device and the JBL headphones, the USB connection should be established. You may receive a notification on your device indicating that a USB connection has been detected.
With the USB connection set up, you can now enjoy various benefits such as charging your JBL headphones, transferring data and firmware updates, or even using them as a wired audio device if applicable. Be sure to consult the user manual of your JBL headphones for specific information and functionality regarding the USB connection.
Adjusting audio settings for your JBL headset
When using your JBL headphones with your computer, it is crucial to ensure that the audio settings are properly adjusted to optimize your listening experience. Fine-tuning these settings will help you achieve the utmost clarity, balance, and volume control, allowing you to fully immerse yourself in your favorite audio content.
To customize your audio settings, you can utilize the various options available in your computer's operating system or media player. These settings may vary depending on the platform you are using, such as Windows, macOS, or Linux.
One of the fundamental audio settings to consider is the equalizer. The equalizer allows you to adjust the levels of different audio frequencies, such as bass, midrange, and treble. This enables you to tailor the sound output according to your personal preferences and the specific audio content you are consuming. By experimenting with the equalizer settings, you can enhance the overall audio quality and make it more suited to your preferences.
Additionally, it is essential to check and adjust the audio output settings. Depending on your computer's configuration, you may have options to choose the audio output format, sample rate, or bit depth. These settings regulate the quality and fidelity of the audio signal that reaches your JBL headphones. Adjusting them appropriately can lead to a more accurate representation of the original audio and, consequently, an improved listening experience.
| Audio Setting | Description |
|---|---|
| Equalizer | Allows you to adjust the levels of different audio frequencies for a customized sound output. |
| Audio Output Settings | Regulates the quality and fidelity of the audio signal that reaches your JBL headphones. |
Furthermore, consider checking the volume controls both on your computer and your JBL headphones. Ensuring that both volumes are appropriately set can prevent discrepancies in sound levels and potential distortion.
Remember to regularly update your computer's audio drivers to ensure compatibility and access to the latest features and enhancements. Manufacturers often release driver updates that can optimize the performance of your JBL headphones and address any compatibility issues.
By adjusting the audio settings for your JBL headphones, you can significantly enhance your listening experience and fully enjoy the rich sound quality they offer. Take the time to explore the available options and find the perfect balance that suits your preferences and the audio content you are enjoying.
Testing the connection and audio quality
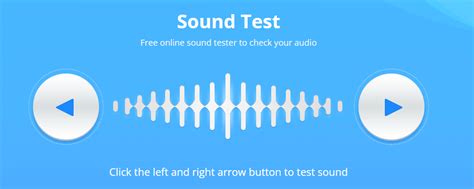
Ensuring a reliable connection and high-quality audio output is crucial when using your JBL headphones with a computer. In this section, we will explore the various methods to test the connection between your headphones and the computer, as well as evaluate the audio quality.
Connection testing: To verify the connection between your headphones and the computer, you can perform a simple check by playing audio or media files. Ensure that the headphones are properly connected to the computer's audio output port or via Bluetooth. By playing a variety of audio sources, such as music, videos, or online streams, you can assess the stability of the connection. If you experience any interruptions, static noise, or distortion, it might indicate a weak or faulty connection.
Audio quality assessment: Evaluating the audio quality of your JBL headphones when connected to a computer is crucial for an optimal listening experience. You can assess the audio quality in several ways, including:
- Frequency response: Pay attention to how your headphones reproduce different frequencies. Listen to music with a broad range of low, mid, and high frequencies to determine if any particular range sounds overemphasized or lacks clarity.
- Dynamic range: Test your headphones' ability to deliver a wide dynamic range by listening to tracks with both quiet and loud sections. A good pair of headphones should accurately reproduce subtle nuances and handle loud passages without distortion.
- Stereo imaging: Assess the positioning and separation of instruments and sounds in a stereo or surround sound mix. Headphones with good stereo imaging will provide a clear and precise soundstage where individual elements can be easily discerned.
- Noise isolation: Determine the effectiveness of your headphones' noise isolation capabilities by testing them in various environments. Listen for any external noises that might leak through and affect your listening experience.
By thoroughly testing the connection and evaluating the audio quality, you can ensure a satisfying and immersive experience when using your JBL headphones with your computer.
Additional tips and tricks for effectively pairing your JBL headphones
When it comes to connecting your JBL headphones to various devices, there are a few additional tips and tricks that can enhance the overall experience and ensure a seamless connection. By following these suggestions, you can optimize the performance and functionality of your headphones.
First and foremost, it is crucial to familiarize yourself with the specific pairing process of your JBL headphones. Each model may have slightly different instructions, so referring to the user manual or online resources for the correct pairing method is recommended.
To maximize the wireless connectivity of your JBL headphones, it is recommended to keep them within a reasonable range of the connected device. Be mindful of any potential obstructions such as walls or other electronic devices that may interfere with the signal strength.
Another useful tip is to ensure that your JBL headphones are fully charged or have sufficient battery life before attempting to pair them with a device. Low battery levels can impact the quality of the connection and may lead to frequent disruptions or audio distortion.
Additionally, consider checking for any available firmware updates for your JBL headphones. Manufacturers often release updates to improve compatibility and resolve any known issues. It is advisable to visit the official JBL website or use the dedicated software to check for and install any available updates.
Lastly, if you encounter any difficulties in connecting your JBL headphones to a device, performing a factory reset can sometimes resolve the issue. This can be done by following the specific instructions provided in the user manual or contacting JBL customer support for guidance.
By incorporating these additional tips and tricks into your headphone pairing routine, you can ensure a seamless and optimal experience with your JBL headphones. Whether you are using them for work, leisure, or fitness activities, a well-established connection between your headphones and device is key to enjoying the audio capabilities to their fullest.
HOW TO CONNECT A MIC AND HEADPHONES TO YOUR LAPTOP (FIX)
HOW TO CONNECT A MIC AND HEADPHONES TO YOUR LAPTOP (FIX) by Pwinkle R 92,021 views 2 years ago 2 minutes, 47 seconds
FAQ
How do I connect my JBL headphones to my computer?
To connect your JBL headphones to your computer, first ensure that your headphones are charged and turned on. Then, activate the Bluetooth function on your computer. On the headphones, enter pairing mode by pressing and holding the Bluetooth button. Once in pairing mode, your computer should detect the headphones, and you can select them from the Bluetooth devices list to establish the connection.
Can I connect my JBL headphones to a computer using a cable instead of Bluetooth?
Yes, most JBL headphones have a 3.5mm audio jack, allowing you to connect them to your computer using a cable. Simply plug one end of the cable into the headphone jack on the headphones and the other end into the audio output jack on your computer. Make sure to adjust the audio settings on your computer to ensure the sound is routed through the headphones.
What should I do if my JBL headphones are not connecting to my computer?
If your JBL headphones are not connecting to your computer, there are a few troubleshooting steps you can try. First, make sure your headphones are charged and turned on. Then, ensure that Bluetooth is enabled on your computer and that it is in pairing mode. If the issue persists, try resetting your headphones by turning them off and on again or referring to the user manual for specific instructions. Additionally, checking for software updates on your computer and headphones may resolve any compatibility issues.




