In today's digital age, we are constantly seeking ways to enhance our multimedia experience. Whether it's listening to music, watching movies, or engaging in virtual calls, having a reliable audio connection is vital. One popular and portable device that many individuals use to enjoy their favorite tunes is personal audio devices, such as earphones or headphones. While various brands and models flood the market, one frequently asked question arises: how can we connect our personal audio devices to our laptop?
Although specific brands and models vary, the fundamental principles of connecting personal audio devices to laptops remain the same. This article aims to guide you through a simple step-by-step process that can be applied to a wide range of laptops and audio devices. By following these instructions, you will be able to create a seamless audio connection between your preferred personal audio device and your laptop. So, let's dive in!
We will explore the various options when it comes to connecting personal audio devices to laptops in this informative guide. Whether you prefer using wired earphones or wireless headphones, we have you covered. We will discuss different connection methods, including traditional wired connections and advanced wireless technologies. This guide seeks to provide solutions that are accessible to everyone, regardless of their technical expertise.
Understanding the Compatibility
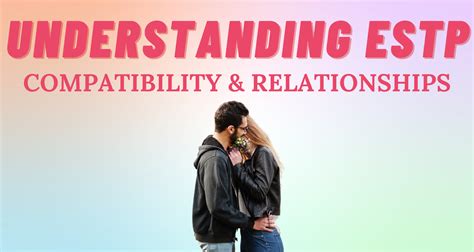
When it comes to connecting your personal listening device to your portable computing device, it is important to have a clear understanding of compatibility. In order to ensure a seamless experience, it is essential to evaluate the compatibility of your audio equipment with your laptop.
Before attempting to connect your earphones to your Lenovo laptop, it is crucial to verify the match between the audio jack type of your earphones and the available audio port on your laptop. Different earphone and laptop models may have varying audio jack types, which can affect their compatibility.
Additionally, it is important to consider the impedance rating of your earphones. The impedance rating measures the resistance of the earphones to the electrical signal from the laptop. Matching the impedance rating of the earphones with the laptop's audio output ensures optimal audio quality and prevents potential damage to the earphones or laptop.
Moreover, the operating system of your Lenovo laptop plays a significant role in the compatibility of your earphones. Different operating systems may have different settings and controls for audio devices, requiring specific configurations to enable the earphones to function properly.
Furthermore, understanding the audio format compatibility between your earphones and laptop is essential. Certain earphones may support specific audio formats, while the laptop may have limitations or support a wide range of formats. Being aware of the supported audio formats helps avoid any playback issues or audio quality degradation.
In conclusion, comprehending the compatibility factors between your earphones and Lenovo laptop is crucial for a successful connection and an optimal audio experience. By assessing the audio jack type, impedance rating, operating system compatibility, and audio format support, you can ensure a seamless integration of your earphones with your laptop.
Checking the Audio Ports
When trying to use your portable audio device with your laptop, one of the first steps is to ensure that your laptop's audio ports are functioning correctly. These ports serve as the primary connection point for your headphones or earphones, allowing you to enjoy your favorite music or audio content.
Here are some steps you can follow to check the audio ports on your Lenovo laptop:
- Inspect the audio ports on your laptop's sides or front panel.
- Ensure that the ports are clean and free from any debris or dust that may hinder the connection.
- If you notice any physical damage or bent pins, it may affect the audio output.
- Using a flashlight, check for any signs of discoloration or corrosion within the ports.
- Verify that the ports are not blocked by any covers or protective caps.
Once you have checked the physical condition of the audio ports, you can proceed to test them using the following steps:
- Connect your headphones or earphones to each of the available audio ports.
- Make sure the connection is secure and snug, without any loose connections.
- Play an audio file or video on your laptop that you can use as a reference for sound output.
- Adjust the volume settings on your laptop and ensure that the sound is coming through the headphones or earphones.
If you encounter any issues during this audio port checking process, such as no sound or distorted audio, you may need to further investigate the problem or seek technical assistance.
Remember that the audio ports are critical for connecting your headphones or earphones to your laptop, so verifying their functionality is essential for a seamless audio experience.
Ensuring Proper Drivers
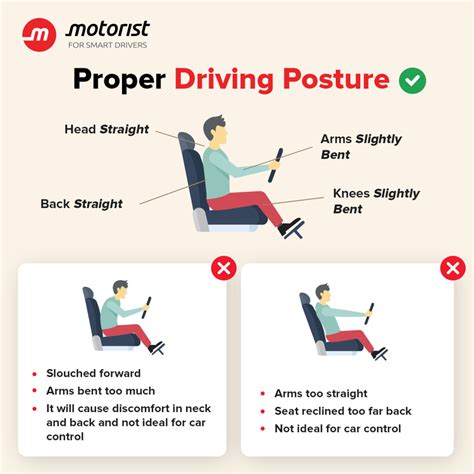
In order to establish a successful connection between your portable audio device and your personal computer, it is crucial to ensure that the appropriate drivers are installed. Drivers act as intermediaries between hardware and software, facilitating communication and allowing seamless integration. This section will guide you through the process of checking and installing the necessary drivers for your audio device.
The first step is to identify the specific make and model of your audio device. This information can usually be found on the packaging or documentation that accompanied your device. Once you have this information, you can begin searching for drivers specific to your device online. Manufacturers often provide official websites where you can download the latest drivers directly.
In some cases, the operating system on your computer may already include generic drivers that are compatible with a wide range of audio devices. It is recommended to check your operating system's device manager to see if any generic drivers are available for your audio device. If generic drivers are available, you can try using them before downloading and installing specific drivers.
If generic drivers are not available or are not functioning properly, it is essential to download and install the correct drivers from the manufacturer's website. Most manufacturers provide detailed instructions on how to download and install drivers, ensuring a smooth installation process.
After downloading the drivers, you will need to install them on your computer. This can usually be achieved by double-clicking on the downloaded file and following the on-screen instructions. It is important to carefully read and follow these instructions to avoid any potential installation errors.
Once the drivers are successfully installed, it is advisable to restart your computer to ensure that the changes take effect. After restarting, you can connect your audio device to your laptop using the appropriate cable or connector. Your computer should now recognize the device and establish a connection.
By ensuring that the proper drivers are installed, you can optimize the performance of your audio device and enhance your overall listening experience. Following the steps outlined in this section will help you smoothly connect your audio device to your Lenovo laptop and enjoy uninterrupted playback.
Adjusting the Audio Settings
In this section, we will explore the various options available for modifying the sound output on your Lenovo device when using alternative audio devices.
When using headphones or earphones with your Lenovo laptop, it is essential to ensure that the audio settings are properly adjusted to provide an optimal listening experience. By customizing the audio settings, you can personalize the sound output to match your preferences and enhance your overall audio enjoyment.
One of the primary audio settings to consider is the equalizer. The equalizer allows you to control the different frequencies of sound, such as bass, treble, and mid-range, giving you the ability to fine-tune the audio output to your liking. By adjusting the equalizer settings, you can emphasize specific elements in the audio, such as enhancing the bass for a more impactful music listening experience or adjusting the treble for clearer dialogue in movies or videos.
In addition to the equalizer, another essential audio setting to be aware of is the audio balance. The audio balance controls the distribution of sound between the left and right stereo channels. If you notice that the audio seems imbalanced or skewed towards one side when using your earphones, adjusting the audio balance can help to rectify this issue and ensure a more balanced and immersive listening experience.
Furthermore, you may also want to explore advanced audio settings such as sound enhancement features or virtual surround sound. Sound enhancement features, such as virtualizer or surround sound options, can simulate a more immersive audio experience similar to listening to audio in a concert hall or movie theater. These options can be particularly beneficial when watching movies or playing games, allowing you to immerse yourself in the audio and enhance the overall entertainment value.
Remember to experiment with the various audio settings to find the perfect configuration that suits your personal preferences and the characteristics of the headphones or earphones you are using with your Lenovo laptop. By making adjustments to the audio settings, you can optimize the sound output and elevate your listening experience.
Using an Adapter

In this section, we will explore the process of utilizing an adapter to establish a connection between your portable music player's earphones and your personal computer. By employing a suitable adapter, you can seamlessly integrate your device's audio output with your laptop's audio input, allowing for a convenient and versatile listening experience. Below, we will outline the steps involved in connecting your iPod's earphones to your Lenovo laptop using an adapter.
- Identify the correct adapter: Begin by determining the type of adapter required for your specific devices. This may include identifying the appropriate audio jacks and connectors.
- Obtain the necessary adapter: Once you have identified the correct adapter, acquire it from a reputable electronic store or online retailer. Ensure that the adapter is compatible with both your iPod's earphones and your Lenovo laptop.
- Insert the adapter into the laptop's audio input: Locate the audio input port on your Lenovo laptop and carefully insert one end of the adapter into the corresponding port. Make sure the connection is secure.
- Connect your iPod's earphones to the adapter: On the other end of the adapter, connect your iPod's earphones by inserting the audio jack into the adapter's port. Again, ensure a secure connection.
- Adjust audio settings: Once the physical connections are established, navigate to your laptop's audio settings and make any necessary adjustments. This may involve selecting the appropriate audio input and output devices and adjusting volume levels.
- Test the connection: To verify that the connection is successful, play audio on your iPod and check if it is being transmitted through your laptop's speakers or headphones. Adjust settings as needed.
By following these steps, you can successfully utilize an adapter to connect your iPod's earphones to your Lenovo laptop, enabling you to enjoy your music or other audio content with ease. Remember to choose a high-quality adapter to ensure optimal audio performance and durability.
Troubleshooting Common Connection Issues
When it comes to using your audio devices with your electronic devices, such as laptops, it is not uncommon to encounter certain connection issues that can disrupt your listening experience. In this section, we will discuss some common problems users may face when attempting to connect their earphones to their Lenovo laptops.
| Problem | Possible Solutions |
|---|---|
| No Sound Output | 1. Ensure that the volume is not muted or set to a very low level. 2. Check if the earphones are fully plugged into the laptop's audio jack. 3. Try using a different pair of earphones to eliminate the possibility of a faulty connection. 4. Update the audio drivers on your Lenovo laptop. |
| Intermittent Sound or Distorted Audio | 1. Clean the audio jack and the earphone plug to remove any dust or debris. 2. Ensure that the earphone cable is not damaged or tangled. 3. Try adjusting the audio balance settings on your laptop. 4. Test the earphones on another device to check if the issue persists. |
| One Earphone not Working | 1. Check for any visible damage to the earphone cable or plug. 2. Test the earphones on another device to determine if the issue is with the earphones or the laptop. 3. Ensure that the earphone plug is fully inserted into the audio jack. 4. Try gently wiggling the earphone plug to establish a connection. |
| No Recognition of Earphones | 1. Verify that the earphones are compatible with your Lenovo laptop. 2. Test the earphones on another device to ensure they are functional. 3. Check for any debris or blockage in the laptop's audio jack. 4. Update the audio drivers on your laptop to ensure compatibility. |
By following these troubleshooting steps, you can address and resolve common connection issues that may arise when connecting earphones to your Lenovo laptop. Remember to thoroughly check for hardware or software-related problems before seeking professional assistance.
Updating your Device's Firmware

If you want to ensure optimal performance and compatibility with your device, it is important to regularly update your laptop's firmware. Firmware refers to the software code that is embedded in the hardware of your device. Updating the firmware can provide bug fixes, security patches, and enhancements to your laptop's functionality.
Before you start the firmware update process, it is recommended to back up any important data on your laptop, as there is a slight possibility of data loss during the update. Once you have completed the backup, follow the steps below to update your laptop's firmware:
- Check the manufacturer's website for firmware updates specific to your laptop model. Look for a support or downloads section on the website to access the latest firmware files.
- Download the firmware update file onto your laptop.
- Double-click on the downloaded firmware file to initiate the installation process.
- Follow the on-screen instructions provided by the firmware update utility. This may include agreeing to terms and conditions, selecting the appropriate update options, and confirming the update process.
- Wait for the firmware update to complete. This may take a few minutes and your laptop may restart multiple times during the process.
- Once the update is finished, verify that the firmware version has been successfully updated. You can usually find this information in the system settings or on the manufacturer's website.
- Test your laptop's functionality after the firmware update to ensure everything is working properly.
Regularly checking for firmware updates and keeping your laptop's firmware up to date can help improve performance, address security vulnerabilities, and ensure compatibility with the latest software and hardware releases. By following these steps, you can easily update your laptop's firmware and enjoy the benefits it brings.
Exploring Alternative Options
In this section, we will delve into various alternatives and options available for connecting your personal audio devices to your Lenovo notebook without the need for specific brand names, such as iPods or Earphones, or laptop models like Lenovo.
One possible solution involves exploring alternative headphone options that are compatible with your laptop's audio jack. By considering the specifications and compatibility of different headphone models, you can find suitable alternatives to enjoy high-quality audio without being limited to a specific brand.
Another approach to connecting your personal audio devices to your laptop involves utilizing wireless technology. By investing in wireless headphones or earbuds, you can eliminate the need for physical connections altogether and enjoy the convenience of listening to your favorite music or audio files without any cords or cables.
Additionally, you can explore the possibility of using Bluetooth adapters or receivers to connect your audio devices wirelessly to your laptop, regardless of the specific make or model. These adapters allow you to establish a Bluetooth connection and enjoy wireless audio streaming, providing you with flexibility and freedom of movement.
Moreover, considering alternative audio interfaces can open up a range of options for connecting your personal audio devices to your laptop. Whether it's utilizing USB ports, auxiliary jacks, or specialized audio adapters, exploring different interfaces can help you find the most suitable connection method for your specific needs.
Exploring alternative options not only expands your range of choices but also allows you to adapt and customize your audio setup based on your preferences. By considering different headphone models, wireless technology, Bluetooth adapters, and alternative audio interfaces, you can find innovative and efficient ways to connect your personal audio devices to any laptop, regardless of brand or model.
Taking Care of Your Headset
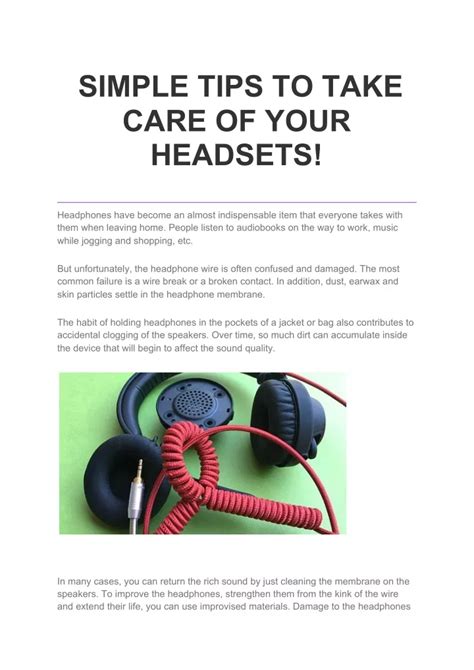
Ensuring the longevity and optimal performance of your earphones is essential for a great audio experience. Proper care and maintenance can help prevent damage and preserve the quality of sound over time.
1. Cleanliness is key: Regularly remove dirt, debris, and earwax from the earphone tips using a soft, dry cloth. Avoid using water or cleaning solutions, as they may damage the internal components.
2. Store with care: When not in use, always store your earphones in a protective case or pouch. This will help prevent tangling or accidental damage, such as bending or snapping of the cables.
3. Handle with gentle hands: Avoid pulling or tugging on the cables when handling your earphones. Instead, grasp them by the plug or the main body to minimize strain or potential breakage.
4. Keep away from extreme temperatures: Exposing your earphones to extreme temperatures can affect their performance and lifespan. Avoid leaving them in direct sunlight, near heat sources, or in freezing conditions.
5. Disconnect properly: When unplugging your earphones, gently pull out the plug from the audio jack to avoid damaging the port or the connector. Avoid excessive force or abrupt removal.
6. Avoid excessive bending: While it is essential to be mindful of cable strain, it is also important not to excessively bend or twist the cables, as this can lead to internal wire damage or connectivity issues.
By following these simple care guidelines, you can enjoy your earphones for a longer period and ensure that they continue to deliver exceptional audio quality.
Immersing in the Melody!
Indulge yourself in a symphony of sound as you connect your favorite audio accessories to your versatile Lenovo device. Whether you prefer to groove to the beats of your iPods, savor the richness of your earphones, or enjoy a seamless music experience on your laptop, we've got you covered.
With the right connectivity, you can lose yourself in a world of melodies and rhythms. Follow our simple guide to enhance your auditory delight:
- Prepare your Lenovo laptop by checking for the appropriate audio ports or adapters.
- Select the perfect audio accessory, be it your sought-after iPods or your preferred pair of earphones.
- Ensure your audio accessory is in good working condition, allowing you to experience music in its fullest glory.
- Locate the appropriate audio jack or port on your Lenovo device, giving you the means to synchronize your auditory desires.
- Gently plug in your audio accessory, embracing the connection that bridges the gap between you and your favorite tunes.
- Allow the symphony to flow through your Lenovo laptop, delivering mesmerizing melodies directly to your ears.
Embrace the artistry of music as you embark on a sonic journey with your Lenovo device. Let the intertwining melodies transport you to distant lands, evoke emotions, and create unforgettable memories. Enhance your music experience and let it become the soundtrack to your life.
[MOVIES] [/MOVIES] [/MOVIES_ENABLED]FAQ
Can I use my iPod's earphones with a Lenovo laptop?
Yes, you can definitely use your iPod's earphones with a Lenovo laptop. The earphones generally have a standard 3.5mm audio jack, which can be easily connected to the laptop's headphone jack.
How do I connect my iPod's earphones to a Lenovo laptop?
Connecting iPod's earphones to a Lenovo laptop is simple. Just locate the headphone jack on your laptop, which is usually located on the side or front of the computer. Insert the earphone's 3.5mm audio jack into the headphone port on your laptop. Ensure a secure and snug connection, and you're ready to use your iPod's earphones with your laptop.
Do I need any additional hardware or software to connect my iPod's earphones to a Lenovo laptop?
No, you do not need any additional hardware or software to connect your iPod's earphones to a Lenovo laptop. The earphones can be directly connected to the laptop's headphone jack, and the sound should work immediately without any extra setup.
What should I do if the sound does not work after connecting my iPod's earphones to a Lenovo laptop?
If the sound does not work after connecting the earphones to your Lenovo laptop, there could be a few possible reasons. First, ensure that the volume is not muted or turned down low. Check the sound settings on your laptop and increase the volume if necessary. If the issue persists, try using different earphones or headphones to determine if the problem lies with the earphones or the laptop. If none of these solutions work, it's recommended to seek technical support or assistance to troubleshoot the audio issue.
Can I use my Lenovo laptop's earphones with an iPod?
The compatibility of using Lenovo laptop's earphones with an iPod depends on the type of earphones and iPod model you have. If your Lenovo laptop's earphones have a standard 3.5mm audio jack, they should work fine with most iPod models. However, if the earphones have a proprietary connector that is not compatible with the iPod, you may need to use an adapter or look for alternative earphones that are specifically designed for iPods.
Can I connect my iPod's earphones to a Lenovo laptop?
Yes, you can connect your iPod's earphones to a Lenovo laptop. Lenovo laptops typically have a 3.5mm headphone jack which is compatible with most standard earphones, including iPod earphones. Simply plug the earphone jack into the headphone port on your laptop and you should be able to hear the audio through the earphones.




