In the era of advanced technology, smartphones serve as an all-in-one gadget, offering a multitude of features that enhance our daily lives. iPhones, for instance, have become an inseparable part of our routine, providing us with instant connectivity, entertainment, and productivity. Combining the power of iPhones with internet-enabled televisions has revolutionized the way we consume media, opening doors to a truly immersive experience.
With the sheer amount of information available on the internet, the possibilities seem endless, and connecting your iPhone to your internet TV is an effortless way to make the most out of these possibilities. By wirelessly pairing your device with your television, you can effortlessly stream your favorite movies, television shows, and even mirror your iPhone's screen to enjoy your cherished memories on the big screen.
Whether you're an avid media enthusiast or simply looking to access your social media accounts on a larger display, this step-by-step guide aims to demystify the process of connecting an iPhone to an internet TV. Embracing the convenience and flexibility modern technology offers has never been easier. So, without further ado, let's embark on this journey together, exploring the seamless integration of your iPhone with your internet-enabled television.
Understanding the Fundamentals of iPhone and Internet TV Integration

When it comes to synchronizing your mobile device with your television for a seamless multimedia experience, it is imperative to have a comprehensive understanding of the core concepts behind connecting your iPhone to an Internet-enabled TV. This section aims to explore the foundational principles that underpin the successful integration of these two devices, allowing you to fully harness the potential of their combined functionalities.
Establishing a Link between your Apple Device and Internet-capable Television Using HDMI Cable
In this section, we will explore the process of creating a connection between your Apple device and an internet-enabled television using an HDMI cable. By utilizing this method, you will be able to stream content from your iPhone onto the large screen of your TV, enhancing your viewing experience and allowing for easy sharing of multimedia content.
Wireless Connectivity Options for iPhone and Internet TV
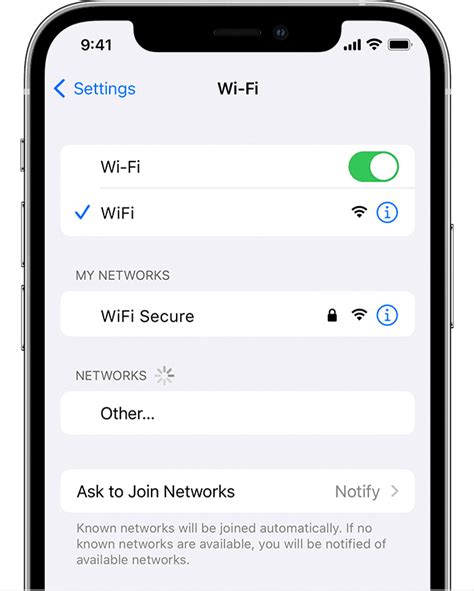
When it comes to enabling wireless connections between your portable device and your home entertainment system, there are several options available that offer convenience and flexibility. These wireless connectivity solutions allow you to seamlessly stream content from your iPhone to your Internet TV without the need for cumbersome cables or complicated setup processes. In this section, we will explore some of the popular wireless connectivity options that can enhance your viewing experience.
Bluetooth: One popular wireless connectivity option for linking your iPhone to your Internet TV is Bluetooth. With Bluetooth technology, you can effortlessly pair your iPhone to your Internet TV, enabling you to stream videos, music, and more from your device to the big screen. Bluetooth offers a reliable and straightforward way to connect your devices without the need for Wi-Fi or additional equipment.
Wi-Fi Direct: Another wireless connectivity option for connecting your iPhone to your Internet TV is Wi-Fi Direct. Wi-Fi Direct allows for a direct connection between your iPhone and your Internet TV, without the need for a wireless router. This technology enables smooth and high-quality streaming, making it an excellent option for enjoying your favorite content on a larger screen.
Screen Mirroring: Screen mirroring is a feature available on many Internet TVs that allows you to display the contents of your iPhone screen directly on the TV. With screen mirroring, you can effortlessly share photos, videos, presentations, and more with family and friends, creating a truly immersive viewing experience. This functionality is often achieved through wireless connectivity options such as AirPlay or Miracast.
DLNA: DLNA (Digital Living Network Alliance) is a widely supported wireless connectivity standard that allows you to stream media from your iPhone to your Internet TV over your home network. By connecting your devices to the same network, you can easily access and play your favorite music, videos, and photos on the big screen. DLNA provides a seamless and user-friendly way to enjoy your digital content on your Internet TV.
In conclusion, wireless connectivity options offer a convenient and hassle-free way to connect your iPhone to your Internet TV. Whether you prefer Bluetooth, Wi-Fi Direct, screen mirroring, or DLNA, each of these technologies provides unique advantages and can enhance your overall viewing experience. Explore the wireless connectivity options available for your devices and start enjoying your favorite content on the big screen today!
Utilizing AirPlay to Link iPhone and Smart TV
Discovering a seamless method to integrate your portable device with your television screen can immensely enhance your multimedia experience. AirPlay, a wireless streaming technology, offers a convenient solution to effortlessly connect your iOS device to your internet-enabled television, providing a multitude of entertainment possibilities.
Wireless Connectivity:
By leveraging AirPlay, you can establish a wireless connection between your iPhone and your smart TV, allowing you to enjoy your favorite content on a larger screen without the need for cables or physical connections. This technology eliminates the restrictions imposed by conventional methods of connection, granting you the freedom to control and stream content effortlessly.
Enhanced Streaming Experience:
AirPlay enables you to effortlessly stream various forms of media, such as videos, music, and photos from your iPhone to your internet-enabled TV. With its seamless integration, you can take advantage of the enhanced visual and audio capabilities of your television to truly immerse yourself in your chosen content.
Screen Mirroring:
One of the key features of AirPlay is its ability to mirror your iPhone screen on your smart TV. Whether you wish to showcase a presentation, play games, or display photos and videos to a larger audience, AirPlay allows you to replicate your iPhone display on the television screen in real-time. This function enhances collaboration, sharing, and entertainment possibilities.
Multi-Room Audio and Video:
AirPlay not only permits you to stream media to a single TV but also enables you to extend your multimedia experience to multiple rooms. With the capability to connect to multiple AirPlay-enabled devices simultaneously, you can effortlessly synchronize audio and video across different rooms, creating a seamless and immersive entertainment atmosphere throughout your home.
Conclusion:
AirPlay offers a seamless and wireless method to connect your iPhone to your internet-enabled television, providing you with enhanced streaming capabilities, screen mirroring options, and the ability to extend your multimedia experience throughout your home. By utilizing this innovative technology, you can unlock the full potential of your iOS device and enjoy your favorite content on a larger screen with ease.
Mirroring Display from iOS Device onto TV Screen

In this section, we will explore the process of wirelessly projecting the content displayed on an Apple mobile device onto an internet-enabled television. By leveraging the functionality of screen mirroring or casting, users can enjoy their favorite media, apps, and even presentations on a larger screen, enhancing the viewing experience.
To begin mirroring your iOS device's screen on the internet TV, it is crucial to ensure that both devices are connected to the same Wi-Fi network. This network connection acts as the medium through which the screen mirroring process occurs seamlessly.
One popular method for mirroring an iOS device onto an internet TV is by using Apple AirPlay. This technology enables iOS users to stream their device's screen to a compatible AirPlay receiver. Most modern internet TVs support AirPlay, but it is essential to check the TV's specifications or user manual to confirm compatibility.
- Make sure your internet TV is turned on and connected to the Wi-Fi network.
- On your iOS device, access the Control Center by swiping down from the top right corner of the screen (on devices running iOS 12 or later) or swiping up from the bottom of the screen (on devices running iOS 11 or earlier).
- In the Control Center, locate and tap on the Screen Mirroring option. The iOS device will then scan for available devices to connect to.
- From the list of available devices, select your internet TV. If prompted, enter the necessary PIN or password to establish the connection.
- Once connected, the iOS device's screen will be mirrored on the internet TV. You can navigate through apps, play videos, browse the web, or use any other feature, and the content will be displayed simultaneously on both screens.
It is important to note that the specific steps for screen mirroring may vary depending on the iOS version or the internet TV model. In some cases, alternative screen mirroring apps or third-party devices may be required for non-AirPlay-compatible TVs.
With the ability to mirror the iPhone screen on an internet TV, users can enjoy an immersive visual experience, share content with others in a group setting, or efficiently deliver presentations without the need for additional cables or adapters.
Troubleshooting Tips for iPhone and Internet TV Connection
When it comes to linking your smartphone to your Smart TV, there might be instances where you encounter difficulties. This section offers valuable troubleshooting tips to help resolve common issues that may arise during the connection process.
1. Check Wi-Fi Connection: Before attempting any troubleshooting, ensure that both your iPhone and Internet TV are connected to a stable Wi-Fi network. A weak or intermittent Wi-Fi signal can lead to connection problems. Try moving closer to the router or resetting your network settings on both devices to improve the signal.
2. Update Software: Outdated firmware on either your iPhone or Internet TV can cause connection issues. Verify that both devices have the latest software updates installed. Navigate to the settings menu on your iPhone and Internet TV to check for any available updates. Install them if there are any.
3. Restart Devices: Sometimes, a simple restart can resolve connectivity problems. Power off both devices completely and then turn them back on after a few seconds. This action helps refresh the system and can resolve minor software glitches that may be causing the connection problems.
4. Check Device Compatibility: Make sure that your iPhone and Internet TV are compatible with each other. Check the user manuals or the manufacturer's website to verify if there are any limitations or specific requirements for connecting your particular iPhone model to the TV.
5. Verify HDMI or AV Connections: If you are using a wired connection between your iPhone and Internet TV, double-check that the HDMI or AV cables are securely connected to both devices. Inspect the cables for any visible damage or frayed wires that may be affecting the connection quality.
6. Disable VPN or Proxy Settings: Virtual Private Network (VPN) or proxy settings on your iPhone can interfere with the connection to your Internet TV. Temporarily disable these settings to see if it resolves the problem. You can re-enable them later once the connection is established.
7. Reset Network Settings: If all else fails, resetting the network settings on your iPhone can often solve connection issues. However, keep in mind that this will remove any saved Wi-Fi passwords and other network preferences. Navigate to the settings menu on your iPhone, find the "Reset" or "General" section, and choose the option to reset network settings.
By following these troubleshooting tips, you can overcome potential obstacles and establish a seamless connection between your iPhone and Internet TV, allowing you to enjoy your favorite content on a larger screen.
FAQ
What is the easiest way to connect my iPhone to my internet TV?
The easiest way to connect your iPhone to your internet TV is by using Apple's AirPlay feature. This allows you to wirelessly stream content from your iPhone to the TV using a Wi-Fi network. Simply select the AirPlay option on your iPhone and choose your internet TV as the playback device.
Can I connect my iPhone to my internet TV using an HDMI cable?
Yes, you can connect your iPhone to your internet TV using an HDMI cable if your iPhone supports video output through the Lightning port. You will need an adapter cable that converts the Lightning port on your iPhone to an HDMI port. Once connected, you can enjoy content from your iPhone on the larger screen of your internet TV.
What are the advantages of connecting my iPhone to my internet TV?
Connecting your iPhone to your internet TV opens up a range of advantages. Firstly, you can enjoy your favorite movies, shows, and videos on a bigger screen. Secondly, you can easily share and showcase your photos and videos with friends and family. Thirdly, connecting your iPhone allows you to access and stream content from various apps and streaming services directly on your TV. Overall, it enhances your entertainment experience and gives you more control over what you watch and how you enjoy it.




