Have you recently acquired the newest state-of-the-art gadget from Apple, the highly anticipated smartphone that complements your on-the-go lifestyle? This device incorporates cutting-edge technology, a stunning display, and a multitude of features to enhance your daily activities. While it's designed to be portable and convenient, there may be times when you crave a larger screen for sharing photos, videos, or presentations. Fortunately, you can easily connect your new smartphone to a television for a more immersive experience.
Unlock a world of possibilities by linking your iPhone 13 to a television without the need for complex procedures or additional equipment. Utilizing the device's wireless capabilities, you can effortlessly mirror or stream your favorite content to any compatible TV near you. Whether you want to enjoy a movie night with friends, showcase a presentation in a business setting, or simply expand your smartphone display, this guide will walk you through the simple steps to connect your iPhone 13 to a TV.
Prepare to be amazed by the ease with which you can project your iPhone 13's content onto the big screen. No longer confined to the limited real estate of your phone's display, you can now enjoy your favorite apps, games, and media on a television's expansive canvas. Say goodbye to squinting or struggling to share your screen with a larger audience. This article will take you on a journey to unlock the true potential of your iPhone 13, allowing you to seamlessly connect to a TV and amplify your multimedia experiences.
Wired Connection Options

Exploring Different Ways to Establish a Physical Link between your iOS 13 Device and a Television
When it comes to connecting your state-of-the-art handheld gadget to a large screen, there are several wired options available, each offering its own advantages and characteristics. In this section, we will delve into a comprehensive overview of the various wired connection methods synonymous with bridging the gap between your iPhone 13 and a TV.
HDMI Cable: Unlocking High-Definition Display
One prevalent choice for establishing a bridge between your iOS 13 device and a television is through an HDMI cable. Offering a seamless and high-definition display, HDMI cables ensure a visually immersive experience. By connecting one end of the HDMI cable to your iPhone 13 and the other to an available HDMI port on your TV, you gain access to a widescreen platform for all your multimedia needs.
USB-C Cable: Effortlessly Transferring Multimedia Content
If you're in possession of a TV that supports USB-C connectivity, utilizing a USB-C to HDMI cable can be a viable solution. This cable type enables you to effortlessly share various multimedia content, including photos, videos, and presentations, on a larger screen, enhancing the experience for both entertainment and productivity purposes.
VGA Cable: Legacy Support for Older Televisions
In situations where you have access to an older TV lacking HDMI or USB-C ports, a VGA cable might come to your rescue. By establishing a connection between the VGA port on your TV and the Lightning to VGA adapter, you can successfully mirror or extend the display from your iPhone 13 onto the television, enabling compatibility with older monitors and projectors.
Thunderbolt Cable: Expanding Connectivity Possibilities
For those who possess a TV with a Thunderbolt port, integrating a Thunderbolt cable into your setup presents an opportunity to expand connectivity options with your iPhone 13. By employing a Thunderbolt to HDMI adapter, you can seamlessly transmit audio and video signals, allowing for a broader range of multimedia applications on the television.
Conclusion: Choosing the Ideal Wired Connection Option
With a multitude of wired connection options available for linking your iPhone 13 to a TV, it's essential to consider the technological specifications of your television and weigh the advantages of each method. By selecting the most suitable wired connection option, you can ensure a smooth and immersive multimedia experience on the big screen.
Using an HDMI Adapter
Expanding Your iPhone 13 Display
If you're looking to enhance your iPhone 13 experience and enjoy your favorite content on a bigger screen, using an HDMI adapter is a convenient solution. By connecting your iPhone 13 to a TV using an HDMI adapter, you can extend or mirror your device's display, allowing you to watch videos, browse photos, play games, and more.
Choosing the Right HDMI Adapter
Before getting started, it's important to ensure that you have the right HDMI adapter for your iPhone 13. There are several options available in the market, ranging from official Apple adapters to third-party alternatives. Make sure to choose an adapter that is compatible with your iPhone model and meets your specific requirements.
Connecting Your iPhone 13
To connect your iPhone 13 to a TV using an HDMI adapter, follow these simple steps:
- Start by locating the Lightning port on your iPhone 13.
- Connect one end of the HDMI adapter to the Lightning port.
- Take the HDMI cable and connect it to the other end of the adapter.
- Insert the other end of the HDMI cable into an available HDMI input on your TV.
- Switch your TV's input source to the HDMI port where your iPhone 13 is connected.
- Once the connection is established, your iPhone 13 screen will be mirrored or extended on the TV display.
Adjusting Display Settings
After connecting your iPhone 13 to the TV, you may need to adjust the display settings to optimize your viewing experience. Check your iPhone's settings to see if any adjustments are required for resolution, aspect ratio, or orientation. Additionally, ensure that the TV is set to the appropriate aspect ratio and display mode.
Enjoying Your Content
Now that your iPhone 13 is successfully connected to the TV through the HDMI adapter, you can enjoy your favorite apps, movies, and media on the big screen. Whether you're streaming videos, giving presentations, or simply sharing memories with friends and family, the HDMI adapter provides a seamless and immersive viewing experience.
Disconnecting Your iPhone 13
When you're finished using the HDMI adapter, simply reverse the connection process by unplugging the adapter from your iPhone 13 and disconnecting the HDMI cable from both ends. Properly storing the adapter and cables will help ensure their longevity for future use.
Conclusion
Using an HDMI adapter with your iPhone 13 allows you to connect your device to a TV and enjoy a larger display for your multimedia activities. By following the steps mentioned above, you can easily set up the connection and enhance your overall viewing experience. So, go ahead and connect your iPhone 13 to your TV using an HDMI adapter to unlock a whole new level of entertainment!
Wirelessly Mirroring Your iPhone Screen
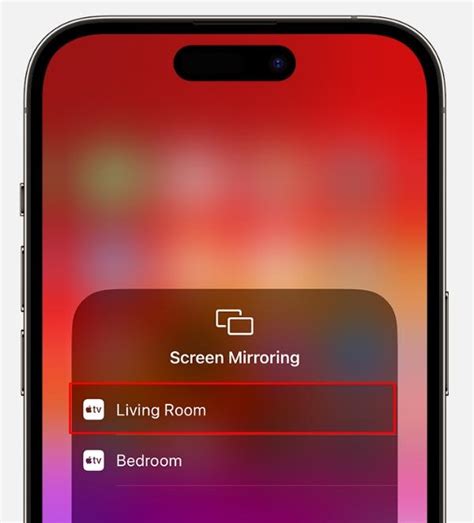
In this section, we will explore the method of wirelessly duplicating the display of your iPhone device onto a television screen. By utilizing advanced wireless technology, you can effortlessly mirror your iPhone's screen and enjoy a larger viewing experience. Additionally, this method allows for convenient browsing, media playback, and even gaming on your TV without the need for any physical connections or cables.
| Step | Description |
|---|---|
| 1 | Ensure that your iPhone and TV are connected to the same Wi-Fi network. |
| 2 | On your iPhone, swipe down from the top right corner to access the Control Center. |
| 3 | Tap on the "Screen Mirroring" icon, which resembles a rectangle with a triangle at the bottom. |
| 4 | A list of available devices nearby will appear. Select your TV from the list. |
| 5 | Enter the password or authentication code, if prompted. |
| 6 | Wait for the connection to establish. Once connected, your iPhone's screen will be replicated on the TV. |
| 7 | You can now navigate through your iPhone's apps, play videos, or display photos on your TV, wirelessly. |
Wirelessly mirroring your iPhone screen provides a convenient and hassle-free way to enjoy content on a larger display. Whether you want to share photos with friends and family, stream videos, or play mobile games on a bigger screen, this method allows you to seamlessly connect your iPhone to a TV without the need for cables or adapters. Experiment with different apps and experiences to make the most out of this wireless mirroring feature and enhance your media consumption.
Using Apple AirPlay
Explore the seamless and convenient way to stream and share your favorite content from your iPhone 13 to your television using the incredible feature known as Apple AirPlay.
With Apple AirPlay, you can effortlessly transmit audio, video, and images wirelessly from your iPhone 13 to a compatible television or streaming device. This offers you a wide range of options for enjoying your media on a larger screen, whether it's your favorite movies, TV shows, or even personal photos and videos.
- Set up AirPlay on your iPhone 13 by ensuring both your iPhone and the television or streaming device are connected to the same Wi-Fi network.
- Open the Control Center on your iPhone 13 by swiping down from the top right corner of the screen.
- Tap on the AirPlay icon, represented by a rectangle with a triangle at the bottom, to access the AirPlay menu.
- Select the television or streaming device you want to connect to from the list of available options.
- Once connected, you can choose to mirror your iPhone 13 screen on the television, which replicates exactly what you see on your iPhone's display. This is perfect for presentations or sharing content with others.
- If you prefer, you can also use AirPlay to stream specific media content, such as videos or music, directly without mirroring the entire screen.
- Enjoy a seamless streaming experience with high-quality audio and video playback, ensuring your favorite media comes to life on the big screen.
Apple AirPlay revolutionizes the way you connect and share media between your iPhone 13 and your TV, providing a smooth and effortless streaming experience right at your fingertips.
Wireless Streaming to the Big Screen: Connect Your Smartphone via Chromecast or Fire TV Stick

In this section, we will explore the convenient method of connecting your cutting-edge smartphone to a larger display using either Chromecast or Fire TV Stick.
Streaming refers to the process of transmitting audio or visual content from one device to another wirelessly. With the emergence of innovative technologies like Chromecast and Fire TV Stick, it has become remarkably effortless to project the multimedia content from your smartphone onto a bigger screen.
To bridge the gap between your iPhone 13 and television, you can take advantage of Chromecast or Fire TV Stick. These small devices allow for seamless wireless connectivity between your smartphone and the television, enabling you to enjoy your favorite pictures, videos, and even mobile applications with a larger audience in the comfort of your living room.
Chromecast and Fire TV Stick act as intermediaries, translating the signals from your iPhone 13 into a format compatible with your television. By plugging one end of the device into an available HDMI port on your TV and connecting it to the power source, you can effortlessly stream high-quality content directly from your iPhone 13 to the big screen.
While Chromecast and Fire TV Stick offer similar functionality, they differ in terms of design and supported apps. Chromecast, developed by Google, utilizes the casting technology, allowing you to stream content from various apps on your smartphone to the television. On the other hand, Fire TV Stick, developed by Amazon, is a small streaming media player that grants you access to a wide range of apps, including popular streaming services like Netflix, Hulu, and Prime Video. Regardless of your preference, both options provide a convenient and efficient way to amplify your iPhone 13 experience through wireless connectivity.
Streaming Media from Applications
One of the most compelling features of the latest iPhone model is its ability to stream content from various applications to your TV screen. With the advancement in technology, users can now enjoy their favorite movies, TV shows, music, and more on a larger screen with the help of a few simple steps.
Streaming media from applications on your iPhone 13 to a television provides an immersive viewing experience and allows you to enjoy content with friends and family. Utilizing wireless technology, you can mirror or cast your iPhone screen to the TV, enabling you to access and control your favorite apps directly from your device.
By utilizing streaming applications on your iPhone 13, you can explore a wide range of content from popular platforms such as Netflix, Hulu, YouTube, and many others. The options are virtually limitless, offering a diverse selection of movies, TV series, documentaries, and even live sports events that can be streamed directly to your TV for an enhanced entertainment experience.
Streaming content from apps on your iPhone 13 to a TV allows you to leverage the power of your device and the convenience of a larger screen. Whether you want to relax with a movie, catch up on your favorite TV series, or enjoy viral videos on a larger display, streaming resources on your iPhone 13 ensures you have a seamless and enjoyable viewing experience from the comfort of your own home.
Troubleshooting Common Connection Issues

In this section, we will address some common problems that may occur when attempting to establish a connection between your iPhone 13 and a television. We will provide solutions and troubleshooting steps to help you resolve these issues and enjoy a seamless connection experience.
One possible problem you may encounter is difficulty in establishing a link between your iPhone 13 and the TV. This could be due to various factors, such as incompatible cables, incorrect input settings on the TV, or a faulty HDMI port. To resolve this, ensure that you are using a suitable cable that supports both your iPhone and the television's input ports. Additionally, double-check the input settings on your TV to make sure it is set to the correct HDMI channel. If the connection issue persists, try using a different HDMI port on the TV or testing the cable with another device to determine if it is the source of the problem.
Another common issue is when the TV displays a black screen or shows an error message after connecting the iPhone 13. This can be caused by problems with the HDMI handshake between the devices or issues with the resolution settings. To troubleshoot this, start by ensuring that your iPhone's display settings are compatible with your television's capabilities. You can adjust the resolution settings on your iPhone by going to Settings > Display & Brightness > Display Zoom. If the screen still remains black, try disconnecting and reconnecting the HDMI cable, or restarting both the iPhone and the TV.
Sometimes, the audio may not transfer from the iPhone 13 to the TV speakers, even if the video is successfully displayed. This can be due to audio settings or compatibility issues. Firstly, ensure that the volume is turned up on both your iPhone and the TV speakers. Additionally, verify that the audio output settings on your iPhone are set to HDMI or external speakers. You can check this by going to Settings > Sounds & Haptics > Audio Output. If the audio still does not play through the TV speakers, try using a different HDMI cable or connecting the iPhone to a different audio source, such as a Bluetooth speaker or a soundbar.
By following these troubleshooting steps, you should be able to overcome common connection issues between your iPhone 13 and a TV. Remember to double-check compatibility, cable connections, and adjust settings when necessary. With proper troubleshooting, you will be able to enjoy your iPhone's content on the big screen without any hassle.
| Problem | Solution |
|---|---|
| Difficulty establishing a connection | Use a suitable cable, check input settings, test with another device or HDMI port |
| Black screen or error message | Check resolution settings, reconnect HDMI cable, restart both devices |
| No audio through TV speakers | Ensure volume is up, check audio settings, try different HDMI cable or audio source |
FAQ
Can I connect my iPhone 13 to a TV without any cables?
No, in order to connect your iPhone 13 to a TV, you will need to use a cable or adapter. There are several options available, such as using an HDMI cable, a Lighting to HDMI adapter, or an Apple TV device.
What type of cable do I need to connect my iPhone 13 to a TV?
The type of cable you need to connect your iPhone 13 to a TV depends on the ports available on your TV. If your TV has an HDMI port, you can use an HDMI cable. If your TV has other types of ports, such as VGA or composite, you will need a compatible adapter or cable.
Is it possible to stream content from my iPhone 13 to a smart TV wirelessly?
Yes, it is possible to wirelessly stream content from your iPhone 13 to a smart TV. You can use AirPlay, which is a feature built into iOS devices, to mirror your iPhone's screen or stream specific content to a compatible smart TV. Make sure your TV supports AirPlay and that both your iPhone and TV are connected to the same Wi-Fi network.




