In the fast-paced world we live in today, our gadgets have become an extension of ourselves. Whether it's for work, entertainment, or simply staying connected with loved ones, our iPads have become our loyal companions. However, there may come a time when this bond is momentarily broken, leaving us disconnected from our treasured device.
But fear not! This article aims to guide you through the process of re-establishing that crucial connection with your iPad. Seamlessly reconnecting is not only possible, but easier than you may think. By following a few simple steps, you can bring the relationship back to life.
Throughout the upcoming sections, we will delve into the intricacies of restoring connectivity to your iPad. From troubleshooting common issues to exploring alternative solutions, this comprehensive guide provides you with the knowledge and tools necessary to overcome any obstacles that may stand in the way of a seamless connection.
Troubleshooting iPad Connectivity Issues
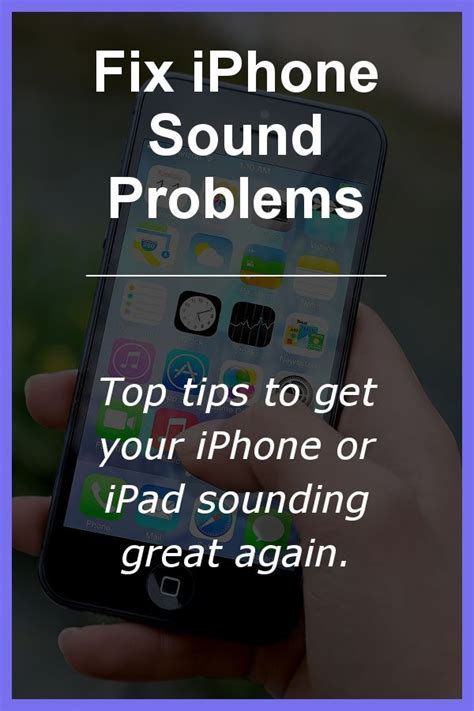
When encountering difficulties with the ability of your iPad to establish and maintain a connection, it is important to be able to diagnose and address the underlying causes effectively. This section will provide you with a comprehensive guide on troubleshooting common connectivity issues that may arise when using your device.
| Possible Causes | Symptoms | Solutions |
|---|---|---|
| Weak Wi-Fi Signal | Intermittent connection or complete disconnection from the network | 1. Relocate closer to the Wi-Fi router 2. Check for potential signal interference 3. Reset network settings on your iPad |
| Outdated Software | Inability to connect to the network or restricted access to certain features | 1. Update iPad to the latest software version 2. Reset network settings on your iPad 3. Restart the device |
| Router Issues | No network connection, inability to access specific websites or services | 1. Restart the router and modem 2. Verify router settings and configurations 3. Contact your Internet service provider |
| Network Congestion | Slow internet speed, difficulty loading websites or streaming content | 1. Disconnect unnecessary devices from the network 2. Schedule bandwidth-intensive tasks for off-peak hours 3. Consider upgrading to a higher-speed internet plan |
| Authentication Problems | Inability to connect to a specific network or repeated requests for login credentials | 1. Double-check the Wi-Fi password 2. Forget the network and reconnect 3. Reset network settings on your iPad |
By following the recommended solutions for different connectivity issues outlined above, you can enhance the overall performance and stability of your iPad's connection to ensure seamless and uninterrupted usage.
Restoring Network Settings on Your iPad
Reconfiguring network settings is a crucial step to troubleshoot and resolve connectivity issues affecting your iPad. If you are currently facing difficulties in establishing a stable internet connection on your device, it may be necessary to reset the network settings. This process will erase all saved Wi-Fi networks, Bluetooth pairings, and VPN settings, allowing your iPad to start fresh and potentially resolve the disconnection problem.
To proceed with the network settings reset, follow the steps below:
- Begin by accessing the "Settings" app on your iPad. Look for the gear icon that represents the app and tap on it to launch the settings.
- Within the settings menu, locate and tap on the "General" option. This category houses various system-wide settings for your iPad.
- Scroll down until you find the "Reset" option. It is typically located towards the bottom of the General settings.
- Once you are in the Reset menu, locate and select the "Reset Network Settings" option. Confirm your choice if prompted.
- Your iPad will now begin the process of resetting the network settings. This might take a few moments, so be patient.
- After the reset is complete, your iPad will restart automatically. You will need to re-enter your Wi-Fi network credentials and set up any additional network connections if necessary.
It is important to note that resetting network settings will not delete any of your personal data or media stored on your iPad. However, you may need to re-configure some network-related preferences and settings, such as re-entering Wi-Fi passwords and re-establishing Bluetooth connections.
If your iPad's disconnection issues persist even after resetting the network settings, consider seeking further assistance from Apple Support or contacting your network service provider for additional troubleshooting steps.
Using Airplane Mode to Reset iPad's Connectivity
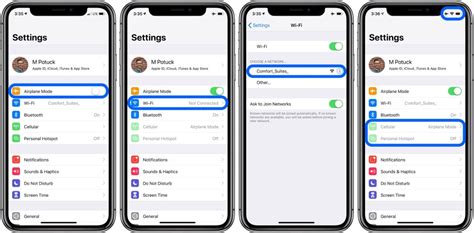
When your tablet device is experiencing connection issues and is not able to establish a stable network connection, utilizing Airplane Mode can oftentimes provide a simple and effective solution. This feature, also known as Flight Mode, temporarily disables all wireless communication on your iPad.
By activating Airplane Mode, you can essentially reset the connectivity settings on your device, allowing it to start fresh when you turn off Airplane Mode again. This can be particularly useful when you are encountering difficulties connecting to Wi-Fi networks, Bluetooth devices, or cellular data networks.
Turning on Airplane Mode helps to disconnect your iPad from any ongoing network connections. It disables the ability to make phone calls, send text messages, or access the internet. However, it allows you to still use your completely disconnected iPad for various tasks such as reading saved documents, playing games, or accessing offline applications.
To toggle Airplane Mode on or off, simply go to the Control Center on your iPad. This can typically be accessed by swiping down from the top right corner of your screen or by navigating to the Settings app and selecting the Airplane Mode option. When Airplane Mode is enabled, you will notice a small airplane icon in your device's status bar.
By utilizing this feature, you give your iPad a chance to reset its connectivity and start fresh. After disabling Airplane Mode, your iPad will automatically search for available networks and re-establish connections accordingly. This can often resolve any connectivity issues you were previously experiencing and enable you to connect your iPad to the internet, Bluetooth devices, or cellular networks once again.
In summary, Airplane Mode serves as a useful tool to reset your iPad's connectivity when experiencing connection issues. By temporarily disabling all wireless communication on your device, it provides the opportunity for a fresh start and the ability to establish stable network connections once again.
Check for Software Updates for Your iPad
Ensuring that your iPad is running on the latest software is essential for a smooth and uninterrupted experience. Software updates not only bring new features and improvements but also fix bugs and security vulnerabilities. In this section, we will explore how to check for software updates on your iPad and keep it up to date.
Step 1: Access the Settings App
To begin, navigate to the Settings app on your iPad. This app, represented by a gear icon, is where you can customize various aspects of your device.
Step 2: Locate the General Section
Once you have the Settings app open, scroll down and look for the General section. It is usually positioned towards the top of the list.
Step 3: Tap on Software Update
Within the General section, tap on the Software Update option. This will open the software update settings page, where you can check for the latest available updates for your iPad.
Step 4: Check for Updates
On the software update settings page, your iPad will automatically check for any available updates. If an update is found, you will see a message displaying the details of the update.
Step 5: Download and Install Updates
If an update is available, tap on the "Download and Install" button to initiate the update process. Ensure that your device is connected to a stable Wi-Fi network and has sufficient battery level to complete the update.
Note: It is recommended to back up your iPad before performing any software updates to safeguard your data.
Step 6: Wait for the Update to Install
Once you have initiated the update, your iPad will begin the installation process. The update may take some time to complete, so it is advisable to keep your device connected to a power source to prevent any interruptions.
Step 7: Restart Your iPad
After the update is successfully installed, your iPad will automatically restart. This will ensure that all the changes brought by the update take effect.
Note: It is always a good practice to periodically check for software updates to ensure your iPad is always running on the latest and most secure version of the operating system.
Resolving Connectivity Issues with Router Configuration
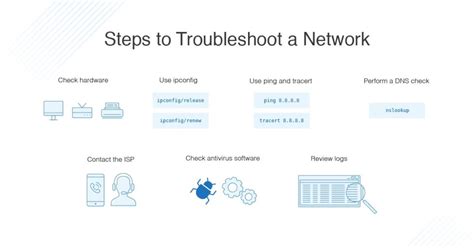
When facing difficulties with establishing a stable connection on your mobile device or tablet, it is often helpful to assess and modify the settings of your router configuration. By adjusting specific parameters and troubleshooting potential issues, you can enhance the connectivity of your device, promoting a seamless browsing experience.
- Performing a Router Reboot: One of the first steps to troubleshoot connectivity issues is to power cycle your router. This involves unplugging the router from its power source, waiting for a few minutes, and then plugging it back in. This simple action can fix minor glitches and allow your iPad or other devices to reconnect successfully.
- Checking Wireless Network Settings: Ensure that your router's wireless network settings are correctly configured. Verify that the SSID (Service Set Identifier), which represents your network's name, is visible and not hidden. Additionally, check the security settings and password to ensure they match your device's credentials.
- Examining the Signal Strength: Weak Wi-Fi signals can significantly impact your device's connectivity. To investigate this, move closer to the router and check if the signal strength improves. Interference from objects or other electronic devices in the vicinity can also be a contributing factor, so consider repositioning your router or eliminating potential sources of interference.
- Updating Router Firmware: Outdated firmware can hinder the performance and stability of your router. Check the manufacturer's website and download the latest firmware version compatible with your router model. Follow the instructions provided to update the firmware, which may resolve any compatibility issues and improve connectivity.
- Applying Quality of Service (QoS) Settings: QoS settings can prioritize certain types of network traffic, ensuring a smoother experience for essential applications and devices. Configure QoS settings to allocate sufficient bandwidth to your iPad or other devices, preventing network congestion and enhancing connectivity.
- Resetting Router to Factory Defaults: If all else fails, you may consider resetting your router to its factory defaults. Be aware that this action erases all customized settings and returns the router to its original configuration. Once reset, you can reconfigure the router using the provided instructions or contact your Internet service provider for assistance.
By following these steps and adjusting your router configuration, you can troubleshoot and resolve connectivity issues with your iPad or other devices. Remember to consult your router's documentation or contact the manufacturer or your Internet service provider if you encounter any difficulties during the process.
[MOVIES] [/MOVIES] [/MOVIES_ENABLED]FAQ
What should I do if my iPad is not connecting to the internet?
If your iPad is not connecting to the internet, there are a few steps you can take to troubleshoot the issue. First, make sure that your Wi-Fi is turned on and that you are within range of a Wi-Fi network. If you see the Wi-Fi icon on your iPad's status bar, it means that the device is connected to a Wi-Fi network. If the Wi-Fi icon is not visible, go to the "Settings" app on your iPad, tap on "Wi-Fi", and toggle the switch to turn it on. If you are already connected to a Wi-Fi network, try restarting your iPad by holding down the power button until the "slide to power off" option appears. Slide to power off and then turn your iPad back on. If the issue persists, you can try forgetting the Wi-Fi network and then reconnecting to it. To do this, go to the "Settings" app, tap on "Wi-Fi", click on the information icon next to the network you are connected to, and select "Forget This Network". After doing so, you can reconnect to the network by selecting it and entering the password. If none of these steps work, resetting your network settings may solve the problem. To reset network settings, go to the "Settings" app, tap on "General", scroll down to "Reset", and choose "Reset Network Settings". Keep in mind that this will remove all saved Wi-Fi passwords.
Why is my iPad not charging when connected to a power source?
If your iPad is not charging when connected to a power source, there could be a few potential causes. Firstly, make sure that the charger you are using is compatible with your iPad model. Older iPads may require a higher wattage charger, so check the specifications of your device and charger to ensure compatibility. Secondly, check the power source itself. Make sure that the power outlet or USB port you are using is functioning properly. You can test this by connecting another device to the same power source. Additionally, inspect the charging cable for any signs of damage. Bent or frayed cables may not be able to deliver a consistent charge. If you find any damage, try using a different charging cable. It is also worth noting that some iPad models support fast charging, which can significantly speed up the charging process. If your iPad supports fast charging and you have a compatible charger, try using it to see if it makes a difference. If none of these steps resolve the issue, there might be a problem with the iPad's charging port or battery, and it may be necessary to contact Apple Support or visit an authorized service provider for assistance.
Can I connect my iPad to a Bluetooth device?
Yes, you can connect your iPad to a Bluetooth device. To do this, ensure that the Bluetooth device is turned on and in pairing mode. On your iPad, go to the "Settings" app, tap on "Bluetooth", and toggle the switch to turn it on. Your iPad will then start searching for nearby Bluetooth devices. Once your device appears in the list of available devices, tap on its name to start the pairing process. In some cases, you may need to enter a passcode or confirm a pairing request on both your iPad and the Bluetooth device. Once the pairing is successful, your iPad will show a "Connected" status next to the device name. Remember that not all Bluetooth devices are compatible with the iPad, so check the device's documentation or contact the manufacturer to ensure compatibility before attempting to pair.
My iPad is not connecting to the internet. What should I do?
If your iPad is not connecting to the internet, there are a few steps you can try to resolve the issue. First, check if your Wi-Fi is turned on and that you are within range of a Wi-Fi network. If you are, but still can't connect, try restarting your iPad and your router. You can also try forgetting the network and then reconnecting to it. If none of these steps work, you may need to contact your internet service provider for further assistance.




