In this digital era, where technology is constantly evolving, the possibilities for enhancing our productivity and connectivity seem to be limitless. One such possibility lies in harnessing the power of an iPad and a Windows PC, creating a harmonious synergy that enables users to utilize the iPad as a secondary display for their PC.
This revolutionary concept opens up a whole new world of multitasking and convenience, promoting a seamless workflow and efficient organization. Whether you are a creative professional seeking to expand your screen real estate or an avid gamer looking to elevate your gaming experience, integrating your iPad with your Windows PC can undoubtedly augment your digital endeavors.
Imagine the endless opportunities for creativity, productivity, and entertainment that await as you combine the distinctive strengths of these two devices. By establishing this connection, you unlock an array of possibilities that transcend the limitations of conventional usage, allowing you to amplify your efficiency and fully immerse yourself in the digital realm.
Join us as we delve into the intricacies of setting up the perfect collaboration between your iPad and Windows PC, revolutionizing the way you interact with your devices and redefining your digital experience.
Using an iPad as a Secondary Display with a Windows PC

Discover how to optimize your computing experience by seamlessly incorporating your iPad as a second screen for your Windows PC. By leveraging the power of a dual-monitor setup, you can increase productivity, multitask efficiently, and enjoy the convenience of a portable secondary display.
Setting Up Your iPad as a Companion Display
Learn the step-by-step process of configuring your iPad to function as a reliable second monitor for your Windows PC. This includes downloading and installing the necessary apps and software, as well as establishing a stable connection between the two devices. Explore different options and apps available, ensuring compatibility and ease of use.
Maximizing Efficiency with Dual-Monitor Functionality
Discover the various strategies and techniques to optimize your workflow by utilizing dual monitors. Learn how to extend your screen, mirror displays, and customize settings to suit your specific needs. Explore the benefits of having additional screen real estate, enabling improved multitasking, enhanced content creation, and smoother navigation across applications.
Exploring Additional Features and Capabilities
Unlock the full potential of your iPad as a second monitor by delving into the array of additional features and capabilities available. Delve into options such as touch screen functionality, utilizing the Apple Pencil, and exploring app-specific features for creative endeavors or business tasks. Discover how to seamlessly integrate your iPad into your existing Windows PC workflows and applications.
Optimizing Display Settings and Performance
Ensure a smooth visual experience by fine-tuning the display settings on your iPad and Windows PC. Explore options such as resolution, brightness, color calibration, and orientation to guarantee optimal viewing comfort. Understand how certain settings can impact performance and take steps to maintain a seamless dual-monitor setup.
Troubleshooting and FAQs
Address common issues and challenges that may arise when using an iPad as a secondary display with your Windows PC. Find solutions to common connectivity problems, performance issues, and compatibility concerns. Access frequently asked questions for quick troubleshooting and expert advice to ensure a smooth and error-free experience.
Unlock the power of a dual-monitor setup by harnessing the capabilities of your iPad as a second screen for your Windows PC. By following these comprehensive guidelines, you can seamlessly integrate your iPad into your existing workflow, boosting productivity and enhancing your computing experience.
Understanding the Advantages of Utilizing an iPad as an Additional Display
In today's digitally-driven world, the flexibility and convenience of expanding your computer setup with an iPad as a secondary screen offer a multitude of benefits. By making the most of this innovative integration, users can optimize their productivity, enhance multitasking capabilities, and elevate their overall computing experience.
When you harness the power of an iPad as a second monitor, you gain the advantage of having additional screen real estate without the need for a physical monitor. This allows for a more expansive and versatile workspace, enabling you to keep multiple applications and windows open simultaneously, thereby streamlining your workflow and eliminating the hassle of constantly switching between programs.
Furthermore, utilizing an iPad as an extended display promotes seamless collaboration. Whether you are working alongside colleagues or collaborating on projects with clients, having an additional screen provides the opportunity for enhanced content sharing and improved communication. This can prove especially beneficial during meetings, presentations, or brainstorming sessions, as everyone involved can have a clear view of the shared information.
The ability to use an iPad as a secondary display also ensures portability and ease of use. With its lightweight and compact design, the iPad serves as a portable workstation, allowing you to extend your computer's functionality wherever you go. Whether you are traveling for business or simply moving between different locations within your workspace, having an iPad as a second monitor lets you maintain your productivity and efficiency without being tied to a static setup.
Lastly, leveraging an iPad as a second monitor offers a more immersive and engaging multimedia experience. Whether you enjoy watching movies, playing games, or editing visuals, having an additional display enhances the quality and enjoyment of these activities. The iPad's high-resolution Retina display and responsive touch functionality contribute to creating a captivating and dynamic multimedia experience that is sure to impress.
| Key Benefits of Using an iPad as a Secondary Monitor: |
|---|
| Expanded screen real estate for improved multitasking |
| Enhanced collaboration and content sharing |
| Portable and convenient for on-the-go productivity |
| Immersive multimedia experience |
Checking the Compatibility Requirements

In order to ensure a seamless connection between your portable Apple device and your personal computer running the Windows operating system, it is imperative to conduct a thorough compatibility check. This will involve examining certain specifications and configurations that will determine whether your iPad and PC are capable of establishing a successful connection.
One crucial aspect to consider is the compatibility of the iOS version on your iPad with the Windows version on your PC. The iOS version refers to the operating system that powers your iPad, while the Windows version pertains to the operating system installed on your computer. It is essential to confirm that both systems are compatible, as an outdated or incompatible version may hinder the ability to establish a connection.
Additionally, it is important to determine whether your iPad and PC possess the necessary hardware requirements to support the connection as a secondary display. This entails examining the available ports and connectivity options on both devices. Compatibility in terms of ports, such as HDMI or USB, is significant for establishing an effective connection between your iPad and PC.
| Compatibility Factors | iPad | Windows PC |
|---|---|---|
| iOS Version | Compatible version of iOS | Compatible version of Windows |
| Hardware Requirements | Sufficient ports and connectivity options | Sufficient ports and connectivity options |
Furthermore, it is advisable to check for any necessary software or drivers that may be required to enable the connection between your iPad and PC. These software or drivers are often provided by the manufacturer and can be downloaded online. Ensuring that the appropriate software or drivers are installed is essential for a smooth and functional connection.
By thoroughly examining these compatibility requirements, you can determine whether your iPad and Windows PC are capable of connecting as a secondary display. This will help avoid any potential issues or frustrations when attempting to establish the connection and enhance your overall user experience.
Setting up the Connection Using a Wired Method
In this section, we will explore the process of establishing a connection between your Apple tablet and a personal computer running Microsoft operating system by utilizing a reliable and secure wired method. By following these steps, you will be able to seamlessly link your iOS device to your Windows PC and benefit from the functionality of using it as an additional display, enhancing your productivity and multitasking capabilities.
Step 1: Obtain a suitable cable that allows for the physical connection between your iPad and Windows PC. Look for a connector that is compatible with both devices, providing a seamless and stable link.
Step 2: Once you have acquired the appropriate cable, connect one end to the designated port on your iPad. Ensure that the connection is secure, as a loose or faulty connection may hinder the proper functioning of the display setup.
Step 3: With the other end of the cable, connect it to an available port on your Windows PC. It is recommended to use a USB port or an HDMI port (if available) for optimal compatibility and performance.
Step 4: Once both ends of the cable are securely connected, your iPad should recognize the connection and prompt you to authorize the connection. Verify the connection on your iPad and grant the necessary permissions to establish the wired link.
Step 5: After the authorization process is complete, your Windows PC should detect the presence of the iPad as a connected display. Proceed to configure the display settings on your PC, such as display resolution and orientation, to ensure an optimal viewing experience.
Step 6: Congratulations! You have successfully set up the wired connection between your iPad and Windows PC. You can now utilize your iPad as an additional monitor, expanding your workspace and allowing for increased productivity and efficiency.
It is important to note that the specific steps and methods may vary depending on the model and generation of your iPad, as well as the version of the Windows operating system running on your PC. Therefore, it is recommended to consult the respective device manuals or online resources for detailed instructions tailored to your specific setup.
Setting up Wireless Connection

Configuring the Connection via Wireless Method
When establishing a link between your tablet and personal computer without the need for cables, you can take advantage of the wireless method. This approach enables you to seamlessly connect your handheld device to your desktop or laptop computer through a wireless network, facilitating the use of your tablet as an additional display. By following the steps outlined below, you can configure the wireless connection effortlessly.
- Ensure that both your iPad and Windows PC are connected to the same wireless network.
- On your iPad, navigate to the "Settings" app.
- Select the "Display & Brightness" option.
- Scroll down and tap on the "Screen Mirroring" section.
- A list of available devices will appear. Locate and tap on the name of your Windows PC.
- On your Windows PC, confirm the connection by clicking on the notification that appears on the taskbar.
- Once the connection is established, your iPad's screen will be duplicated on the Windows PC, allowing you to use it as a secondary monitor.
Now that you have successfully configured the wireless connection, you can enjoy the convenience of utilizing your iPad as a monitor for your Windows PC, expanding your screen real estate and enhancing your productivity.
Exploring Additional Features: Installing and Configuring Third-Party Apps for Enhanced Functionality
In order to maximize the potential of your device and expand its capabilities beyond the standard functions provided by the operating system, it is essential to explore and install third-party applications on your iPad or Windows PC. These apps are developed by various developers and offer a wide range of features and functionalities to enhance your overall user experience.
Enhance Your Productivity
Third-party apps can provide added productivity features that allow you to efficiently manage your tasks, create, edit, and view documents on the go, and streamline your workflow. These apps often come equipped with advanced features such as cloud integration, collaboration tools, and intuitive interfaces that enable you to stay organized and productive wherever you are.
Unlock Creative Possibilities
With third-party apps, you can tap into a world of creative possibilities by gaining access to a wide array of editing tools for photos and videos, graphic design software, music creation apps, and more. These apps enable you to unleash your creativity, express yourself digitally, and bring your ideas to life in innovative and exciting ways.
Personalize Your Device
Third-party apps also allow you to customize your device according to your preferences and interests. Whether it is changing the theme and layout of your home screen, adding widgets for quick access to information, or installing personalized keyboard apps, these apps empower you to make your device truly reflect your individual style and needs.
Discover New Entertainment Options
From gaming apps to streaming platforms, third-party apps offer a universe of entertainment options that can transform your device into a portable entertainment hub. Discover new games, binge-watch your favorite shows, listen to podcasts, or explore virtual reality experiences – all at your fingertips with the help of these additional applications.
By taking advantage of the vast array of third-party apps available, you can unlock the full potential of your device and tailor it to your specific needs, preferences, and interests. Whether you aim to boost productivity, unleash your creativity, personalize your device, or explore new entertainment options, exploring and installing these apps can greatly enhance your overall user experience.
Adjusting Display Settings for an Enhanced Viewing Experience
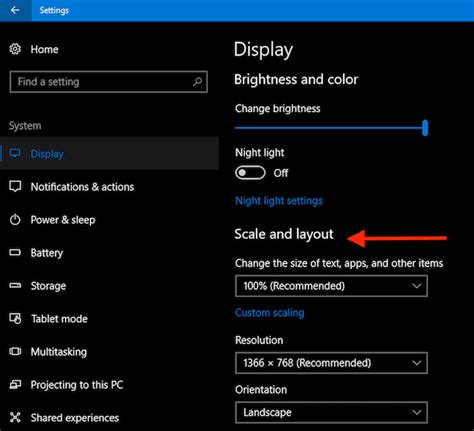
One of the key aspects of using your iPad as a secondary display for your Windows PC is optimizing the display settings to ensure an optimal viewing experience devoid of any visual complications or discomfort. This section will guide you through the process of adjusting the display settings on both devices to achieve the best possible visual quality and comfort.
Before delving into the technical aspects, it is crucial to understand the significance of configuring the display settings. By appropriately adjusting the display settings, you can enhance the clarity, color accuracy, and overall visual appeal of the content displayed on your iPad while using it as a monitor for your Windows PC.
To begin, let's focus on the brightness and contrast settings. These settings play a crucial role in finding the right balance between adequate illumination and eliminating eye strain. Adjusting the brightness allows you to find a comfortable level that ensures clear visibility without causing visual discomfort, especially during extended use.
Brightness: To adjust the brightness on your iPad, navigate to the "Settings" app and tap on "Display & Brightness." From there, you can use the slider to increase or decrease the brightness until you find a level that suits your preferences and environmental conditions. | Contrast: Controlling contrast is equally important as it determines the distinction between light and dark elements on the screen. You can adjust the contrast settings on your Windows PC directly through the display settings menu or via the control panel of your graphics card driver. Experiment with different contrast levels to find the one that provides optimal visibility and image quality. |
In addition to brightness and contrast, adjusting the color settings can significantly impact your viewing experience. By calibrating the color temperature, saturation, and hue, you can ensure accurate color representation and avoid any distortion or over-saturation.
To calibrate color settings on your iPad, go to the "Settings" app, tap on "Display & Brightness," and select "Color Filters." From there, you can adjust various aspects such as color temperature and hue until you achieve the desired level of color accuracy and vibrancy.
On your Windows PC, the process may vary slightly depending on your graphics card and driver. Typically, you can access the color settings by right-clicking on the desktop and selecting "Display Settings" or accessing the graphics control panel. Explore the available options to fine-tune the color settings according to your preferences.
By taking the time to adjust the display settings on both your iPad and Windows PC, you can create an optimal viewing experience that maximizes visual comfort and clarity while enjoying the advantages of using your iPad as a secondary monitor.
Exploring Touch Functionality on the iPad Screen
Unlocking the potential of tactile interactions, the iPad's intuitive touch screen allows users to seamlessly navigate through various applications and tasks. Through the power of touch gestures and gestures recognition, users can effortlessly interact with the device, making it a versatile tool for productivity, creativity, and entertainment.
By capitalizing on the iPad's touch capabilities, users can perform a multitude of actions, such as tapping, swiping, pinching, and dragging, to manipulate on-screen objects and control the device’s functionality. These touch interactions provide a natural and responsive user experience, making tasks more engaging and efficient.
Whether it's zooming in on images or web pages, scrolling through documents, or organizing apps on the home screen, the iPad's touch screen empowers users to interact directly with the digital content. The ability to use multiple fingers simultaneously opens up even more possibilities, allowing for advanced maneuvering and control.
In addition to standard touch gestures, the iPad also supports specialized touch interactions with specific apps and features. These may include drawing or sketching with a stylus or finger, utilizing multi-touch gestures in gaming applications, or using handwriting recognition in note-taking apps. These tailored touch functionalities enhance user creativity and productivity, adapting the iPad to individual preferences and needs.
Furthermore, with the use of compatible accessories like Apple Pencil or third-party styluses, the touch capabilities of the iPad can be further expanded, enabling precision and pressure sensitivity for tasks that require more intricate control, such as digital art creation or detailed note-taking.
In summary, the iPad's touch screen offers an expansive range of possibilities for users to interact with their devices, providing a seamless and immersive experience. By understanding and utilizing the various touch interactions available, users can harness the full potential of their iPad and enhance their productivity, creativity, and enjoyment.
Troubleshooting and Common Issues to Consider

When attempting to establish a connection between your Apple tablet and a personal computer operating on the Microsoft Windows platform, there are certain obstacles and prevalent difficulties that may arise. By familiarizing yourself with potential glitches and adopting appropriate resolutions, you can ensure a smooth and efficient process without experiencing any setbacks. This section aims to address some common issues you may encounter while connecting an iPad to a Windows PC as an additional display.
One possible obstacle that users frequently face is the inability to establish a secure and reliable connection between their iPad and Windows PC. This can lead to difficulties in utilizing the iPad as a secondary monitor effectively. To overcome this hurdle, it is crucial to ensure that both your iPad and PC are connected to the same network. Verifying that the Wi-Fi network you are using is stable, properly configured, and has a strong signal strength can help eliminate connection issues.
Another commonly encountered issue is the lack of compatibility between software or applications on the iPad and Windows PC, which can hinder the successful transmission of the display. To mitigate this problem, it is essential to confirm that both devices are utilizing the latest operating system versions and have up-to-date software installed. Additionally, ensuring that any required drivers or applications for the Windows PC are correctly installed can help establish a smoother connection.
Hardware-related problems can also present challenges when connecting an iPad to a Windows PC as a monitor. One notable issue is the use of incompatible cables or adapters. It is imperative to employ Apple-certified cables or adapters that are specifically designed for connecting an iPad to a PC. Utilizing unauthorized or generic accessories may result in connection instabilities or even damage to the devices. Always check for compatibility and choose reliable accessories to minimize hardware-related complications.
In conclusion, troubleshooting and being aware of common issues while connecting an iPad to a Windows PC as an additional display is vital for a hassle-free experience. By addressing network connectivity, software compatibility, and hardware-related problems, users can maximize the benefits of utilizing their iPad as a secondary monitor effectively.
How to Connect iPad to OBS, TV, PC or Monitor? (STEP BY STEP) | Every Tech Matters
How to Connect iPad to OBS, TV, PC or Monitor? (STEP BY STEP) | Every Tech Matters Every Tech Matters দ্বারা 28,733টি ভিউ 9 মাস আগে 5 মিনিট, 36 সেকেন্ড
FAQ
Can I use my iPad as a second monitor for my Windows PC?
Yes, you can use your iPad as a second monitor for your Windows PC by following a few simple steps.
What are the advantages of using an iPad as a second monitor?
Using your iPad as a second monitor allows you to increase your screen real estate and improve your productivity by having more space to multitask and work on multiple applications simultaneously.
Do I need any special software to connect my iPad to my Windows PC as a monitor?
Yes, you need to install a third-party app on both your iPad and Windows PC to establish a connection and use your iPad as a monitor. There are several apps available, such as Duet Display and iDisplay, that can be used for this purpose.
Can I connect my iPad to my Windows PC wirelessly?
Yes, you can connect your iPad to your Windows PC wirelessly using certain apps that support wireless connections. However, it is recommended to connect your iPad to your PC using a USB cable for a more stable and reliable connection.
Is it possible to use my iPad as an extended monitor for gaming on my Windows PC?
Yes, you can use your iPad as an extended monitor for gaming on your Windows PC. However, it is important to note that the performance and responsiveness may vary depending on your iPad's specifications and the game you are playing.




