With the rapid advancement of technology, the lines between various electronic devices have become increasingly blurred. The ability to seamlessly connect and integrate different devices has revolutionized the way we work and communicate. This article delves into the realm of joining an incredibly popular handheld device with a trusty companion of most professionals - a laptop.
It's no secret that the tablet market has been dominated by one name for years - a brand known for its sleek design, high functionality, and user-friendly interface. Now imagine being able to effortlessly sync this portable powerhouse with your workhorse of a computer, providing you with the best of both worlds.
In this era of cross-platform synergy, finding simple and efficient ways to connect a tablet to a laptop has become a necessity for many. Whether it's for transferring files, sharing data, or simply expanding the capabilities of your devices, the ability to link an iPad and a Windows laptop is a game-changer.
Establishing a Connection Between Your Tablet and a Microsoft Portable Computer

An essential aspect of enhancing your productivity and convenience is ensuring that your portable communication devices are seamlessly connected. In this section, we will explore the necessary steps to establish a secure and efficient connection between your cutting-edge tablet and a Windows-powered laptop. By following these instructions, you can easily access and transfer files, collaborate on projects, and synchronize data between these two devices.
| Step | Procedure |
|---|---|
| 1 | Activate the wireless functionality on both devices to enable seamless connection through a Wi-Fi network. |
| 2 | Utilize Bluetooth technology to establish a direct connection between your tablet and the laptop, ensuring swift and hassle-free data transfer. |
| 3 | Create a personal hotspot on your tablet and connect your laptop to this network for a reliable and secure connection, particularly when Wi-Fi is unavailable. |
| 4 | Employ a USB cable to physically connect your tablet to the laptop, enabling effortless access to files and applications. |
| 5 | Employ cloud storage services, such as Dropbox or Google Drive, to synchronize data between your tablet and laptop, ensuring seamless collaboration and access to files from any location. |
By utilizing these various connection methods, you can establish a strong and versatile connection between your tablet and laptop, ultimately enhancing your productivity and streamlining your digital experience.
Understanding the Connections: Lightning and USB
In the realm of device connectivity, it is crucial to comprehend the intricacies of the various connections available. This section aims to provide an understanding of the two primary connectors commonly encountered when linking an iPad to a Windows laptop: Lightning and USB. By delving into the details of these connections, users can gain insight into their functionality and determine the most appropriate approach for establishing a successful connection.
Lightning:
The Lightning connector, designed and developed by Apple, serves as the proprietary connector for a range of Apple devices. Offering a compact and reversible design, the Lightning connector provides enhanced convenience and easy integration with Apple products. With its reliable power transmission capabilities and quick data transfer speeds, it has become the standard connection for most recent iPad models. Its versatility extends beyond data transfer, also supporting audio and video output, as well as charging capabilities.
Synonyms: Apple's connector, proprietary connector
USB:
Universal Serial Bus (USB), a widely adopted industry standard, provides a versatile and reliable connection interface. USB ports are commonly found on Windows laptops, making them compatible with numerous devices, including iPads. This ubiquitous connectivity option simplifies the process of connecting and exchanging data between devices. While USB connections may not offer the same compactness as the Lightning connector, they make up for it with their widespread availability and widespread compatibility across various devices and operating systems.
Synonyms: Universal Serial Bus, industry-standard connector
By understanding the distinctions between the Lightning and USB connectors, individuals can make informed decisions when establishing connections between their iPad and Windows laptop. Whether opting for the convenience and integration of the Lightning connector or utilizing the widespread compatibility provided by USB, users can ensure a seamless connection experience.
Establishing a Wired Connection between Your Apple Tablet and a Portable Computer Using a Physical Connector

In this section, we will explore the process of linking your portable Apple device to a personal computer running on the Windows operating system through the utilization of a physical connector. By utilizing a USB cable, you can establish a wired connection between your Apple tablet and your laptop, allowing for seamless data transfer and potential synchronization of files and applications.
To establish a connection between your iPad and Windows laptop, you will require a USB cable that is compatible with both devices. This cable will serve as the medium through which data is transferred and the two devices are linked. After ensuring that you have the appropriate cable, you can proceed to connect your Apple tablet and Windows laptop.
1. Locate the charging port on your iPad. This port is typically situated at the bottom of the device, and it is used for both charging and data transfer purposes. 2. Identify the USB port on your Windows laptop. The USB ports are usually located on the sides or at the back of the laptop, and they are used for connecting various external devices, including portable tablets. | 3. Take one end of the USB cable and insert it into the charging port on your iPad, ensuring a secure connection. 4. Attach the other end of the USB cable to an available USB port on your Windows laptop, making sure it is firmly inserted. |
Once the USB cable is connected to both devices, your Apple tablet should promptly be recognized by your Windows laptop. This recognition will enable the establishment of a successful wired connection, enabling you to interact with the content on your iPad directly from your laptop and vice versa.
It is important to note that upon successful connection, you may be prompted to authorize the connection on both your iPad and Windows laptop. Follow the on-screen instructions on each device to complete the authorization process.
By connecting your iPad and Windows laptop via a USB cable, you can easily transfer files, synchronize data, and perform other essential tasks that enhance your overall user experience. This method of connection allows for a reliable and secure means of communication between your portable Apple device and your Windows laptop.
Using iTunes: Syncing and Transferring Files
In the realm of device connectivity, utilizing iTunes can be immensely helpful for seamlessly syncing and transferring files between your iPad and Windows laptop. This powerful software acts as a digital hub, allowing you to manage your media and other files with simplicity and efficiency. By understanding the functionalities of iTunes, you can effortlessly keep your devices in sync, ensuring your important files are readily accessible whenever you need them.
Syncing Your iPad with iTunes:
One key feature of iTunes is its ability to sync your iPad with your Windows laptop. This process involves establishing a connection between the two devices and ensuring that the latest versions of apps, music, videos, photos, and other files are mirrored on both. By syncing your iPad with iTunes, you can keep your content up to date and ensure a seamless user experience across devices.
Transferring Files to Your iPad:
Additionally, iTunes allows you to transfer files from your Windows laptop to your iPad, expanding its functionality beyond mere synchronization. Whether it's important documents, ebooks, or other files, you can easily transfer them to your iPad through iTunes for convenient access on the go. This feature provides an efficient way to utilize your iPad as a portable storage device and ensures that your important files are always within reach.
Managing Your Media Library:
Another noteworthy aspect of iTunes is its capability to manage your media library. This encompasses organizing your music, videos, podcasts, and other media files into playlists, genres, or categories. With the ability to create customized playlists and manage your media library efficiently, you can easily sync and transfer specific selections onto your iPad, catering to your preferences and ensuring an optimized entertainment experience.
Backing Up and Restoring Your iPad:
In addition to syncing and transferring files, iTunes offers the important functionality of backing up and restoring your iPad. By regularly creating backups of your device, you can safeguard your data and settings, allowing for easy restoration in case of any unforeseen events. This dependable feature not only provides peace of mind but also allows you to explore and try new applications or settings without the fear of losing valuable data or configurations.
In conclusion, by harnessing the power of iTunes, you can effectively sync and transfer files between your iPad and Windows laptop. Through the various functionalities available, such as syncing, file transfer, media library management, and backup and restore capabilities, iTunes offers a comprehensive solution for effectively managing your iPad and ensuring a seamless user experience.
Setting Up Wireless Synchronization Between the Tablet and Personal Computer

Looking to establish a seamless connection between your portable device and personal computing device? This section will guide you through the process of configuring wireless synchronization, allowing you to effortlessly exchange data between your cutting-edge tablet and modern laptop.
To start, ensure that both devices are connected to the same Wi-Fi network. This ensures they are on the same wavelength, enabling the exchange of files, media, and other information wirelessly. Once the Wi-Fi connection is established, proceed with the following steps:
- On your tablet, access the settings menu by tapping on the appropriate icon. This can usually be found either on the home screen or in the app drawer.
- Locate the synchronization or data transfer options within the settings menu. It might be labeled as "Sync," "Transfer," or a similar term, depending on the specific device.
- Choose the wireless synchronization option to enable this feature. Some tablets may require you to select the specific synchronization protocol, such as "Wi-Fi Sync" or "Wireless Sync."
- Once the wireless synchronization is activated on your tablet, proceed to your laptop.
- On your laptop, open the software or application recommended for syncing your tablet. This software might vary depending on the operating system, but common options include iTunes, Zune, or Windows Media Player.
- Within the syncing software, locate the settings or preferences menu. This is typically found in the toolbar or under the "File" or "Edit" dropdown menus.
- Look for the option to enable wireless synchronization between your tablet and laptop. It might be labeled as "Wi-Fi Sync," "Wireless Sync," or a similar term. Enable this option.
- Ensure that the sync settings on your laptop match the settings on your tablet, such as the sync library or folders to be synchronized.
- After configuring the wireless sync options on both your tablet and laptop, click the "Sync" button within the syncing software. This will initiate the synchronization process, transferring the selected files and information between both devices.
- Wait for the synchronization process to complete. Depending on the volume of data to be transferred, this might take a few minutes or longer.
- Once the synchronization is finished, you can access the synchronized data on both your tablet and laptop, ensuring that the latest information is available on both devices.
By establishing wireless synchronization between your tablet and laptop, you can easily manage and access your files across multiple devices, enhancing your productivity and convenience.
Using Third-Party Cloud Storage Services
Transferring files between different devices can be made simpler with the help of third-party cloud storage services. These platforms offer a convenient way to store, access, and share files securely over the internet, eliminating the need for physical connections or storage devices.
Advantages of Third-Party Cloud Storage Services:
1. Flexibility: Third-party cloud storage services provide flexibility as they can be accessed from various devices, including iPads and Windows laptops, allowing seamless file sharing and synchronization.
2. Security: With built-in encryption and secure protocols, these services ensure the protection of your files while transferring them between devices.
3. Collaboration: Many third-party cloud storage services offer collaboration features, enabling multiple users to work on shared files simultaneously and track changes.
4. Expandable Storage: Most cloud storage services provide scalable storage options, allowing you to increase your storage capacity as per your needs.
Popular Third-Party Cloud Storage Services:
1. Dropbox: A widely used cloud storage service that offers both free and paid plans with features like file syncing, sharing, and collaboration.
2. Google Drive: Connected to your Google account, Google Drive provides ample storage space and seamless integration with Google's suite of productivity tools.
3. Microsoft OneDrive: Integrated with Microsoft Office, OneDrive allows easy document editing and collaboration, making it an ideal choice for Windows laptop users.
4. Box: This cloud storage service caters to both personal and enterprise needs, with file syncing, sharing, and advanced security features.
In conclusion, utilizing third-party cloud storage services provides a convenient and secure way to connect and transfer files between different devices, such as iPads and Windows laptops. With the flexibility, security, collaboration, and expandable storage options they offer, these services have become an integral part of modern file management and sharing.
Using Remote Desktop Apps to Control Your Laptop from the iPad
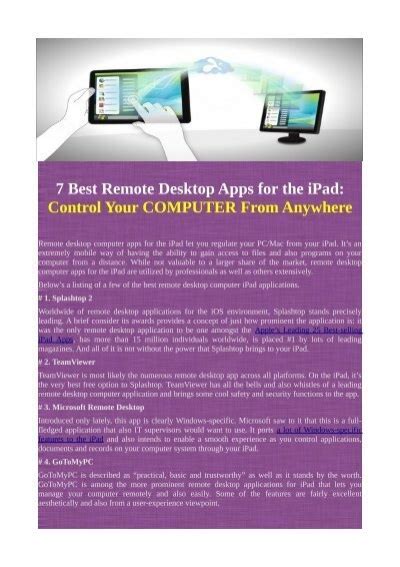
In today's era of mobility and technology, the ability to connect and control your Windows laptop from your iPad has become increasingly essential. Remote desktop apps offer a convenient solution for accessing and managing your laptop remotely, providing you with the freedom and flexibility to work or access files from anywhere, even when you are away from your laptop.
These apps function as a bridge between your iPad and your Windows laptop, allowing you to control your laptop's desktop, access files, or run applications right from your iPad. By utilizing the power and versatility of your iPad, you can enjoy a seamless experience of managing your laptop remotely, without being physically present near the device.
With remote desktop apps, you can effortlessly access your laptop's desktop interface on your iPad, making it feel as if you are using your laptop directly. These apps provide a secure connection that enables you to view and interact with your laptop's screen in real-time. This means you can perform tasks, navigate through folders, open files, and even use software applications on your laptop, all from the comfort of your iPad.
Moreover, remote desktop apps often offer additional features such as file transfer capabilities, allowing you to seamlessly transfer files between your iPad and laptop. This eliminates the need for manually transferring files or relying on cloud storage services, making the process more efficient and convenient.
Whether you are a professional needing to access important work files, a student requiring access to specific software applications, or simply someone who wants to control their laptop remotely, utilizing remote desktop apps offers immense value and convenience. By empowering your iPad to become a remote control for your Windows laptop, you can reap the benefits of enhanced productivity and flexibility in your daily tasks and responsibilities.
So, if you are looking for a way to connect and control your Windows laptop from your iPad, exploring the world of remote desktop apps is certainly worth considering. With the right app and setup, you can effortlessly bridge the gap between your iPad and laptop, enabling you to remain connected and in control wherever you go.
Streaming Media from Your Personal Computer to Your Tablet
One of the versatile and convenient features of your tablet is the ability to stream media from your personal computer. By setting up the right configuration, you can enjoy music, movies, and other media files from your computer directly on your tablet without the need for additional storage or cables.
Setting up the Connection:
Before you can start streaming media from your personal computer to your tablet, you need to establish a wireless connection between the two devices. This can be achieved by connecting both devices to the same local network either through Wi-Fi or Ethernet. Once connected, you can proceed with the following steps.
Selecting the Media Source:
There are various options available for streaming media from your personal computer to your tablet. Depending on your preferences and the software available, you can choose to stream media directly from your computer's hard drive, a media server, or even from cloud storage. It's important to identify the source that suits your needs and ensure it is accessible to your tablet.
Choosing the Right Streaming App:
In order to stream media from your personal computer, you'll need to install a suitable streaming app on your tablet. These apps allow you to connect to your computer and access its media library for streaming. There are several apps available for different platforms, so make sure to choose one that is compatible with your tablet's operating system.
Configuring the Streaming App:
Once you have installed the streaming app on your tablet, you'll need to configure it to connect to your personal computer. The app will require specific information such as the IP address or network name of your computer. Make sure to enter the correct details to establish a successful connection.
Enjoying the Streamed Media:
After completing the setup process, you can now start enjoying your streamed media on your tablet. Launch the streaming app, browse through your computer's media library, and select the content you wish to stream. Sit back, relax, and enjoy your favorite music, movies, or TV shows directly on your tablet.
Troubleshooting:
If you encounter any issues while streaming media from your personal computer to your tablet, make sure to check your network connection, confirm the compatibility of your devices and streaming app, and ensure that your media files are in a supported format.
In conclusion, being able to stream media from your personal computer to your tablet provides a seamless and enjoyable entertainment experience. With the right setup, you can access and enjoy your entire media library without the limitations of storage space on your tablet.
Collaborative Tools: Sharing and Editing Files
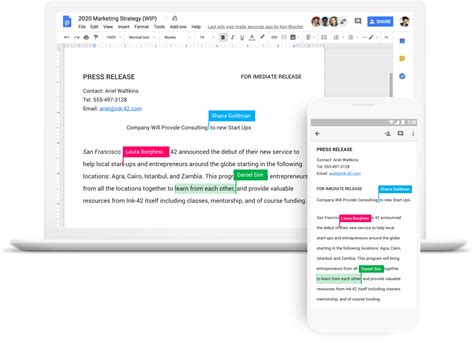
Collaboration plays a vital role in today's digital age, allowing individuals to work together irrespective of their physical location. The availability of collaborative tools enables users to share and edit files seamlessly, fostering efficient teamwork and productivity. These tools facilitate real-time collaboration, eliminating the need for constant back-and-forth communication and promoting a streamlined workflow.
| Tool | Description |
|---|---|
| Cloud Storage Services | These services allow users to store and share files securely on remote servers. Users can grant access to specific individuals or teams, enabling them to view, edit, and collaborate on the shared files simultaneously. |
| Online Document Editors | Web-based document editors provide a convenient platform for multiple users to work collaboratively on a single document. Changes made by one user are instantly visible to others, facilitating real-time collaboration and eliminating version control issues. |
| Project Management Software | Project management tools enable teams to collaborate on various aspects of a project, including file sharing and editing. These platforms offer features like task assignment, progress tracking, and discussions, enhancing team collaboration and coordination. |
| Version Control Systems | Version control systems allow users to track changes made to files over time. Multiple users can work on different versions of the same file and merge their changes seamlessly. This ensures efficient collaboration and helps maintain a centralized repository of all file versions. |
In today's fast-paced and interconnected world, leveraging collaborative tools for sharing and editing files is essential for effective teamwork and productivity. Regardless of the specific tool being used, the ability to collaborate in real-time, share files securely, and track changes efficiently empowers individuals and teams to work seamlessly together towards shared goals.
Troubleshooting Common Connection Issues
When attempting to establish a link between your tablet and personal computer, it is not uncommon to encounter various difficulties that can impede the connection process. This section aims to address some commonly experienced issues and provide potential solutions to help resolve these problems.
1. Incompatibility: One possible stumbling block is the lack of compatibility between the iPad and Windows laptop, where their respective operating systems or software versions might not be aligned. To troubleshoot this, it could be beneficial to ensure that both devices are running the latest software updates, as well as checking compatibility requirements for any specific apps or programs being used for the connection.
2. Incorrect Settings: Another issue that can arise is related to configuration settings on either the iPad or Windows laptop, which might prevent successful linking. To troubleshoot this, it is advisable to review and adjust relevant settings such as Wi-Fi, Bluetooth, or USB connectivity options. Additionally, verifying that both devices are on the same network or have Bluetooth enabled can be crucial in establishing a connection.
3. Privacy and Security Measures: Sometimes, security protocols or firewall settings on the Windows laptop can impede the connection process. To troubleshoot this, checking the firewall settings on the laptop and ensuring that the relevant ports or protocols required for the connection are allowed can be beneficial. Temporarily disabling any security software or antivirus programs, with caution, may also help determine if they are causing conflicts with the connection.
4. Hardware and Cable Problems: Physical issues, such as faulty cables or ports, may also be the cause of connection failures. To troubleshoot this, it is advised to try using different cables or connectors to confirm if the problem lies with the hardware. Additionally, inspecting the charging port on the iPad and the USB ports on the Windows laptop for any debris or damage can help identify and resolve potential hardware-related issues.
5. Restarting and Resetting Devices: When all else fails, restarting both the iPad and Windows laptop can often resolve temporary glitches or conflicts. In more persistent cases, performing a factory reset on the iPad or reinstalling relevant drivers on the laptop may be necessary to establish a connection successfully. However, it is recommended to backup important data before taking such actions.
By familiarizing yourself with these common connection issues and their corresponding troubleshooting steps, you can increase the likelihood of a successful iPad-to-Windows-laptop connection, ensuring a seamless and efficient data transfer experience.
Ensuring a Secure Disconnection between your iPad and Windows Laptop

When it comes to safely disconnecting your iPad from a Windows laptop, it's essential to follow the proper steps to protect your data and prevent any potential damage to your devices. By adhering to the appropriate procedures, you can gracefully disconnect your iPad from the Windows laptop, ensuring a secure disconnection every time.
In[1]: | Step 1: Close any active applications or files. |
In[2]: | Step 2: End any ongoing tasks or processes related to the iPad. |
In[3]: | Step 3: Disable any syncing or transferring activities. |
In[4]: | Step 4: Safely eject the iPad from the Windows laptop. |
In[5]: | Step 5: Unplug the USB cable from the iPad and the Windows laptop port. |
In[6]: | Step 6: Store the USB cable appropriately. |
By carefully following these steps, you can ensure that your iPad and Windows laptop are safely disconnected, preventing any data loss or potential damage. Taking the time to execute a secure disconnection will contribute to the longevity and optimal performance of your devices, allowing you to smoothly connect them in the future without any complications.
[MOVIES] [/MOVIES] [/MOVIES_ENABLED]FAQ
Can I connect my iPad to a Windows laptop?
Yes, you can connect your iPad to a Windows laptop using various methods.
What cables do I need to connect my iPad to a Windows laptop?
The type of cable you need depends on the generation of your iPad. If you have a newer iPad with a Lightning connector, you will need a Lightning to USB cable. If you have an older iPad with a 30-pin dock connector, you will need a 30-pin to USB cable.
How can I transfer files between my iPad and Windows laptop?
To transfer files between your iPad and Windows laptop, you can use iTunes, iCloud Drive, or third-party file management apps like Dropbox or Google Drive. These methods allow you to easily sync and transfer files such as photos, videos, documents, and music.




