Enhance your multimedia experience by effortlessly bridging the gap between your iPad and television screen. Say goodbye to tangled wires and cumbersome connections, as we guide you through the simple and efficient method of wirelessly linking your iPad to your TV. Unlock a world of possibilities and enjoy the convenience of seamless streaming and mirroring, all at your fingertips.
Immerse yourself in the realm of wireless connectivity as we unveil the step-by-step process to establish a solid and reliable connection between your devices. Prepare to be amazed as your TV becomes an extension of your iPad, enabling you to indulge in uninterrupted entertainment, conveniently navigate apps, and showcase your favorite photos and videos on the big screen.
If you've ever yearned to effortlessly mirror your iPad's crystal-clear display onto your television without the hassle of tangled cables, this article is your ultimate guide. We invite you on a journey of discovery as we delve into the world of wireless connection options, exploring the numerous benefits and advantages they bring. Harness the power of technology and revolutionize your multimedia experience with this comprehensive guide. Are you ready to unlock the limitless potential of your iPad and TV?
Checking Compatibility

In order to establish a wireless connection between your device and the television, it is essential to check for compatibility between them. This section will guide you on how to determine if your iPad and TV are compatible for WiFi connection without using any cables or accessories.
To begin with, it is crucial to ensure that both your iPad and TV support wireless connectivity. Look for built-in WiFi capabilities or compatibility with WiFi adapters.
Next, check if your iPad and TV are running on compatible operating systems. The iPad should have a relatively recent version of iOS, while the TV should support the necessary protocols for wireless communication.
Additionally, it is essential to verify if both devices are connected to the same WiFi network. This can be done by checking the network settings on both the iPad and the TV.
Furthermore, make sure that the WiFi feature is enabled on your iPad and TV. This can usually be done through the device settings, where you can toggle the WiFi option on.
Lastly, consider any additional requirements or restrictions that might apply to your specific iPad or TV model. Certain older devices may have limitations or requirements when it comes to wireless connectivity.
By following these steps and ensuring compatibility between your iPad and TV, you will be well on your way to establishing a WiFi connection without the need for cables or additional accessories.
Preparing Your Devices
Before starting the process of connecting your iPad to your TV wirelessly, it is essential to make sure that both devices are ready to communicate with each other seamlessly. This section will guide you through the necessary steps to prepare your devices for the connection, ensuring a smooth and successful process.
- Check the Compatibility:
- Wi-Fi Network:
- Device Settings:
- Network Strength:
First and foremost, it is crucial to confirm that your iPad and TV are compatible with each other for wireless connectivity. Ensure that both devices support the necessary protocols and have the required software updates installed.
Next, ensure that both your iPad and TV are connected to the same Wi-Fi network. This step is essential as it establishes the communication channel between the two devices. Verify the Wi-Fi network settings and make sure both devices are connected to the same network name.
Adjust the settings on your iPad and TV to enable the wireless connection. On your iPad, navigate to the "Settings" menu and find the "Screen Mirroring" or "AirPlay" option. Enable this feature and ensure that the visibility is set to "Everyone" or "Allow." On your TV, access the settings or menu and find the "Screen Mirroring" or "Wireless Display" option. Enable this feature and make sure it is ready to receive connections.
To avoid any disruptions during the connection process, check the network strength on both devices. Ensure that they are in close proximity to the Wi-Fi router and the signal is strong. Weak signals may result in lag or loss of connection.
By following these preparatory steps, you will create a solid foundation for successfully connecting your iPad to your TV via Wi-Fi. Taking the time to ensure compatibility, network settings, and signal strength will greatly enhance your wireless streaming experience.
Establishing Connection between iPad and TV on the Same WiFi Network
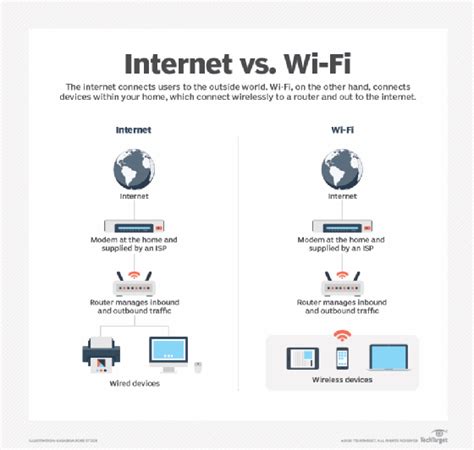
One of the crucial steps in connecting an iPad to a TV wirelessly is to ensure that both devices are connected to the same WiFi network. A strong and stable network connection is essential for a seamless and uninterrupted streaming experience.
Follow the steps below to connect your iPad and TV to the same WiFi network:
- Unlock your iPad and access the home screen
- Tap on the "Settings" app, which is represented by a gear icon
- Within the Settings menu, scroll down and tap on "WiFi"
- You will see a list of available WiFi networks, make sure to select the same network your TV is connected to
- Enter the network password if prompted
Once connected to the same WiFi network, you can proceed with further steps to establish the connection between your iPad and TV for wireless streaming. This includes using apps or built-in screen mirroring functionality, depending on the capabilities of your TV model.
Having both devices on the same network eliminates any connectivity issues and allows for smooth communication between the iPad and TV, enabling you to enjoy multimedia content on the big screen effortlessly.
Enabling AirPlay on Your iPad
AirPlay, a wireless streaming technology developed by Apple, allows you to effortlessly mirror your iPad's screen on a compatible TV or other devices. By enabling AirPlay on your iPad, you can enjoy the convenience of streaming media, playing games, or delivering presentations on a larger screen without the need for cables or complicated setups.
To enable AirPlay on your iPad, follow these simple steps:
- Ensure your iPad and TV are connected to the same Wi-Fi network. AirPlay requires both devices to be on the same network for seamless communication.
- Swipe up from the bottom of your iPad screen to open the Control Center.
- Tap on the AirPlay icon to access the AirPlay options.
- You will see a list of available devices that support AirPlay. Select your TV or the device you want to connect to.
- If prompted, enter the password for your Wi-Fi network.
- Once connected, you can customize the AirPlay settings by tapping on the options provided. You can choose to mirror your entire iPad screen or only specific content, such as videos or photos.
- Enjoy your favorite content from your iPad on the big screen!
With AirPlay enabled on your iPad, you can easily share your multimedia content with friends and family, enhance your gaming experience, or deliver professional presentations with ease. Say goodbye to small screens and cramped viewing and embrace the freedom of wireless connectivity with AirPlay.
Setting Up Your TV for AirPlay
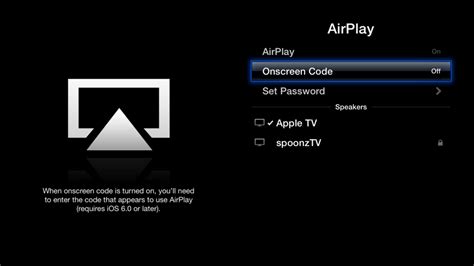
To get started with AirPlay on your TV, you need to set it up to be compatible with this wireless streaming feature. In this section, we'll walk you through the steps to prepare your TV for AirPlay, so you can easily mirror content from your iPad or other compatible devices.
Before you begin, make sure your TV supports AirPlay. Check your TV's user manual or visit the manufacturer's website to confirm if it has this feature. Once you have verified its compatibility, follow the steps below to set up your TV for AirPlay:
| Step 1: | Ensure that your TV is connected to the same Wi-Fi network as your iPad or other AirPlay-enabled devices. This connection is necessary for seamless streaming. |
| Step 2: | Access your TV's settings menu by using the remote control or the buttons located on the TV itself. |
| Step 3: | Navigate to the "Network" or "Internet" settings on your TV. |
| Step 4: | Choose the Wi-Fi network that you want your TV to connect to. Select your network from the available options and enter the password if prompted. |
| Step 5: | Once your TV is connected to the Wi-Fi network, look for the AirPlay icon in the settings menu. This icon indicates that your TV is now ready to receive AirPlay connections. |
By following these simple steps, you can ensure that your TV is properly set up for AirPlay. Once done, you'll be able to enjoy the convenience of wirelessly streaming content from your iPad to your TV, making it easy to view your favorite movies, TV shows, and photos on a larger screen.
Connecting iPad to TV via AirPlay
Integrating your iPad with your TV through the use of AirPlay offers a seamless and wireless connection, allowing you to mirror your iPad's screen and enjoy various multimedia content on a larger display. With AirPlay, you can effortlessly stream videos, photos, and even play games from your iPad to your TV. This section will guide you through the process of connecting your iPad to your TV using AirPlay.
Step 1: Prepare your devices
Make sure that both your iPad and TV are connected to the same Wi-Fi network. Also, ensure that your TV supports AirPlay functionality. Check your TV's user manual or manufacturer's website to confirm if it is AirPlay compatible.
Step 2: Enable AirPlay on your TV
Access the settings menu on your TV and navigate to the AirPlay settings. Enable AirPlay and ensure that "Allow Access" is set to "Everyone" or "Anyone on the Same Network." This will enable your iPad to detect and connect to the TV.
Step 3: Enable AirPlay on your iPad
Swipe down from the top-right corner of your iPad's screen to open the Control Center. Tap on the Screen Mirroring icon (it may also be labeled as AirPlay or a TV icon). A list of available AirPlay-enabled devices, including your TV, will appear. Tap on your TV to establish the connection.
Step 4: Enjoy the connection
Your iPad's screen will now be mirrored on your TV. You can open any app, play videos, view photos, or even play games, and the content will be displayed on the TV in real-time. Use your iPad as a remote control to navigate through the content, adjust volume, and control playback.
Note: The specific steps and terminology may vary depending on your TV model and iPad version. Make sure to refer to the respective user manuals or support documentation for detailed instructions.
By following these simple steps, you can effortlessly connect your iPad to your TV via AirPlay and enjoy an enhanced multimedia experience on a big screen.
Troubleshooting Common Issues

When attempting to establish a wireless connection between your iPad and TV, you may encounter certain obstacles that can disrupt the seamless experience. This section aims to address some common hurdles users face and provide solutions to troubleshoot these issues.
1. Network Connectivity Problems
If you encounter difficulties in connecting your iPad to the TV through WiFi, it is essential to check the network connectivity. Ensure that both your iPad and TV are connected to the same WiFi network. Verify that the WiFi signal is strong and stable, as a weak signal may result in a laggy or disrupted connection.
2. Device Compatibility Issues
Incompatibility between your iPad and TV can sometimes hinder the connection process. Double-check whether your TV supports wireless display mirroring from an iPad. Consult the TV's user manual or visit the manufacturer's website to confirm compatibility. Additionally, ensure that your iPad has the latest software update to guarantee seamless compatibility.
3. Firewall and Security Settings
Firewall or security settings on your iPad or TV may block the connection. Check the firewall settings on the iPad and TV and disable any restrictions that may prevent linking the devices wirelessly. Ensure that both devices are configured to allow AirPlay or wireless display mirroring.
4. Interference from Other Devices
Interference from nearby electronic devices can adversely affect the wireless connection between your iPad and TV. Move other electronic devices away from the TV and iPad, especially devices that operate on the same frequency band as WiFi, such as cordless phones or microwaves. This can minimize signal interference and improve the connection stability.
5. Resetting Network Settings
If none of the above solutions work, you can try resetting the network settings on your iPad. Go to the iPad's settings, choose "General," then select "Reset." From there, tap "Reset Network Settings." This process erases saved WiFi networks and passwords on your iPad, so make sure you have the necessary information to reconnect to your WiFi network.
By following these troubleshooting steps, you should be able to overcome common issues that might arise when connecting your iPad to the TV wirelessly via WiFi, allowing you to enjoy a smooth and uninterrupted viewing experience.
Enjoying Your iPad Content on the Big Screen
There's nothing quite like the experience of enjoying your favorite content on the big screen. With the advancement of technology, it's now possible to connect your iPad to your TV wirelessly and effortlessly. This allows you to enjoy all your favorite videos, photos, and even games on a larger display, bringing your entertainment experience to a whole new level.
By following a few simple steps, you'll be able to wirelessly mirror your iPad's screen onto your TV, enabling you to enjoy your content with family and friends in the comfort of your living room. No need for any additional cables or complicated setups - just the power of your WiFi connection and your iPad.
To get started, ensure that both your iPad and your TV are connected to the same WiFi network. This is important as it allows for seamless communication between the devices. Once connected, you can easily mirror your iPad's display on the TV by accessing the screen mirroring feature on your device. This feature may vary depending on your iPad model, but it is typically found in the Control Center.
1. Open the Control Center on your iPad by swiping down from the top-right corner (or bottom edge, depending on your iPad model) of the screen. This will reveal a menu of quick settings. |
2. Look for the Screen Mirroring option in the Control Center menu. It may also be labeled as AirPlay or Display Mirroring, depending on your iPad model and software version. Tap on this option to proceed. |
3. A list of available devices will appear on the screen. Select your TV from the list to establish a connection. |
4. Once connected, your iPad's screen will be mirrored on the TV, displaying the same content and allowing you to navigate and interact using your iPad. |
It's worth noting that while screen mirroring allows you to enjoy your iPad content on the big screen, it does not provide a seamless streaming experience for certain apps or protected content due to copyright restrictions. In such cases, you may encounter limitations or black screens. However, for most apps and personal content, screen mirroring provides a fantastic way to enjoy your iPad's features on a larger display.
So, gather your loved ones, grab some popcorn, and start exploring the limitless possibilities of enjoying your iPad content on the big screen. Whether it's watching your favorite movies, sharing precious memories through photos, or immersing yourself in interactive games, the combination of your iPad and TV will surely enhance your entertainment experience and create unforgettable moments.
How To Connect iPad to TV Using HDMI Cable (iPad, Air, Pro)
How To Connect iPad to TV Using HDMI Cable (iPad, Air, Pro) by Tricks Tips Fix 226,239 views 1 year ago 4 minutes, 48 seconds
FAQ
Can I connect my iPad to my TV using WiFi?
Yes, you can connect your iPad to your TV using WiFi. There are several methods to do this, and in this article, we will provide you with a step-by-step guide on how to do it.
Do I need any additional equipment to connect my iPad to my TV via WiFi?
It depends on the method you choose. Some methods require an Apple TV or a compatible streaming device, while others may only require a WiFi connection and a smart TV. The article will cover different options and the equipment needed for each method.
Are there any apps I need to download to connect my iPad to my TV?
Yes, some methods may require you to download specific apps on your iPad and TV. For example, if you are using an Apple TV, you will need to use AirPlay, which is built-in on iOS devices. The article will specify any necessary apps for each method mentioned.
Can I mirror my iPad screen on my TV using WiFi?
Yes, one of the common methods to connect an iPad to a TV via WiFi is by screen mirroring. This allows you to display everything from your iPad on the TV screen, including videos, photos, presentations, and more. The step-by-step guide in the article will explain how to enable screen mirroring on your iPad and connect it to your TV.
Is it possible to connect multiple iPads to the same TV using WiFi?
Yes, it is possible to connect multiple iPads to the same TV using WiFi, depending on the method you choose. Some streaming devices support multiple device connections, allowing you to switch between different iPads or even display multiple iPad screens on the TV simultaneously. The article will provide information on connecting multiple iPads to a TV, if applicable to the chosen method.
Can I connect my iPad to my TV without using wires?
Yes, you can connect your iPad to your TV without using wires by using the WiFi connection. This allows you to mirror the screen of your iPad onto the TV wirelessly.




