In today's digital age, our iPads have become an integral part of our lives. Whether it's for work, entertainment, or staying connected with loved ones, our iPads have transformed the way we live. But what if you want to take your iPad experience to the next level? What if you could mirror your iPad screen onto a much larger display? Imagine immersing yourself in the vibrant colors, stunning visuals, and captivating content on your iPad, all on the big screen. Well, it's time to learn how to seamlessly connect your iPad to your television.
Unlock a whole new world of possibilities as you delve into the realm of connecting your iPad to your TV. No longer confined to the small screen, your iPad's potential expands beyond its physical limitations. By creating a direct link between your iPad and your television, you can effortlessly share videos, photos, presentations, and more with friends, family, or even colleagues. Get ready to transform your living room into a cinema, your boardroom into a digital hub, and your bedroom into your personal gaming arcade.
Feel the power of ultimate flexibility as you discover the myriad of ways to connect your iPad to your TV. Whether it's through cables and adapters, wireless technology, or even utilizing your existing Apple devices, the options are endless. Choose the method that suits your needs and preferences, and unlock a seamless connection that effortlessly bridges the gap between your iPad and your TV. From the latest models to older versions, we've got you covered - no matter which iPad and TV combination you have, we'll guide you step by step.
Connecting Your iPad to Your TV: A Comprehensive Walkthrough
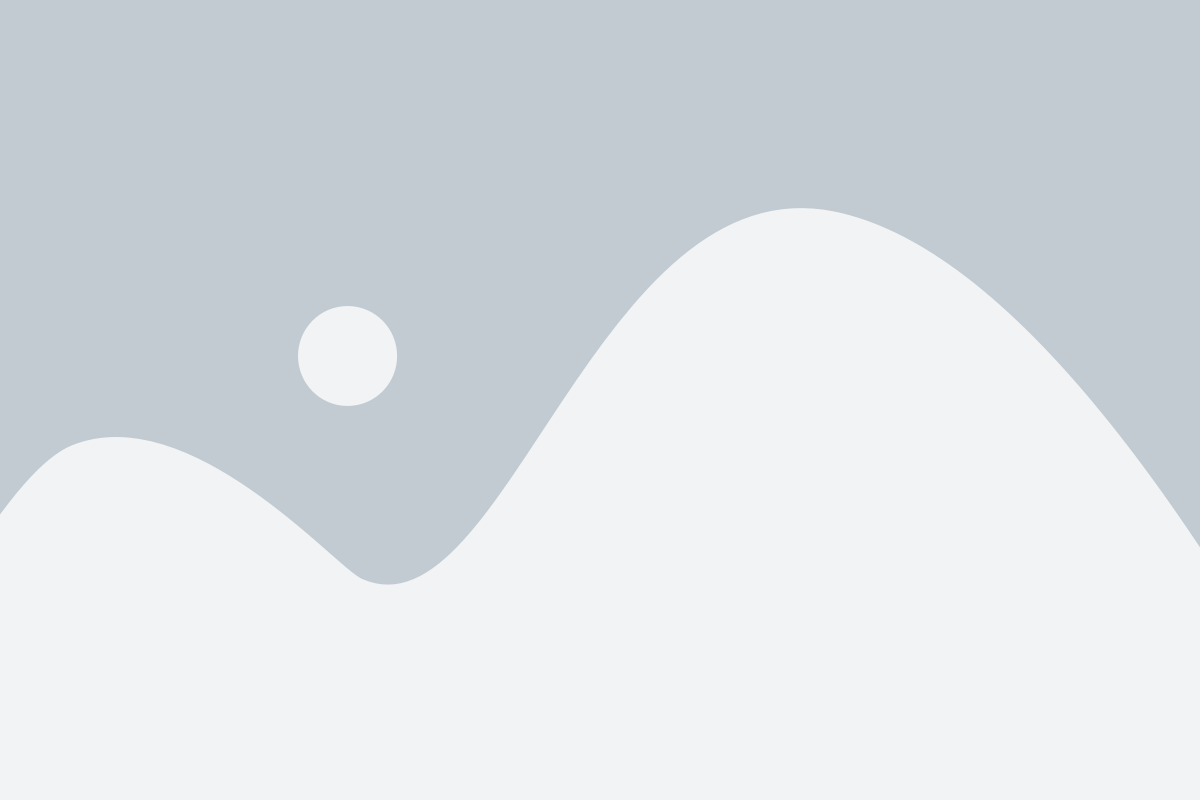
Have you ever wondered how to enjoy your favorite movies, TV shows, and photos on a bigger screen without the need for a dedicated device?
Look no further, as we present to you a step-by-step guide on how to effortlessly link your iPad to your television! By following these simple instructions, you can unlock the potential of your iPad and elevate your multimedia experience.
- Gather the necessary equipment: To connect your iPad to your TV, you will need an HDMI adapter or an Apple TV. Ensure that you have the appropriate cables and connectors on hand.
- Identify the correct ports: Examine both your iPad and TV to locate the respective ports required for the connection. These may include HDMI, USB, or VGA ports, depending on the model and age of your devices.
- Choose the appropriate method: Depending on your available equipment, decide whether you will connect via a wired or wireless method. A wired connection typically utilizes an HDMI adapter, whereas a wireless connection can be achieved through Apple TV.
- Connect the iPad to the TV: Connect one end of the HDMI cable to the adapter and the other end to the corresponding HDMI port on your TV. If using Apple TV, ensure both devices are connected to the same Wi-Fi network.
- Configure the TV settings: Once the physical connection is established, use your TV's remote control to navigate to the correct input source. This may be labeled as "HDMI" or a similar designation.
- Set up the iPad display: On your iPad, go to the settings menu and select the option for screen mirroring or external display. This will allow your iPad screen to be displayed on the TV.
- Enjoy the expanded viewing experience: With the connection successfully established, you can now enjoy your favorite content on the big screen. Play movies, view photos, or even stream your preferred apps directly from your iPad.
Now that you are equipped with these instructions, you can seamlessly connect your iPad to your TV and enjoy a cinema-like experience in the comfort of your own home. Say goodbye to squinting at a small screen and embrace the immersive world of entertainment that awaits you!
Using an HDMI Cable
In this section, we will explore the process of connecting your iPad to a television using an HDMI cable. This method allows you to enjoy your favorite content from your iPad directly on the TV screen with high quality and clarity.
To establish a connection between your iPad and the TV using an HDMI cable, you will need to ensure that both devices have an available HDMI port. Most modern televisions feature HDMI ports, and if your iPad has a Lightning port, you can use an HDMI adapter to connect it to the TV.
Here are the steps to connect your iPad to the TV using an HDMI cable:
| 1. | First, locate the HDMI port on your TV and the corresponding HDMI port on the HDMI adapter or cable. |
| 2. | Plug one end of the HDMI cable into the HDMI adapter or cable, and the other end into the HDMI port on your TV. |
| 3. | Connect the Lightning end of the HDMI adapter to your iPad's Lightning port. |
| 4. | Once the physical connections are made, turn on the TV and set it to the correct HDMI input channel. |
| 5. | Your iPad screen should now be mirrored on the TV, allowing you to view all content from your iPad on a larger screen. |
Using an HDMI cable provides a straightforward and reliable method to connect your iPad to a TV. It enables you to share presentations, watch movies, play games, and enjoy other multimedia content with family and friends in a more immersive way.
Wireless Connection via AirPlay

In this section, we will explore the seamless integration between your portable Apple device and your television using the AirPlay feature. Without the need for cables or physical connections, AirPlay allows you to effortlessly stream content from your iPad to your TV, providing you with a convenient and immersive viewing experience.
Step 1: Ensure that your iPad and TV are connected to the same Wi-Fi network. |
Step 2: On your iPad, swipe up from the bottom of the screen to access the Control Center. |
Step 3: Tap on the AirPlay icon, which resembles a rectangle with an upward-facing arrow, to display a list of available devices. |
Step 4: Select your TV from the list of available devices. If prompted, enter the AirPlay password provided by your TV. |
Step 5: Your iPad screen will now be mirrored on your TV, allowing you to enjoy your favorite movies, videos, photos, and more on the big screen. |
Wireless connection via AirPlay provides a convenient and cable-free way to enjoy your iPad content on your TV. Whether you want to share memorable photos with friends and family, watch movies and videos, or even play games, AirPlay ensures a seamless and high-quality streaming experience. Say goodbye to tangled cables and embrace the wireless capabilities of AirPlay for a truly immersive entertainment experience.
Connecting through Chromecast
Expand your iPad's display capabilities by utilizing the power of Chromecast. With Chromecast, you can effortlessly stream content from your iPad to your TV, transforming your entertainment experience.
Setting up Chromecast with Your iPad
First, ensure that both your iPad and Chromecast are connected to the same Wi-Fi network. Download and install the Chromecast app from the App Store, then follow the on-screen instructions to set up your Chromecast device.
Casting Content from Your iPad
To cast content from your iPad to your TV using Chromecast, open the app or streaming platform you want to use (e.g., Netflix, YouTube). Look for the "Cast" icon, usually located in the top right corner of the app's interface. Tap on the Cast icon and select your Chromecast device from the list of available devices.
Controlling Playback
Once your iPad is connected to your TV through Chromecast, you can control playback directly from your iPad or use your TV's remote control. Enjoy the convenience of watching your favorite movies, TV shows, and videos on the big screen while still having complete control at your fingertips.
Expanding Your Entertainment Options
Chromecast opens up a world of entertainment possibilities for your iPad and TV. Not only can you cast your favorite streaming platforms, but you can also mirror your iPad's screen, making it easier to share presentations, photos, and more with friends and family on the larger display.
Conclusion
By connecting your iPad to your TV through Chromecast, you can unlock a new level of entertainment and convenience. Experience the thrill of watching content on a larger screen while retaining full control from your iPad. Whether you're streaming movies or sharing memories, Chromecast enhances your entertainment experience.
Using a Lightning Digital AV Adapter
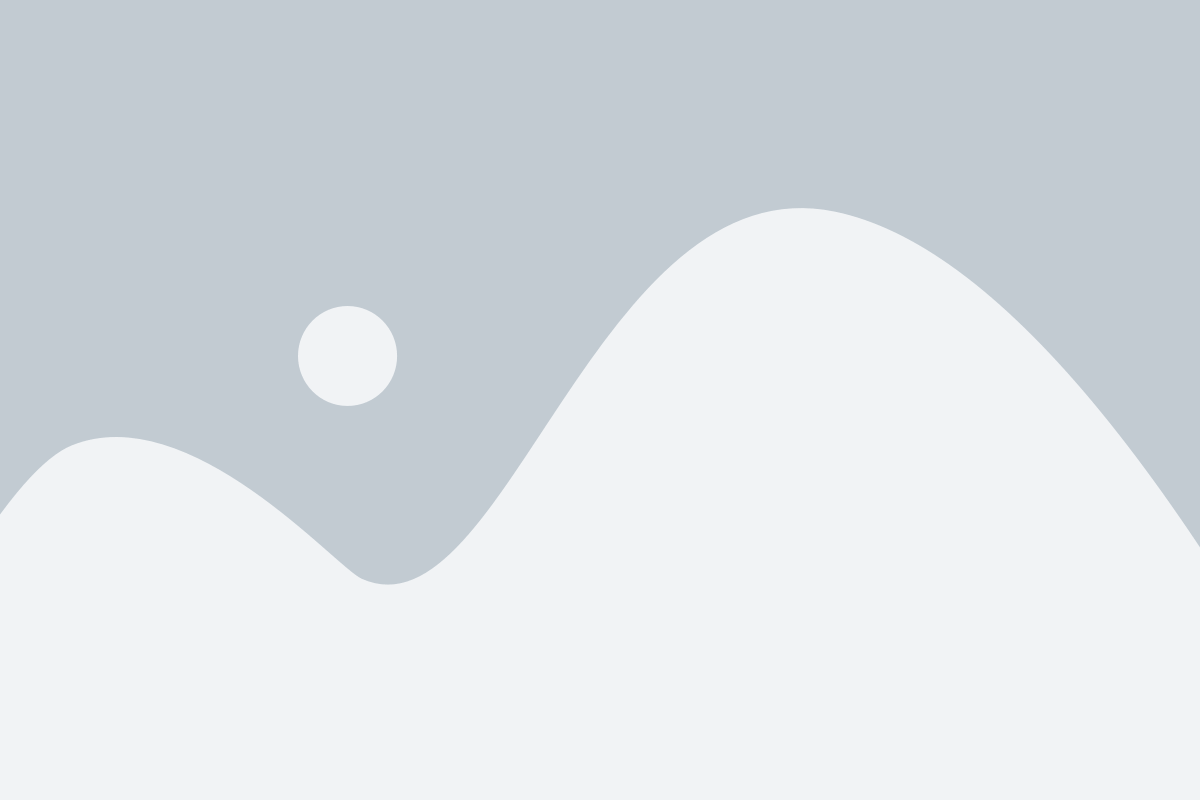
In this section, we will explore the process of connecting your iPad to a TV using a Lightning Digital AV Adapter. This adapter allows you to seamlessly transmit audio and video signals from your iPad to your TV, creating a larger and more immersive viewing experience.
To use the Lightning Digital AV Adapter, you will need to start by ensuring that both your iPad and TV are turned off. Then, connect one end of the adapter to the charging port on your iPad, and the other end to an HDMI cable. The HDMI cable should be connected to an available HDMI port on your TV.
Once the physical connections are in place, you can turn on your TV and switch it to the appropriate HDMI input. Your iPad should automatically detect the connection and mirror its display on the TV screen. If it doesn't, you may need to adjust the display settings on your iPad.
When using the Lightning Digital AV Adapter, keep in mind that it supports both video and audio playback. This means that you can not only watch videos and movies on a larger screen but also enjoy the sound through your TV's speakers. However, remember to check your TV's audio settings to ensure that the sound is being played through the correct output source.
- Make sure to use a high-quality HDMI cable to ensure optimal video and audio transmission.
- It's important to note that the Lightning Digital AV Adapter is only compatible with iPads that feature a Lightning connector and support video output.
- The resolution of the display on your TV will depend on the capabilities of both the adapter and your TV.
Using a Lightning Digital AV Adapter is a convenient way to connect your iPad to a TV, allowing you to enjoy your favorite content on a larger screen with enhanced audio and video quality.
FAQ
Can I connect my iPad to a TV?
Yes, you can connect your iPad to a TV using various methods.
What cables do I need to connect my iPad to a TV?
The cables you need depend on the TV and iPad models you have. Generally, you can use an HDMI cable, AV adapter, or Apple TV for the connection.
How do I connect my iPad to a TV using an HDMI cable?
To connect your iPad to a TV using an HDMI cable, you will need an HDMI adapter that is compatible with your iPad model. Connect one end of the HDMI cable to the adapter and the other end to the HDMI port on your TV. Then, change the input source on your TV to the HDMI port connected to your iPad. Your iPad screen will be mirrored on the TV.
Can I connect my iPad to a TV wirelessly?
Yes, you can connect your iPad to a TV wirelessly if you have an Apple TV. Make sure your iPad and Apple TV are on the same Wi-Fi network. Then, swipe up from the bottom of your iPad screen to access the Control Center and tap on "Screen Mirroring". Choose your Apple TV from the list, and your iPad screen will appear on the TV.
What can I do with my iPad connected to a TV?
When your iPad is connected to a TV, you can enjoy a larger display for watching movies, playing games, giving presentations, browsing the internet, or showing photos and videos to a larger audience. It enhances the overall multimedia experience and allows you to use your iPad as a powerful entertainment or productivity tool.
Can I connect my iPad to the TV using a HDMI cable?
Yes, you can connect your iPad to the TV using an HDMI cable. The process involves connecting one end of the HDMI cable to your iPad's Lightning port (or 30-pin dock connector for older iPads) and the other end to the HDMI input port on your TV. Once connected, switch your TV's input source to the corresponding HDMI port, and you will be able to mirror your iPad's display on the TV.
Is it possible to connect my iPad to the TV wirelessly?
Yes, you can connect your iPad to the TV wirelessly using methods such as AirPlay or Chromecast. With AirPlay, you can mirror your iPad's screen on your Apple TV or any compatible smart TV. Simply swipe up from the bottom of your iPad's screen to open the Control Center, tap on the Screen Mirroring option, and select your TV from the available devices. If you have a Chromecast device, you can also mirror your iPad's screen by using the Google Home app and selecting the Cast Screen option.




