Exploring the vast virtual universe through your handheld device has become an integral part of our modern lives. Whether you possess a cutting-edge tablet or an older model, the ability to effortlessly link it to the digital realm is crucial for staying connected, informed, and entertained. In this all-embracing guide, we will walk you through the step-by-step process of establishing a seamless internet connection for your portable gadget, enabling you to unlock a world of endless possibilities.
Immerse yourself in the realm of technology as we navigate through the intricate landscape of internet connectivity. Via a series of simple yet powerful instructions, you will be equipped with the necessary knowledge and skills to become a proficient navigator of your tablet's digital pathway. From Wi-Fi networks to cellular data, we will explore various methods by which you can establish a secure and reliable connection, tailored to your specific requirements.
Within this guide, we will also delve into essential tips, tricks, and troubleshooting techniques to ensure a smooth browsing experience. Discover how to optimize your connectivity settings, how to enhance your tablet's signal strength, and how to troubleshoot common issues that may arise. By the end of this comprehensive journey, you will possess a profound understanding of your tablet's internet capabilities, empowering you to embrace the digital world with confidence and expertise.
Checking Wi-Fi Availability
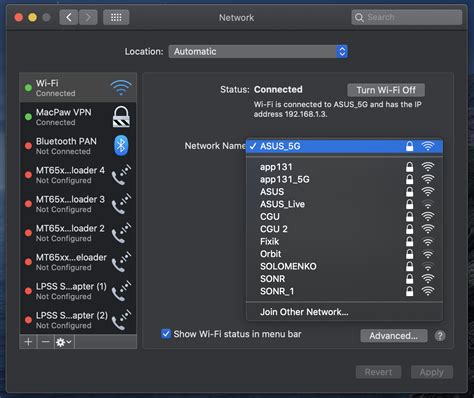
When setting up your iPad to access the Internet, it is essential to verify the availability of Wi-Fi networks in your surroundings. This section will guide you through the process of determining whether there are any accessible Wi-Fi networks to connect to.
Here are the steps to check Wi-Fi availability:
- Unlock your iPad and navigate to the home screen.
- Swipe up from the bottom of the screen to access the Control Center.
- Locate and tap on the Wi-Fi icon to enable Wi-Fi scanning.
- A list of available Wi-Fi networks will appear under the "Choose a Network" section.
- Review the names of the networks and assess their signal strength.
- Select a network by tapping on its name to connect to it.
- If prompted, enter the network password or any other required authentication details.
- Once connected, a checkmark will appear next to the network name in the Wi-Fi settings.
It is important to note that some networks may be password-protected or require additional steps for connection. Be sure to have the necessary credentials or seek assistance from the network owner if needed.
By following these steps, you can easily check Wi-Fi availability on your iPad and connect to a suitable network to access the Internet. Ensuring a stable and secure internet connection is crucial for a seamless browsing experience and the smooth operation of various apps and online services.
Connecting to a Wi-Fi Network
Once you have your device ready, it's time to establish a connection to a Wi-Fi network. This will enable you to access the internet and enjoy all the online features and functionalities of your device. Follow the step-by-step instructions below to easily connect your device to a Wi-Fi network:
- Start by unlocking your device and navigating to the Settings menu.
- In the Settings menu, locate and tap on the Wi-Fi option.
- A list of available Wi-Fi networks will appear. Look for the network you want to connect to and tap on its name.
- If the network is secured with a password, you will be prompted to enter it. Carefully type in the password using the on-screen keyboard.
- After entering the correct password, tap on the Connect button to establish the connection.
- Your device will then attempt to connect to the Wi-Fi network. Once the connection is successful, you will see a checkmark next to the network name.
- Congratulations! You are now connected to a Wi-Fi network and can start browsing the internet, streaming videos, downloading apps, and more.
Remember to make sure you are within range of the Wi-Fi network you want to connect to and that you have the necessary password if it is a secured network. Enjoy your internet connection on your device and make the most out of all its features!
Troubleshooting Wi-Fi Connection Issues

When attempting to establish a wireless connection on your iPad, you may encounter various challenges. This section aims to provide solutions to common Wi-Fi connection issues, helping you resolve them efficiently.
1. Inconsistent signal strength: If you notice that your Wi-Fi signal strength fluctuates, causing interruptions in your connectivity, try shifting closer to the router or access point. Additionally, avoid physical obstructions such as walls or appliances that may interfere with the signal.
2. Authentication problems: If you are unable to connect to a network due to authentication issues, ensure that you have entered the correct password or network credentials. Double-check for any typos or incorrect character inputs.
3. Compatibility concerns: In certain cases, your iPad may face compatibility issues with the wireless network you are attempting to connect to. Verify that your iPad supports the specific Wi-Fi standard required by the network, such as 802.11ac or 802.11n.
4. Router or modem malfunctions: If multiple devices are unable to connect to the Wi-Fi network, it is essential to check if the issue lies with the router or modem. Restarting these devices or contacting your internet service provider for assistance might help resolve the problem.
5. Network congestion: In crowded areas or environments with numerous Wi-Fi networks, network congestion can hinder your connection speed. Consider changing your Wi-Fi channel within the router settings to minimize interference from neighboring networks.
6. Software updates: Ensure that your iPad has the latest software updates installed. Outdated software versions can potentially cause compatibility problems with Wi-Fi networks. Check for updates in the Settings app under "General" and "Software Update."
By following these troubleshooting tips, you can effectively address common Wi-Fi connection issues on your iPad, providing you with a more stable and reliable internet experience.
Connecting to Mobile Data Network
In this section, we will explore the process of establishing a connection to a mobile data network on your iPad. Whether you are on the go or don't have access to Wi-Fi, connecting to a mobile data network allows you to access the internet and stay connected wherever you are.
To connect your iPad to a mobile data network, follow these steps:
- Ensure that the SIM card with an active data plan is inserted correctly into your iPad.
- On your iPad, go to the Settings app, which can be identified by the gear icon.
- Select the "Cellular Data" option from the left menu.
- Tap on the "Cellular Data Options" to configure advanced settings if required.
- Turn on the "Cellular Data" toggle switch to enable data access.
- You may need to select a specific mobile data network provider from the list if your iPad has multiple options available. If the correct network is already selected, skip this step.
- Wait for a few seconds while your iPad establishes a connection to the mobile data network.
- You should now see the cellular data network indicator on the status bar of your iPad, indicating a successful connection to the mobile network.
- You can now access the internet using your iPad's mobile data network connection.
Remember that using your iPad on a mobile data network may result in data charges depending on your cellular plan. Ensure that you have an appropriate data plan or keep track of data usage to avoid any unexpected charges.
By following these simple steps, you can easily connect your iPad to a mobile data network and enjoy internet access on the go. Stay connected and stay productive with your iPad!
Managing Wi-Fi and Mobile Data Settings
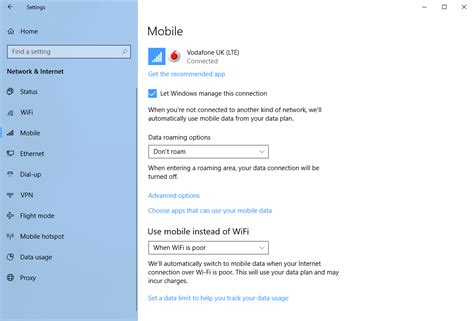
In this section, we will explore the various ways in which you can take control of your iPad's wireless connections and data settings. By understanding how to manage your Wi-Fi and mobile data settings effectively, you can optimize your internet connectivity experience without relying on the default settings.
Wi-Fi Settings:
When it comes to Wi-Fi, your iPad offers a range of customizable options that allow you to tailor your wireless experience to your preferences. By accessing the Wi-Fi settings, you can view available networks, connect to a network, or forget a network that you no longer wish to use. Additionally, you can configure your Wi-Fi connection preferences, ensuring a seamless and secure connection.
Network Recommendations:
Your iPad provides suggestions for nearby Wi-Fi networks, offering convenience and ease of connection. By enabling this feature, you can automatically connect to recommended networks, saving you time and effort in manually selecting networks each time you want to go online.
Wi-Fi Assist:
Wi-Fi Assist is a feature that automatically switches your iPad to use cellular data when your Wi-Fi connection is weak or unreliable. While this can be beneficial in ensuring uninterrupted internet access, it's important to monitor your cellular data usage to avoid exceeding your data plan's limits.
Mobile Data Settings:
In addition to Wi-Fi, your iPad also allows you to manage your mobile data settings. By accessing the Mobile Data settings, you can enable or disable mobile data usage for specific apps, effectively controlling your data consumption. This feature can be particularly useful in situations where Wi-Fi is unavailable, ensuring that you can still access the internet through your cellular network.
Personal Hotspot:
Your iPad can also function as a personal hotspot, allowing you to share its cellular data connection with other devices. By enabling this feature, you can create a Wi-Fi network that other devices can connect to, providing internet access on-the-go.
Data Usage Monitoring:
Monitoring your data usage is crucial in avoiding unexpected charges and managing your cellular data effectively. Your iPad provides tools that allow you to track your data usage, set data usage limits, and receive notifications when you approach a specific threshold. By staying informed about your data consumption, you can make informed decisions and adjust your usage as necessary.
In conclusion, understanding how to manage your Wi-Fi and mobile data settings empowers you to take control of your internet connectivity experience on your iPad. By customizing these settings to suit your preferences and monitoring your data usage, you can ensure a seamless and efficient online experience.
Ensuring a Secure Internet Connection
In today's digital landscape, the importance of maintaining a secure internet connection cannot be overstated. With the ever-increasing threats and vulnerabilities present online, it is essential to take proactive measures to safeguard your data and personal information. This section will provide you with valuable tips and techniques to ensure a secure and reliable internet connection, protecting your privacy and online identity.
- Use a reliable and up-to-date antivirus software: Implementing a trusted antivirus software on your device is crucial in detecting and removing any malicious software or malware that may compromise your internet connection.
- Choose strong and unique passwords: Creating strong passwords with a combination of upper and lower case letters, numbers, and symbols is paramount in preventing unauthorized access to your internet connection. Additionally, it is vital to use different passwords for each online account to minimize the risk of multiple accounts being compromised.
- Enable two-factor authentication: Utilizing two-factor authentication adds an extra layer of security to your internet connection. By requiring an additional verification step, such as a unique code sent to your mobile device, you can ensure that only authorized individuals can access your accounts.
- Regularly update your devices and applications: Keeping your devices and applications updated with the latest security patches and bug fixes is crucial in maintaining a secure internet connection. Updates often contain essential security enhancements that address vulnerabilities discovered over time.
- Be cautious when using public Wi-Fi networks: Public Wi-Fi networks can be a breeding ground for cybercriminals. Avoid accessing sensitive information or conducting financial transactions when connected to public Wi-Fi. If necessary, use a virtual private network (VPN) to encrypt your traffic and protect your data.
- Regularly back up your data: In case of any unforeseen events or security breaches, it is essential to regularly back up your data. By creating backups, you can ensure that your valuable information is safe and can be easily recovered if necessary.
Following these best practices will considerably enhance your internet connection security and provide you with peace of mind while browsing, shopping, or accessing online services. By taking proactive steps to safeguard your online privacy, you can confidently enjoy all the benefits that the internet has to offer.
FAQ
Can I connect my iPad to the internet without Wi-Fi?
Yes, you can connect your iPad to the internet without Wi-Fi by using a cellular data plan. If your iPad has a cellular model, you can access the internet anywhere you have a mobile data signal, just like with a smartphone.
What should I do if my iPad is not connecting to my Wi-Fi network?
If your iPad is not connecting to your Wi-Fi network, there are a few steps you can try. First, make sure you are within range of the Wi-Fi network and that the network is working properly. Then, restart your iPad and the Wi-Fi router. You can also try forgetting the network and reconnecting to it, or resetting the network settings on your iPad.
Is it possible to connect my iPad to the internet using a VPN?
Yes, it is possible to connect your iPad to the internet using a VPN (Virtual Private Network). A VPN can provide added security and privacy by encrypting your internet connection and hiding your IP address. There are various VPN apps available in the App Store that you can download and configure on your iPad.
Can I use my iPhone's cellular data to connect my iPad to the internet?
Yes, you can use your iPhone's cellular data to connect your iPad to the internet. This can be done by setting up a personal hotspot on your iPhone and connecting your iPad to it. Both devices need to be on the same cellular network and your iPhone should have a data plan that allows for tethering.
What should I do if my iPad keeps disconnecting from Wi-Fi?
If your iPad keeps disconnecting from Wi-Fi, there are a few troubleshooting steps you can try. First, check if other devices are also experiencing connection issues to determine if the problem is with your Wi-Fi network or your iPad. Then, make sure your iPad is updated to the latest software version, as software updates often include bug fixes. You can also try resetting your network settings or contacting your internet service provider for further assistance.
Can I connect my iPad to the internet without Wi-Fi?
Yes, you can connect your iPad to the internet without Wi-Fi by using a cellular data connection. If your iPad has a cellular data capability, you can insert a SIM card with an active data plan and connect to the internet through a mobile network.




