Are you ready to take your entertainment experience to the next level? Imagine seamlessly mirroring the vibrant display of your iPad onto the stunning screen of your Samsung TV. No longer will you be confined to the limited view of a tablet screen – instead, immerse yourself in a world of vivid imagery and dynamic content on a grander scale. With our step-by-step instructions, you can effortlessly connect your iPad to your sleek Samsung television and unlock a whole new realm of possibilities.
Embrace the power of wireless connectivity as you bridge the gap between your portable iPad and the impressive capabilities of your Samsung TV. No longer do you have to rely on cables and cords to transfer your favorite videos, photos, or presentations – now, you can indulge in the freedom of wireless screen mirroring. Envision effortlessly streaming your favorite movies or engaging in video calls with loved ones, all displayed on the brilliant canvas of your Samsung TV.
Experience the synergy between technology and innovation as you witness the union of your cutting-edge iPad and the sleek design of your sophisticated Samsung TV. With just a few simple steps, you can seamlessly integrate these two devices, transforming your living room into a haven of digital entertainment. Say goodbye to the limitations of small screens and embrace a larger-than-life viewing experience – all at the touch of your fingertips.
Connecting your iPad to a Samsung TV: Step-by-Step Tutorial

In this section, we will outline the simple yet comprehensive process of linking your iPad device to a Samsung television. By following these step-by-step instructions, you will be able to establish a seamless connection, enabling you to enjoy the content on your iPad on a larger screen.
- Ensure that both your iPad and Samsung TV are powered on and in close proximity to each other.
- Locate the HDMI port on the back of your Samsung TV and connect one end of the HDMI cable to it.
- Take the other end of the HDMI cable and plug it into a compatible HDMI adapter for your iPad.
- Connect the HDMI adapter to the charging port of your iPad.
- Retrieve your TV's remote control and change the input source to the corresponding HDMI port you connected the cable to.
- On your iPad, unlock the device and access the Control Center by swiping down from the top-right corner of the screen for newer iPad models or up from the bottom of the screen for older models.
- Tap on the screen mirroring icon in the Control Center, which may appear as a rectangle with an arrow pointing upwards or the name of your Samsung TV.
- Wait for the iPad and Samsung TV to establish a connection. Once connected, your iPad's screen will be duplicated on the TV display.
- Control the content on your iPad using the device itself or the TV remote.
By carefully following these steps, you will successfully connect your iPad to a Samsung TV and enjoy your favorite movies, TV shows, or presentations on a larger screen, enhancing your viewing experience.
Check for Compatibility: Ensure Your Devices are Compatible
Before connecting your iPad to a Samsung TV, it is important to ensure that your devices are compatible with each other. Compatibility between devices refers to their ability to work together and communicate effectively.
To verify compatibility, you need to check several key factors. Firstly, examine the ports available on both your iPad and Samsung TV. The iPad typically uses a Lightning port, while the Samsung TV may have various ports such as HDMI, USB, or VGA. It is essential to determine if there are compatible ports between the two devices.
| Device | Port Types |
|---|---|
| iPad | Lightning port |
| Samsung TV | HDMI, USB, VGA, etc. |
Secondly, consider the cable or adapter requirements. Depending on the port types, you may need specific cables or adapters to connect the iPad to the Samsung TV. For example, if your TV has an HDMI port and your iPad has a Lightning port, you will need an HDMI to Lightning adapter or cable.
Lastly, take into account the software compatibility. Check if both devices have the necessary software updates or apps to support the connection. In some cases, you may need to download and install specific apps on your iPad or update the firmware on your Samsung TV.
Verifying compatibility between your iPad and Samsung TV is crucial to ensure a smooth and successful connection. By confirming the compatibility of ports, cables, and software, you can proceed confidently to the next steps of connecting your iPad to your Samsung TV.
Preparing Your iPad: Updating Software and Connecting to Wi-Fi
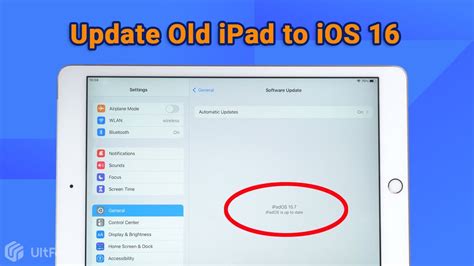
Before proceeding with the connection process, it's important to ensure that your iPad is up to date and properly connected to Wi-Fi. This step is essential to ensure a smooth and uninterrupted experience while connecting your iPad to a Samsung TV.
- Start by checking for any available software updates for your iPad. Keeping your device updated not only enhances its performance but also ensures compatibility with other devices.
- Go to the Settings app on your iPad. Look for the "General" option and tap on it.
- In the "General" settings, find and select the "Software Update" option. This will initiate a search for any available updates for your iPad.
- If an update is available, tap on the "Download and Install" button. Make sure your iPad is connected to a stable Wi-Fi network to facilitate the download process.
- Wait for the update to download and follow the on-screen instructions to install it. The installation process may take some time, so ensure that your iPad is charged or connected to a power source.
- Once the update is installed, your iPad will restart. Unlock your device and proceed with configuring it to connect to Wi-Fi.
- Return to the Settings app and choose the "Wi-Fi" option. Ensure that the Wi-Fi toggle switch is turned on.
- A list of available Wi-Fi networks will be displayed. Select your desired Wi-Fi network by tapping on its name.
- If the Wi-Fi network is secured, enter the correct password to connect to it. Double-check for any typos or errors while entering the password.
- Once connected, a checkmark will appear next to the chosen Wi-Fi network, indicating a successful connection.
By updating your iPad's software and properly connecting it to Wi-Fi, you are now ready to proceed with the next steps to connect your iPad to a Samsung TV. These preliminary steps ensure that your iPad is optimized for a seamless and enjoyable experience when wirelessly connecting to a Samsung TV.
Connecting Your iPad and Samsung TV: Choosing Between HDMI or Wireless Connection
When it comes to linking your iPad and Samsung TV, you have a couple of options to establish a seamless connection between the two devices. You can either opt for a traditional HDMI connection, which offers reliable and high-quality video transmission, or explore the convenience of a wireless connection. Both methods have their advantages and considerations that you should take into account based on your specific preferences and circumstances.
HDMI Connection:
If you prioritize a stable and uninterrupted connection, utilizing an HDMI cable is a recommended choice. By connecting your iPad and Samsung TV with an HDMI cable, you can enjoy crisp, high-definition visuals and high-quality audio directly on your TV screen. To set up this type of connection, ensure that your iPad and TV support HDMI connectivity and have the necessary ports for a physical connection. Simply plug one end of the HDMI cable into your iPad's HDMI port and the other end into the corresponding port on your Samsung TV. Once connected, select the correct HDMI input on your TV, and you're ready to go.
Wireless Connection:
If you value convenience and prefer a cable-free experience, a wireless connection might be a suitable option for you. With the advancement of technology, it is now possible to mirror or stream the content from your iPad to your Samsung TV wirelessly. Some Samsung TVs have built-in features like AirPlay or Smart View that allow you to connect your iPad without the need for additional accessories. Alternatively, you can make use of third-party devices like Apple TV or Google Chromecast to establish a wireless connection between the two devices. For a wireless setup, ensure that both your iPad and Samsung TV are connected to the same Wi-Fi network and follow the instructions provided by the specific wireless technology you choose.
Note: Before attempting to connect your iPad and Samsung TV, make sure both devices are running the latest software updates to ensure compatibility and smooth operation.
In conclusion, whether you opt for a reliable HDMI connection or the convenience of a wireless setup, connecting your iPad to a Samsung TV opens up a world of possibilities for enjoying your favorite content on a larger screen. Consider your preferences and the specific capabilities of your devices to determine the most suitable method for establishing a connection that enhances your viewing experience.
Adjust Settings: Configure Screen Mirroring and Audio Output
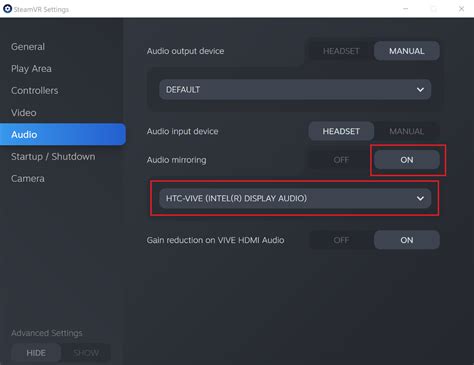
In this section, we will explore the necessary adjustments needed to establish a seamless connection between your iPad and Samsung TV. By configuring the screen mirroring and audio output settings, you will be able to mirror your iPad's display onto your Samsung TV and enjoy enhanced audio playback.
To initiate the screen mirroring feature, navigate to the settings menu on your iPad and locate the appropriate option. Make sure to enable the screen mirroring function on your Samsung TV as well, ensuring that both devices are discoverable.
Once the devices are connected, you may want to adjust the display settings to optimize the visual experience. Depending on your preferences, you can customize the resolution, aspect ratio, or other display options provided by your Samsung TV to achieve the desired output.
In addition to screen mirroring, it is essential to configure the audio output settings for a complete multimedia experience. This involves selecting the appropriate audio source to ensure that sound is played through the Samsung TV speakers. You may need to navigate through the audio settings on both your iPad and Samsung TV to establish the correct connection.
It is recommended to test the screen mirroring and audio settings by playing a video or audio content on your iPad. This allows you to confirm that the iPad's display is being mirrored accurately on the Samsung TV and that the audio output is functioning correctly.
By following these steps and adjusting the screen mirroring and audio output settings, you can establish a seamless connection between your iPad and Samsung TV, enabling you to enjoy your favorite content on a larger screen and with enhanced audio playback.
Enjoy Content on the Big Screen: Stream Videos, Photos, and Apps
In today's digital age, our entertainment is no longer confined to small screens. With the advancement of technology, we now have the ability to enjoy our favorite videos, photos, and apps on the big screen. Whether it's capturing moments with loved ones, binge-watching our favorite TV shows, or playing games, the experience is elevated when viewed on a larger display.
Streaming is the key to unlocking the vast world of content and bringing it directly to your living room. By wirelessly connecting your device to your television, you can effortlessly stream and share your multimedia with friends and family. From stunning vacation photos to funny videos, everything seems more captivating when it's showcased on a larger canvas.
Not only can you enjoy your personal content, but you can also access an array of streaming services and apps that offer a wide range of movies, TV shows, and music. With just a few taps, you can immerse yourself in the latest blockbusters, catch up on your favorite series, or discover new albums from your favorite artists. The possibilities are endless when you have a large screen at your fingertips.
Experience the joy of sharing and bonding by connecting your digital world to your television. With the power of technology, you can transform your living room into a media hub and create lasting memories with your loved ones. So why limit yourself to a small screen when there's a whole world of entertainment waiting for you on the big screen?
iPad Basics Full iPad Tutorial | A 70-Minute Course for Beginners and Seniors on How to Use an iPad
iPad Basics Full iPad Tutorial | A 70-Minute Course for Beginners and Seniors on How to Use an iPad by Thomas Jadallah 51,647 views 2 years ago 1 hour, 8 minutes
FAQ
Do I need any specific type of HDMI cable to connect my iPad to a Samsung TV?
No, you don't need any specific type of HDMI cable. A regular HDMI cable will work fine for connecting your iPad to a Samsung TV.
Can I connect my iPad to a Samsung TV wirelessly?
Yes, you can connect your iPad to a Samsung TV wirelessly by using Apple AirPlay. Make sure both your iPad and Samsung TV are on the same Wi-Fi network, then enable AirPlay on your iPad and select your Samsung TV as the AirPlay device. Your iPad screen will be wirelessly mirrored on your Samsung TV.
Is it possible to play videos from my iPad directly on the Samsung TV?
Yes, it is possible to play videos from your iPad directly on the Samsung TV. When you connect your iPad to the Samsung TV using an HDMI cable or wirelessly through AirPlay, you can open any video app on your iPad and play the videos. The videos will be displayed on your Samsung TV screen.




