Are you tired of the hassle of transferring files between your iPad and Samsung phone? Look no further, as we present you with a quick and simple guide on how to effortlessly connect these two devices. Our step-by-step instructions will enable you to establish a secure and efficient connection, allowing you to seamlessly share data between your iPad and Samsung phone.
With the rapid advancements in technology, the need for interconnectivity between different devices has become increasingly essential. Whether you want to transfer photos, videos, or documents, having the ability to effortlessly exchange files adds a whole new level of convenience to your daily life. In this article, we will show you how to establish a wireless connection between your iPad and Samsung phone, eliminating the need for messy cables or complex configurations.
By following our expert tips and tricks, you can save valuable time and effort while ensuring that your important files are readily accessible across all your devices. Our straightforward guide will simplify the process of connecting your iPad and Samsung phone, regardless of your level of technical expertise. So, let's dive into the world of seamless connectivity and unlock the true potential of your iPad and Samsung device.
Understanding the Compatibility of Devices
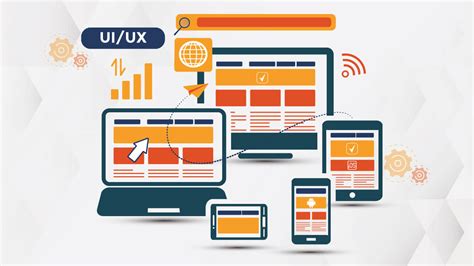
In today's interconnected world, the ability to connect devices seamlessly has become increasingly important. When it comes to connecting an iPad and a Samsung phone, it is crucial to understand the compatibility between these two devices. Compatibility refers to the capability of devices to work together without any issues or limitations. It involves the harmonious interaction between hardware, operating systems, and software.
Compatibility Factors
To ensure a successful connection between an iPad and a Samsung phone, several factors come into play. Firstly, it is essential to consider the hardware specifications and capabilities of both devices. These include processor power, RAM, storage capacity, and connectivity options. Secondly, the operating systems running on the devices play a vital role. The compatibility of the operating systems, such as iOS on the iPad and Android on the Samsung phone, determines the ability to establish a connection and share data seamlessly. Lastly, the availability and compatibility of specific software or apps further enhance or restrict the compatibility of the devices.
Compatibility Challenges and Solutions
Despite advancements in technology, challenges in device compatibility may still arise. These challenges can include differences in file formats, software limitations, or connectivity issues. However, there are various solutions to overcome these compatibility challenges. For file format discrepancies, using compatible file formats such as PDF, JPEG, or MP4 ensures that content can be accessed and shared without any compatibility issues. Additionally, installing and using cross-platform apps or utilizing cloud-based platforms, such as Dropbox or Google Drive, can help bridge the compatibility gap between iOS and Android devices.
Conclusion
Understanding the compatibility of devices is crucial when attempting to connect an iPad to a Samsung phone. By considering hardware specifications, operating system compatibility, and utilizing appropriate software or apps, users can ensure seamless connectivity and data sharing between these devices. With the right approach, the possibilities for integration and collaboration across different devices are vast, enabling a more efficient and interconnected digital experience.
Establishing a Bluetooth Connection
In the realm of device connectivity, creating a link between two portable gadgets from different manufacturers can be a perplexing task. However, in this section, we will explore the intricate process of establishing a wireless communication channel between a tablet and a mobile device, utilizing the widely-used Bluetooth technology.
Pairing Devices:
Before initiating a Bluetooth connection, it is essential to pair the devices involved. Pairing enables the establishment of a secure, encrypted connection between them. To begin the pairing process, navigate to the Bluetooth settings on both devices and enable Bluetooth functionality. Once enabled, the devices will search and display the available Bluetooth devices in the vicinity.
At this stage, it is necessary to ensure that both devices recognize each other. Typically, the tablet and mobile device will identify each other by their unique names or aliases. Once the devices successfully identify one another, proceed with the pairing process by selecting the appropriate device on each gadget.
Verifying Pairing:
After the devices have been paired, it is imperative to verify the connection to ensure its successful establishment. This verification ensures that the tablet and mobile device can establish a seamless and stable communication channel.
To validate the pairing, navigate to the Bluetooth settings on both devices and ensure that the connection status displays as "Connected" or a similar designation. If the connection status appears as "Disconnected" or "Not Connected," it might be necessary to repeat the pairing process from the beginning.
Enjoying the Bluetooth Connection:
Once the Bluetooth connection between the tablet and mobile device is successfully established and verified, you can now relish the numerous benefits it offers. With the connection in place, you can effortlessly share files, transfer data, and even control certain functions of one device using the other.
Remember that a stable Bluetooth connection relies on the proximity of the devices involved. Hence, it is necessary to keep the tablet and mobile device within a reasonable range to ensure uninterrupted communication.
Utilizing the power of Bluetooth connectivity opens up a world of possibilities to enhance your device's functionality and convenience.
Transferring Files Using AirDrop
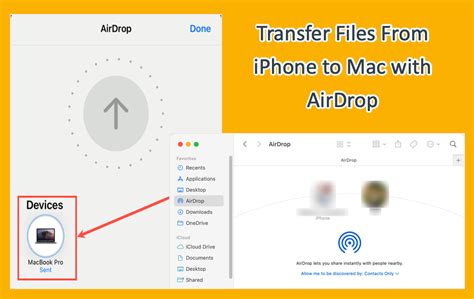
AirDrop is a convenient feature that allows you to easily share and transfer files between compatible devices without the need for physical connections or third-party apps. With AirDrop, you can securely send various types of files, such as photos, videos, documents, and more, using a wireless connection.
To initiate a file transfer using AirDrop, ensure that both your iPad and Samsung phone have their Bluetooth and Wi-Fi turned on. Then, open the AirDrop settings on both devices and set the visibility to "Everyone" or "Contacts Only" depending on your preference for sharing.
Once the AirDrop settings are configured, you can select the desired file on your iPad and use the sharing options to locate and choose the AirDrop option to send the file. On your Samsung phone, a notification will appear asking if you want to accept the file. Confirm the request, and the file transfer will begin.
It is important to note that AirDrop is compatible only with certain Apple devices, so make sure your iPad and Samsung phone are both compatible before attempting to use this feature. Additionally, both devices should be within close proximity to establish a successful AirDrop connection.
AirDrop provides a seamless and efficient way to transfer files between devices wirelessly, eliminating the need for cumbersome cables or external storage devices. By utilizing this feature, you can easily share files between your iPad and Samsung phone without any hassle.
Syncing Contacts and Calendars
Effortlessly keeping your essential information organized and up to date is crucial in today's fast-paced digital world. In this section, we will explore the seamless process of synchronizing your contact list and calendar events across different devices, facilitating efficient communication and effective time management.
Syncing Contacts:
One of the most fundamental aspects of staying connected is having all your contacts readily accessible. By syncing your contacts, you can ensure that the names, phone numbers, emails, and other relevant information are consistently up to date on both your Samsung device and your iPad. Utilizing this synchronization function, you can easily retrieve contact details whenever needed, regardless of the device you are using.
To sync your contacts, simply enable the contact syncing feature on both your Samsung device and iPad. This will initiate the process of merging and updating your contact list. Once synchronization is complete, you can effortlessly access and manage your contacts from either device, ensuring that your contact database is always accurate and readily available.
Syncing Calendars:
A well-organized calendar is essential for effectively managing your daily activities, appointments, and important events. By syncing your calendars, you can seamlessly access and update your schedule from any device, ensuring that you remain on top of your commitments and never miss an important meeting or deadline.
To sync your calendars, simply activate the calendar syncing feature on both your Samsung device and iPad. This will establish a connection between the devices and enable the automatic exchange of calendar information. Now, any changes or additions made to your calendar on one device will be reflected on the other, providing you with a unified and up-to-date view of your schedule, regardless of the device you are using.
By syncing your contacts and calendars between your Samsung device and iPad, you can harness the power of seamless integration and ensure that you have access to all your vital information no matter which device you are using. This synchronization process eliminates the need for manual updates and guarantees that your contacts and schedules are always accurate, saving you time and effort in managing your digital life.
Sharing Internet Connection through Hotspot

Discover how to easily share your device's internet connection with other devices using the hotspot feature.
If you find yourself in a situation where you need to provide internet access to another device, utilizing the hotspot functionality can be a convenient solution. By setting up a mobile hotspot on your smartphone, you can create a wireless connection that allows devices to connect to the internet using your mobile data.
Here are the steps to enable and configure the hotspot feature:
- Access the settings menu on your smartphone. This can typically be done by locating the gear icon in your app drawer or notification shade.
- Navigate to the "Network & internet" or "Connections" section within the settings menu.
- Locate and select the hotspot or tethering option. This may also be labeled as "Mobile hotspot" or "Portable hotspot."
- Ensure the toggle switch for the hotspot feature is turned on or activated.
- Configure the hotspot settings to your preferences, such as choosing a network name (SSID) and password for security.
- Once the hotspot is enabled and configured, other devices can connect to it by accessing their Wi-Fi settings and selecting your hotspot network.
- Enter the hotspot password, if prompted, to establish a connection.
It's important to note that using your smartphone as a mobile hotspot may consume data from your cellular plan, so ensure you have an appropriate data allowance. Additionally, be mindful of the impact on your device's battery life when utilizing the hotspot feature for extended periods.
By following these steps, you can easily share your device's internet connection with other devices through the hotspot functionality, providing wireless internet access wherever you go.
Pairing Devices Using NFC
Pairing devices using Near Field Communication (NFC) is a convenient and efficient way to establish a connection between two compatible devices. This feature enables users to wirelessly transfer data and establish a connection by simply bringing the devices in close proximity to each other.
- Enable NFC: Before pairing devices using NFC, ensure that both devices have NFC functionality enabled. Check the device settings to enable NFC.
- Device Placement: To initiate the pairing process, position the devices in close proximity to each other. Some devices may require specific placement, such as aligning the NFC tags on both devices.
- Tap and Pair: Once the devices are in close proximity, tap them together gently. This action triggers the NFC communication and initiates the pairing process.
- Authentication and Confirmation: After tapping the devices together, they will begin to communicate and exchange information. Depending on the devices and the data being transferred, authentication may be required. Follow the on-screen prompts to confirm and authorize the connection.
- Successful Pairing: Upon successful pairing, the devices will be connected and ready to share data. Depending on the device settings and permissions, you may now be able to share files, contacts, or even establish a network connection.
- Troubleshooting: If the pairing process fails, ensure that NFC is enabled on both devices. Additionally, check for any physical obstructions or interference that may disrupt the NFC communication. Restarting the devices and trying again can also help resolve any temporary issues.
Pairing devices using NFC provides a seamless and hassle-free way to connect compatible devices. By tapping the devices together, users can quickly establish a connection and begin sharing information without the need for complex setup processes. Embrace the convenience of NFC to effortlessly connect your devices for easy data sharing and collaboration.
Exploring Third-Party Applications for Seamless Device Integration

When it comes to connecting and synchronizing your devices, there are numerous third-party applications available that offer seamless integration and enhanced functionality. These apps act as bridges, enabling smooth communication and data sharing between your devices, providing a convenient and efficient user experience.
One popular category of third-party apps is device management applications. These applications offer a comprehensive suite of tools and features that allow you to connect and manage your devices effortlessly. With their intuitive interfaces, they provide a user-friendly way to synchronize data, transfer files, and control various aspects of device connectivity.
- Data syncing: Third-party apps like SyncMate or Mobiledit help you synchronize key data, such as contacts, calendars, and reminders, between your Samsung smartphone and iPad. This ensures that all your important information is up-to-date and accessible across both devices.
- File transfer: Utilizing applications like Airdroid or ShareIt, you can easily transfer files, photos, and videos between your iPad and Samsung phone wirelessly. These apps eliminate the need for cables and enable hassle-free file sharing.
- Notification mirroring: Applications such as Pushbullet or Join allow you to receive and manage notifications from your Samsung phone on your iPad. This feature ensures that you stay updated with important alerts without having to switch between devices constantly.
Another category worth exploring is messaging and communication apps that enable seamless conversations across devices. These apps offer features like cross-platform messaging, video calling, and file sharing, allowing you to communicate effortlessly regardless of which device you are using.
- WhatsApp: This popular messaging app offers a web version that can be accessed on your iPad, allowing you to send and receive messages, make calls, and share media files seamlessly.
- Telegram: With its cloud-based architecture, Telegram provides seamless synchronization across devices and supports features like file sharing, voice calls, and secret chats, ensuring a consistent communication experience.
- Viber: Viber allows you to connect your Samsung phone and iPad, enabling free messages, voice calls, and video calls between devices, making it an ideal solution for staying connected with your friends and family.
By leveraging these diverse third-party applications, you can enhance the connectivity and integration between your Samsung phone and iPad. Whether it's managing your data, transferring files, or facilitating seamless communication, these apps provide the necessary tools for a more unified and streamlined device experience.
Synchronizing Media Files
When it comes to merging your favorite music, videos, and photos across your portable devices, synchronizing media files is an essential process that allows seamless integration. By establishing a connection between your iPad and Samsung smartphone, you can effortlessly transfer and manage media content with convenience and efficiency.
- Create a media folder: Before initiating the synchronization process, it is recommended to organize your media files into a designated folder. This arrangement ensures easy access and efficient management of your music, videos, and photos.
- Connect using a cable or wirelessly: There are multiple ways to connect your iPad and Samsung phone, whether it's through a cable or wirelessly using Bluetooth or Wi-Fi. Choose the method that suits your preference and follow the instructions provided by the respective devices.
- Enable media synchronization: Once connected, navigate to the settings menu on both devices and enable media synchronization. This ensures that both devices can communicate and transfer media files seamlessly.
- Selective file transfer: Depending on your requirements, you can choose to sync specific folders or files between your devices. This selective transfer option allows for greater control over the media files being transferred.
- Initiate synchronization process: Once all the necessary settings are in place, initiate the synchronization process by following the prompts on your devices. This will commence the transfer of media files between your iPad and Samsung phone.
- Monitor synchronization progress: During the synchronization process, it is advisable to monitor the progress to ensure that all files are successfully transferred. Any errors or interruptions should be addressed promptly to ensure a seamless transfer experience.
- Enjoy synchronized media: Once the transfer is complete, you can enjoy your synchronized media files on both your iPad and Samsung phone. Whether it's listening to your favorite music, watching videos, or browsing through your photo albums, the synchronization process ensures that your media content is readily available across devices.
By following these steps, you can synchronize your media files between your iPad and Samsung phone effortlessly. This convenient integration allows for a seamless multimedia experience, ensuring that your favorite music, videos, and photos are always at your fingertips, no matter which device you choose to use.
Troubleshooting Common Connection Issues

When attempting to establish a link between your Apple tablet and your Samsung mobile device, it is not uncommon to encounter various connectivity problems. These issues can range from difficulty in establishing a stable connection to experiencing frequent disconnections. In this section, we will explore common hurdles that users often face during the pairing process and provide troubleshooting solutions to these challenges.
One of the most prevalent obstacles users encounter is signal interference. This can be caused by various factors such as physical obstructions, wireless frequencies from other devices, or even electromagnetic interference. To mitigate this issue, ensure that both your iPad and Samsung phone are within close proximity of each other, with minimal obstacles obstructing their line of sight. Additionally, consider disabling or moving away from other wireless devices that could potentially interfere with the connection.
An inadequate power source can also lead to connectivity problems. When connecting your iPad to a Samsung phone, make sure that both devices are adequately charged. Insufficient battery levels can result in an unstable connection or even prevent the devices from pairing altogether. It is recommended to connect your devices to a power source or ensure they have a sufficient battery charge before attempting to establish a connection.
Outdated software versions can also impede the connection process. Ensure that both your iPad and Samsung phone are running on the latest operating system updates. Software updates often include bug fixes and improvements that can enhance wireless connectivity and resolve compatibility issues. Check for system updates regularly and install any available updates to ensure optimal connection performance.
In some cases, incorrect pairing procedures can lead to connection failures. Ensure that you follow the correct pairing instructions for your specific devices. Refer to the user manuals or online resources provided by the manufacturers for step-by-step guidance on how to properly connect your iPad to a Samsung phone. Following the correct procedures can help eliminate any potential configuration errors and establish a successful connection.
If you have exhausted these troubleshooting techniques and continue to experience connection issues, it may be beneficial to consult the customer support services provided by Apple and Samsung. They can offer personalized assistance and guidance based on your specific device models and software versions. Additionally, consider reaching out to online communities and forums where fellow users may have encountered similar problems and found effective solutions.
[MOVIES] [/MOVIES] [/MOVIES_ENABLED]FAQ
Can I connect my iPad to a Samsung phone?
Yes, you can connect your iPad to a Samsung phone using various methods such as Bluetooth, Wi-Fi, or USB cables.
What is the easiest way to connect an iPad to a Samsung phone?
The easiest way to connect an iPad to a Samsung phone is by using Bluetooth. Simply enable Bluetooth on both devices and pair them together. Once paired, you can transfer files, share internet connection, and use other supported features.
Is it possible to connect an iPad to a Samsung phone using a USB cable?
Yes, it is possible to connect an iPad to a Samsung phone using a USB cable. However, please note that this method may require additional cables and adapters, depending on the specific models of your devices. Once connected, you can transfer files, charge your iPad, and perform other functions, depending on the capabilities of your devices.
Can I connect my iPad to a Samsung phone without an internet connection?
Yes, you can connect your iPad to a Samsung phone without an internet connection. This can be done using Bluetooth or a USB cable. Both methods allow you to transfer files, share internet connection, and use other supported features, regardless of the internet connectivity.
Are there any specific apps or software required to connect an iPad to a Samsung phone?
No, there are no specific apps or software required to connect an iPad to a Samsung phone. The built-in Bluetooth, Wi-Fi, and USB connectivity options on both devices should be sufficient to establish a connection between them. However, you may need to update your device's software to ensure compatibility and optimal performance.
Can I connect my iPad to a Samsung phone?
Yes, you can connect your iPad to a Samsung phone using various methods such as Bluetooth or a USB cable.




