Discovering the perfect synergy between your portable device and personal computer has never been easier. In this article, we will uncover the art of synchronizing your cutting-edge tablet device with your trusty laptop companion, allowing for a seamless transfer of data and an elevated level of productivity.
By bridging the gap between these two technological powerhouses, you will be able to effortlessly exchange files, manage your digital content, and maximize the potential of both devices. Whether you are a tech-savvy professional or an avid multimedia enthusiast, this guide will equip you with the necessary knowledge to establish a connection like never before.
Unlocking the true potential of technology demands an understanding of the intricacies that lie within. Explore the countless possibilities that await you as you delve into the realm of interconnectedness, where your tablet becomes an extension of your laptop and vice versa. With just a few simple steps, you will be able to establish an invisible bond that transcends the boundaries of these devices and unleashes a whole new realm of productivity.
Understanding the Connection Types
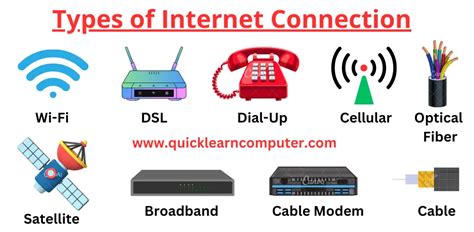
In the realm of connecting your iPad to your MacBook, there are various options available to facilitate seamless communication between the two devices. These connection types serve as pathways that enable data transfer, synchronization, and functionality enhancements. By understanding the different connection options, you can select the most appropriate method to establish a link between your iPad and MacBook.
The connection types encompass a range of technologies, each with its own benefits and considerations. These include wireless connections, such as Bluetooth and Wi-Fi, as well as wired connections like USB and Thunderbolt. Each connection type offers distinct advantages, depending on the specific requirements of your iPad and MacBook.
- Bluetooth: This wireless technology allows for short-range communication between devices without the need for physical cables. It is ideal for connecting peripherals like wireless keyboards and headphones to your iPad or MacBook.
- Wi-Fi: Wi-Fi connections provide high-speed wireless internet access and enable seamless file sharing and synchronization between your iPad and MacBook. They are particularly useful when transferring large files or when you want to access online content.
- USB: The USB connection, commonly available on both iPads and MacBooks, allows for direct data transfer and charging between the two devices. It offers a reliable and simple way to connect your devices, making it ideal for tasks like data backup or transferring media files.
- Thunderbolt: Thunderbolt is a high-speed, bi-directional connection that supports data transfer, video output, and power delivery. It offers exceptional performance and versatility, making it suitable for demanding tasks like video editing and connecting external displays.
Choosing the right connection type depends on your specific needs and circumstances. Consider factors such as the desired speed of data transfer, the availability of compatible ports, and the purpose of the connection when determining which method suits your needs. By understanding the different connection types and their capabilities, you can confidently establish a seamless connection between your iPad and MacBook.
Connect Through USB-C or Thunderbolt
In this section, we will explore the method of establishing a connection between your iPad and MacBook using the USB-C or Thunderbolt ports available on both devices. This allows for a fast and reliable connection that enables various functionalities and data transfer between the devices.
To connect your iPad and MacBook through USB-C or Thunderbolt, you will need to have the appropriate cables or adapters at hand. These connectors provide a seamless link between the two devices, allowing you to easily share files, mirror the iPad's display on the MacBook, or even use the iPad as a secondary display for your MacBook.
When connecting your iPad to the MacBook via USB-C or Thunderbolt, you may need to adjust the settings on both devices to ensure proper recognition and functionality. Some common steps include enabling the iPad's "Trust" option when prompted on the MacBook, ensuring that both devices are running the latest software versions, and checking the USB-C or Thunderbolt connection settings on the MacBook.
It is worth noting that the USB-C and Thunderbolt ports offer high-speed data transfer capabilities, making them ideal for transferring large files or working with resource-intensive applications. Additionally, these ports often provide fast charging capabilities, allowing you to quickly recharge your iPad while connected to the MacBook.
In conclusion, connecting your iPad to a MacBook through USB-C or Thunderbolt opens up a world of possibilities and convenience. The fast and reliable connection provided by these ports allows for seamless communication between the two devices, enhancing productivity and functionality. Whether you need to transfer files, mirror your iPad's display, or take advantage of the iPad as a secondary display, connecting through USB-C or Thunderbolt is a versatile and efficient solution.
Wirelessly Establish a Connection between Your Apple Devices

Enhance the usability and versatility of your Apple devices by connecting them seamlessly using Wi-Fi or Bluetooth.
Transcend the limitations of physical cables and enable effortless data transfer, file sharing, and device synchronization by establishing a wireless connection between your iPad and MacBook.
Utilizing Wi-Fi or Bluetooth, you can establish a stable and secure connection between your devices without the hassle of tangled wires or restricted movement. By leveraging the power of wireless technology, you can unlock a myriad of possibilities for collaboration, productivity, and entertainment.
With Wi-Fi connectivity, you can harness the high-speed internet connection available on your MacBook and access it on your iPad. Whether you need to browse the web, stream videos, or download files, your iPad can utilize the internet connection provided by your MacBook, ensuring uninterrupted connectivity wherever you are.
Alternatively, Bluetooth connectivity offers a seamless way to connect your devices without the need for an internet connection. By pairing your iPad and MacBook via Bluetooth, you can effortlessly transfer files, share documents, play music, or even use your iPad as a remote control for your MacBook. This wireless method allows for quick and convenient connectivity without the need for cables or additional hardware.
Both Wi-Fi and Bluetooth connections provide flexibility and convenience, enabling you to establish connections between your iPad and MacBook at any time and from any location. Choose the option that best suits your needs and preferences, and experience a seamless integration of your Apple devices, enhancing your productivity and simplifying your digital lifestyle.
Sharing Content with AirDrop
In today's interconnected world, sharing content between devices has become an essential aspect of our digital lives. One efficient and convenient way to share content between your iPad and MacBook is by utilizing AirDrop. This feature allows you to effortlessly transfer files, photos, videos, and more from one Apple device to another with a simple tap or click.
With AirDrop, you can seamlessly exchange content wirelessly, eliminating the need for cables or external storage devices. This enables you to quickly share important documents, memorable moments captured on your iPad, or any other files that you want to access on your MacBook.
The process of sharing content using AirDrop is incredibly straightforward. Firstly, ensure that both your iPad and MacBook are logged into the same iCloud account and have Bluetooth and Wi-Fi turned on. Then, activate AirDrop on both devices by accessing the control center on your iPad and the Finder window on your MacBook.
Once AirDrop is enabled, you can choose the specific items you wish to share on your iPad and select the AirDrop option. Your MacBook will appear as an eligible device, and upon selecting it, you can effortlessly transfer the chosen content by accepting the prompt on your MacBook's screen.
AirDrop provides a secure and efficient means of sharing content, as it utilizes encryption to ensure the privacy of your files. Additionally, AirDrop allows you to control the visibility of your device, giving you the flexibility to share content with only your trusted devices or enable wider accessibility to nearby Apple users.
In conclusion, AirDrop is a powerful tool for quickly and securely sharing content between your iPad and MacBook. By utilizing this feature, you can transfer files, photos, videos, or any other content seamlessly, without the need for cables or additional hardware. Embrace the convenience of AirDrop and elevate your content sharing experience between your Apple devices.
Syncing Your iPad with Your Mac Using iCloud
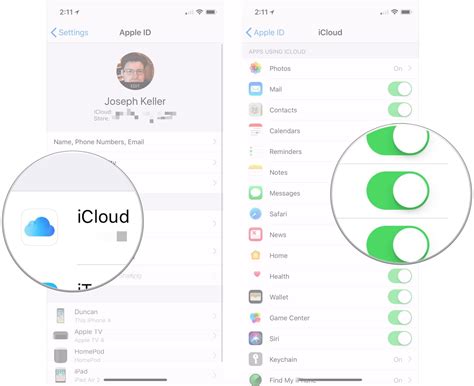
Effortlessly keep your iPad and Mac devices synced together with the power of iCloud. By utilizing this cloud-based service, you can seamlessly share data, apps, and settings between your iPad and Mac. In this section, we will explore how to set up and enable iCloud on both devices, ensuring a smooth and efficient synchronization process.
Setting Up iCloud on Your iPad
To begin syncing your iPad with your Mac using iCloud, you first need to set up iCloud on your iPad. Access the Settings app on your iPad and tap on your Apple ID at the top of the screen. Then, select "iCloud" from the menu that appears. Here, you can enable various iCloud features such as Photos, Contacts, Calendar, and more. Make sure to toggle the respective switches to the "On" position for the data you wish to sync between your devices.
Enabling iCloud on Your Mac
Once you have set up iCloud on your iPad, it's time to enable it on your Mac. Open System Preferences on your Mac and click on "Apple ID." If you aren't signed in with your Apple ID, do so by clicking on "Sign In" and entering your credentials. Once signed in, click on "iCloud" in the sidebar. Similar to your iPad, you can customize the iCloud features you want to sync with your Mac by checking the corresponding checkboxes.
Ensuring Synced Data
With iCloud set up and enabled on both your iPad and Mac, you can benefit from seamless synchronization. Any changes you make to your data, such as adding a new contact, updating a calendar event, or even editing a document, will automatically reflect across both devices. This ensures that you always have the latest information at your fingertips, no matter which device you are using.
Other iCloud Benefits
Besides syncing data, iCloud offers other benefits. You can enable iCloud Drive to store and access your files across all your devices. iCloud also provides automatic backups, safeguarding your important data in case of device loss or damage. Additionally, you can use iCloud to locate your misplaced devices, share photos and files with friends and family, and even collaborate on documents in real-time.
In conclusion, by setting up and enabling iCloud on your iPad and Mac, you can effortlessly sync your devices together, ensuring that your data, apps, and settings stay up-to-date across both platforms. Take advantage of the seamless synchronization and other useful features provided by iCloud to enhance your overall user experience.
Troubleshooting Common Connectivity Issues
When attempting to establish a connection between your Apple tablet and laptop, it's not uncommon to encounter various difficulties that impede a successful connection. This section aims to provide solutions to the most commonly encountered connectivity issues without explicitly mentioning the devices in question.
1. Communication Problems:
One common problem that users experience when trying to establish a connection between their Apple devices is difficulties in communication. This could manifest as an inability to transfer data, share files, or establish a stable connection. If you encounter such issues, it is crucial to follow the troubleshooting steps outlined below.
2. Compatibility Concerns:
Another frequent stumbling block users may face when attempting to connect their Apple devices is compatibility problems. This can occur when the software or operating systems running on the devices are not compatible or outdated. It is essential to check for updates and ensure both devices are running the latest versions to avoid such issues.
3. Connection Drops:
At times, users may face a recurring problem of the connection dropping after establishing it. This could be caused by a variety of factors, including physical obstructions, signal interference, or settings on the devices' network configurations. Implementing the troubleshooting steps detailed below should help you resolve this issue.
4. Network Security Settings:
The security settings on your devices' network configurations can also play a role in connectivity issues. In cases where the connection is successfully established but failed to deliver expected results, it is crucial to review the security settings and ensure they are not hindering the connection in any way.
5. Insufficient Power Supply:
When struggling with connectivity issues between your Apple devices, it is worth considering the power supply as a potential source of the problem. Low battery levels or inadequate power can cause issues with the connection. Therefore, always ensure both devices are adequately charged or connected to a power source to eliminate this possible cause.
In conclusion, encountering connectivity issues when trying to establish a connection between your Apple devices is not uncommon. By following the troubleshooting steps outlined above, you should be able to resolve most of these issues and successfully establish a stable connection.
Tips and Best Practices for a Seamless Connection
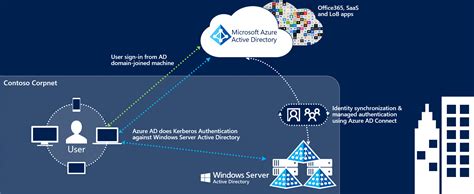
When it comes to establishing a successful and smooth connection between your iPad and MacBook, there are several tips and best practices that you should keep in mind. By following these guidelines, you can ensure a seamless connection experience without any hassles or disruptions.
- Ensure that both devices are within close proximity to each other. Having them in close proximity will help maintain a strong and stable connection.
- Make sure that both your iPad and MacBook have the latest software updates installed. Software updates often include bug fixes and improvements for connectivity.
- When connecting your devices, be mindful of any physical obstructions that may interfere with the signal. Keep both devices in clear line of sight to enhance connectivity.
- Consider restarting both your iPad and MacBook before attempting to establish a connection. This simple step can often resolve any temporary glitches or issues.
- Check that both devices are connected to the same Wi-Fi network. Using different networks can hinder connectivity between the iPad and MacBook.
- If you continue to experience issues with the connection, try forgetting the network on both devices and then reconnecting. This can refresh the connection and resolve any persistent problems.
- Disable any third-party firewall or antivirus software that might be blocking the connection between your iPad and MacBook. These programs can sometimes interfere with the connection process.
- Consider using a USB cable or an adapter to establish a direct connection between your iPad and MacBook. This can be a reliable alternative in case Wi-Fi connectivity is not available or unstable.
By implementing these tips and best practices, you can optimize the connection between your iPad and MacBook, ensuring a seamless and efficient experience. Remember to always stay up to date with software updates and troubleshoot any issues that may arise for a hassle-free connection.
iPad vs MacBook for Students (the TRUTH in 2023)
iPad vs MacBook for Students (the TRUTH in 2023) by Nikias Molina 107,018 views 7 months ago 9 minutes, 1 second
FAQ
How can I connect my iPad to my MacBook?
To connect your iPad to your MacBook, you will need a USB cable. Plug one end of the cable into the USB port of your MacBook and the other end into the charging port of your iPad. Make sure both devices are turned on and unlocked. Your MacBook should recognize your iPad, and you can access it through Finder or iTunes.
Is it possible to connect my iPad to my MacBook wirelessly?
Yes, it is possible to connect your iPad to your MacBook wirelessly using a feature called "Sidecar". This feature allows you to use your iPad as a secondary display for your MacBook. To enable Sidecar, make sure both your iPad and MacBook are updated to the latest operating systems. Then, open System Preferences on your MacBook, click on Sidecar, and select your iPad from the list of available devices.
What are the advantages of connecting my iPad to my MacBook?
Connecting your iPad to your MacBook offers several advantages. Firstly, you can transfer files between the two devices easily, allowing for seamless integration. Additionally, you can use your iPad as a secondary display for your MacBook, increasing your productivity. Lastly, connecting your iPad to your MacBook allows you to charge your iPad directly from your MacBook, saving the need for an additional charger.
Can I mirror my iPad screen on my MacBook?
Yes, you can mirror your iPad screen on your MacBook using a feature called "Screen Mirroring". This allows you to display your iPad's screen on your MacBook, which can be useful for presentations or demonstrations. To enable Screen Mirroring, swipe down from the top-right corner of your iPad to access the Control Center, tap on "Screen Mirroring", and select your MacBook from the list of available devices.
Are there any software requirements for connecting my iPad to my MacBook?
Yes, there are software requirements for connecting your iPad to your MacBook. Make sure your MacBook is running on macOS Catalina or later, as these versions have built-in support for connecting and managing iPads. Additionally, ensure that your iPad is updated to the latest version of iOS/iPadOS to ensure compatibility and a smooth connection.
How can I connect my iPad to my MacBook?
To connect your iPad to your MacBook, you can use either a charging cable or a wireless connection. For the charging cable method, simply plug one end of the USB cable into your iPad and the other end into a USB port on your MacBook. Make sure both devices are turned on and unlock your iPad if necessary. Your MacBook should recognize the iPad and establish a connection.




