In today's fast-paced digital landscape, staying connected is more important than ever. Whether you are a professional seeking to streamline your work processes or an avid media enthusiast looking to expand your digital library, having a seamless connection between your tablet and computer is essential. With the increasing popularity of tablets like iPad and the reliability of iTunes, it's crucial to have a step-by-step guide to effortlessly connect these two devices, taking advantage of the versatility they offer.
Picture this: you have just acquired a brand new tablet that promises endless possibilities. Your excitement is palpable as you imagine all the incredible things you can do with it. However, to fully unlock the potential of your device and access features like syncing your media, transferring files, and even backing up your tablet, you need a reliable and secure connection to your computer.
Now, imagine a frustration-free process where you can effortlessly connect your tablet to your computer, allowing you to seamlessly manage your digital content. In this step-by-step guide, we will take you through a series of simple and easy-to-follow instructions to establish a successful connection between your tablet and your computer using a USB cable. With no technical jargon or complicated procedures, you will be able to quickly connect your devices and unlock the myriad of possibilities they offer.
Gather the necessary equipment

In order to successfully connect your device to the iTunes software on your computer, you will need to gather the essential tools and accessories. Before embarking on the connection process, ensure you have collected all the necessary equipment required for a seamless setup.
Firstly, make sure you have your device handy. This could be your tablet, your handheld gadget, or any mobile device that requires synchronization with iTunes. Additionally, you will need a compatible cable to establish a connection between your device and the computer.
Next, find a reliable and functioning USB cable that is compatible with your device. Select a cable that is in good condition without any visible damages or fraying. It's crucial to use a reliable cable to ensure effective data transfer and establish a secure connection.
Lastly, ensure that your computer has the latest version of iTunes installed. You can check for updates on the official Apple website or through the iTunes application itself. Having the latest version will ensure optimal performance and compatibility between your device and the iTunes software.
By gathering these necessary tools and accessories, you will be well-prepared to connect your device to iTunes and enjoy seamless synchronization and data transfer between your device and computer.
Connecting Your iPad with the USB Cable
One of the crucial steps in establishing a connection between your iPad and another device involves the utilization of a physical connection method, primarily through the integration of a USB cable. This section will guide you through the process of securely connecting your iPad to the respective device without any hassle.
Step 1 | Prepare the USB Cable Carefully examine the USB cable that accompanies your iPad. Ensure that the cable is undamaged, has a proper fit, and is free from any visible defects. Confirm that both ends of the cable are securely intact for steady data transfer. |
Step 2 | Locate the Device Port Identify the appropriate port on your iPad where the USB cable will be connected. This port is generally positioned at the bottom or side of the device, depending on the specific iPad model. Make sure to align the USB connector with the port to prevent any forced insertion that may lead to potential damage. |
Step 3 | Insert the USB Cable Gently plug one end of the USB cable into the designated port on your iPad. Apply consistent but moderate pressure to ensure a secure connection. Avoid any aggressive or jerky movements that might dislodge the cable or cause harm to the port. |
Step 4 | Prepare the Other Device If you are connecting your iPad to another device such as a computer or charger, ensure that the device is powered on and functioning properly. Confirm that it is ready to establish a connection with your iPad before proceeding to the next step. |
Step 5 | Connect the Other End of the USB Cable Take the remaining end of the USB cable and plug it into the corresponding port on the device you are connecting to. Ensure a snug fit and avoid any unnecessary bending or twisting of the cable. This will allow for a stable and efficient connection between your iPad and the other device. |
Step 6 | Establish a Successful Connection Once both ends of the USB cable are securely connected, your iPad should be recognized by the other device, enabling seamless data transfer and synchronization. Take a moment to verify the successful connection and proceed to the desired actions on your iPad or the connected device. |
By successfully connecting your iPad with the USB cable, you can unlock a myriad of possibilities, such as transferring files, syncing data, or performing necessary software updates. Follow the steps outlined in this section with careful attention to detail to ensure a smooth and efficient connection process.
Connect the USB cable to your computer

In order to establish a connection between your device and your computer, you will need to connect the USB cable. This cable serves as a means of communication, enabling data transfer and synchronization between the two devices. It is a vital step in the process of accessing and managing your iPad's content on iTunes.
| 1. | Locate the USB port on your computer. |
| 2. | Take one end of the cable, ensuring it is securely attached to your iPad's charging port. |
| 3. | The other end of the cable should be plugged into the USB port of your computer. |
| 4. | Make sure both ends of the cable are connected snugly to their respective ports. |
By connecting the USB cable to your computer, you are establishing a physical link that allows the transfer of files, applications, and other data between your iPad and iTunes. This connection is essential for various operations, such as backing up your device, installing software updates, or managing your media libraries. The USB cable acts as a bridge, facilitating seamless communication and ensuring a smooth experience when using iTunes with your iPad.
Starting up iTunes on your computer
Before you can begin the process of connecting your iPad to iTunes, you will need to launch the iTunes application on your computer. This software serves as a central hub for managing your multimedia files and syncing them with your Apple devices.
To get started, locate the iTunes icon on your computer's desktop or in your list of applications. Double-click on the icon to launch the program. If you do not have iTunes installed on your computer, you will need to download and install it from the official Apple website.
Once iTunes is up and running, you will be greeted by a user-friendly interface that provides easy access to various features and settings. Familiarize yourself with the different sections of the iTunes window, such as the menu bar at the top, the navigation pane on the left, and the content area in the middle. These elements will help you navigate through the application and perform the necessary steps to connect your iPad.
In addition to its primary function of managing media content, iTunes also offers a range of other features, including the ability to purchase and download music, movies, and apps from the iTunes Store. It also enables you to create playlists, back up your device, and update the software on your Apple devices.
Now that you have successfully launched iTunes on your computer, you are ready to proceed with the next steps to connect your iPad and access a variety of features and services offered by iTunes.
Authorizing Your Computer if Required
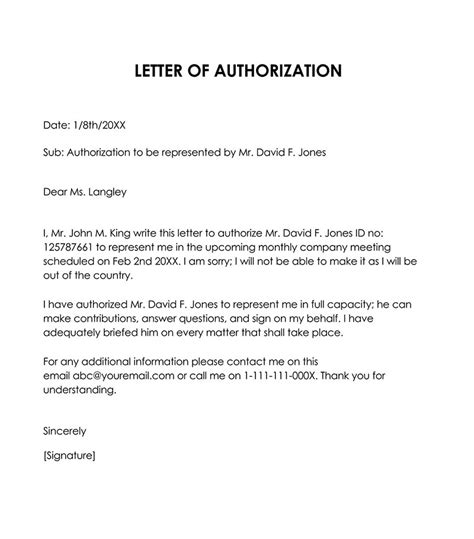
Ensuring that your device and computer are in sync and authorized is an essential step when establishing a connection between your portable device and computer. This process safeguards the security of your data and enables hassle-free data transfers.
If your computer does not recognize your device or prompts you for authorization, you need to grant permission for the connection to proceed. This authorization process confirms that you trust the computer and permits it to access your device's content and settings.
To authorize your computer:
- Connect your device to your computer using the provided cable.
- Launch the iTunes application on your computer.
- If prompted, enter your device passcode or choose to Trust This Computer on your device.
- Look for the authorization dialogue box in iTunes.
- Click on the Authorize button located within the dialogue box to authorize your computer.
- Provide your Apple ID credentials to complete the authorization process.
Once you have successfully authorized your computer, you can enjoy seamless synchronization, backup, and content management between your iPad and iTunes.
Select your Device in the Application
Once you have successfully established the connection between your tablet and the computer, it is time to proceed to the next step, which is to select your device in the iTunes application.
Within the iTunes interface, you will find a variety of connected devices displayed, including your iPad. Look for your tablet among the available options and click on it to highlight your selection.
By selecting your iPad in the iTunes application, you gain access to a range of features and settings that allow you to manage and customize your device according to your preferences. This step is crucial in order to ensure a seamless synchronization process and smooth transfer of files between your computer and the iPad.
Make sure to verify your selection before proceeding to the next steps, as selecting the wrong device may result in unintended consequences or changes to a different iPad. Once you have confirmed the correct selection, you are now ready to proceed with managing your iPad's content via the iTunes application.
Note: If you encounter any issues or if your iPad is not being recognized by iTunes, ensure that you have the latest version of iTunes installed on your computer and that your iPad is properly connected. Additionally, check that the cable connecting your iPad to the computer is in good condition and functioning correctly.
Sync your iPad with iTunes
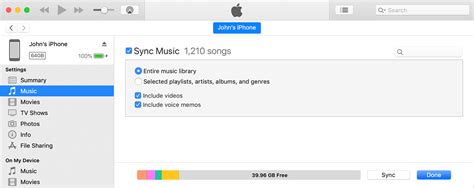
Ensuring seamless integration between your device and your computer, syncing your iPad with iTunes allows you to effortlessly transfer files, manage your media library, and keep your device up to date.
To begin the syncing process, follow these simple steps:
- Launch the iTunes application on your computer.
- Connect your iPad to your computer using a compatible cable.
- Locate your device within the iTunes interface.
- Click on the appropriate options to customize your sync settings.
- Initiate the synchronization by selecting the "Sync" button.
- Wait for the process to complete, ensuring a successful sync.
Syncing your iPad with iTunes grants you the ability to transfer music, videos, photos, and other media files effortlessly. Additionally, it allows you to back up your device, ensuring that your valuable data is preserved in case of any unforeseen events. Regularly syncing your iPad with iTunes is a vital step in keeping your device updated and backed up, ensuring a seamless and efficient user experience.
[MOVIES] [/MOVIES] [/MOVIES_ENABLED]FAQ
Can I connect my iPad to iTunes using a USB cable?
Yes, you can connect your iPad to iTunes using a USB cable. It is a simple and convenient way to transfer data and manage your device. Here's a step-by-step guide on how to do it.
What are the benefits of connecting my iPad to iTunes via a USB cable?
Connecting your iPad to iTunes via a USB cable offers several benefits. Firstly, it allows you to sync your device with your computer, so you can transfer music, videos, photos, and other files between your iPad and iTunes. Additionally, it enables you to backup and restore your iPad, update its software, and manage your apps and media content easily.
What should I do if my iPad is not recognized by iTunes when connected via USB?
If your iPad is not recognized by iTunes when connected via USB, there are a few troubleshooting steps you can try. First, make sure you have the latest version of iTunes installed on your computer. Then, try using a different USB cable or USB port. You can also restart both your iPad and computer to see if that resolves the issue. If the problem persists, you may need to update the drivers for your computer's USB ports or consult Apple Support for further assistance.
Is it possible to connect multiple iPads to iTunes using a USB hub?
No, it is not recommended to connect multiple iPads to iTunes using a USB hub. While it may be possible to physically connect multiple iPads through a USB hub, iTunes is designed to sync with one iOS device at a time. Connecting multiple iPads to iTunes via a USB hub can lead to syncing issues, data corruption, and other complications. It is best to connect each iPad directly to the computer using separate USB cables for optimal performance and reliability.




