In this era of technological advancement, staying up-to-date and in tune with the latest trends has become essential. Owning a portable device capable of storing and playing your favorite music, videos, and podcasts has become a commonplace. However, it is crucial to have a user-friendly platform that allows for seamless connection and synchronization with your personal computer. In this article, we will explore the step-by-step process of effortlessly harmonizing your iPad with a renowned digital media library.
Discover the art of effortlessly syncing your cutting-edge handheld device to a renowned software that encompasses a vast multimedia library. Through a series of straightforward steps, you will be able to unify your treasured collection of music, videos, and photos with a widely-used digital media platform. Put an end to the inconvenience of manually transferring files and embrace the convenience and efficiency of effortless synchronization.
Unlock the power of technology as we delve into a comprehensive guide on connecting your state-of-the-art tablet to a prominent software that enables you to organize, transfer, and enjoy your digital content with ease. By following our step-by-step instructions, you will embark on a seamless journey of establishing a cohesive connection between your handheld device and a globally recognized digital multimedia hub.
Recognizing the Significance of Establishing a Connection Between Your Tablet and Multimedia Software

Establishing a seamless and reliable connection between your handheld device and a multifunctional software application is essential for a smooth and enhanced user experience. In the case of modern tablets, it is paramount to recognize the importance of linking your portable device to a comprehensive multimedia software platform, fostering a more efficient data management process.
Understanding the significance behind connecting your tablet to a technologically advanced software tool enables you to harness the full potential of your handheld device, maximizing its capabilities and functionalities. By establishing this connection, you gain the ability to effortlessly synchronize your preferred multimedia content, ensuring convenience in accessing and managing your files at any given time.
Moreover, the connection between your tablet and the powerful multimedia software application empowers you to efficiently handle software updates and system optimizations, enabling your device to operate at its peak performance. This seamless integration aids in addressing potential bugs and irregularities that may arise over time, ensuring your handheld companion functions smoothly and without hindrances.
Additionally, establishing a connection between your tablet and a software tool allows for easy collaboration and data transfer between your portable device and other compatible platforms. This integration opens up opportunities to share, transfer, and modify multimedia content across various devices, enhancing flexibility and accessibility.
Overall, recognizing the importance of establishing a connection between your tablet and a multimedia software application is crucial in unlocking the full potential of your handheld device. By comprehending the significance behind this integration, you can optimize your tablet's functionalities, streamline data management processes, and facilitate smoother collaboration and content sharing.
Step-by-Step Guide to Seamlessly Connect Your Apple Tablet to the Leading Media Player Software
Are you eager to effortlessly establish a smooth connection between your cutting-edge Apple tablet and the widely acclaimed multimedia management application? Look no further! This comprehensive step-by-step guide will walk you through the process of seamlessly connecting your portable device to the renowned media player software.
- Ensure that your state-of-the-art Apple tablet and the industry-leading media player software are ready to establish a harmonious association.
- Prepare the essential cables and connectors to bridge the gap between your technologically advanced tablet and the acclaimed media management application.
- Locate the appropriate port on your Apple tablet and skillfully insert the corresponding cable, effectively joining your portable device with the powerful media player software.
- Activate the esteemed media player software on your computer, thereby ensuring that it is ready and waiting to embrace your Apple tablet.
- Execute a sequence of intuitive commands on your Apple tablet to authorize the connection and pave the way for a seamless integration.
- Observe in awe as your Apple tablet seamlessly synchronizes with the leading media player software, enabling you to effortlessly manage your multimedia content!
- Enjoy the limitless possibilities that arise from the successful connection between your top-of-the-line Apple tablet and the stellar media player software.
By following these carefully crafted steps, you will be able to connect your cutting-edge Apple tablet to the acclaimed media player software with ease. Revolutionize your multimedia management experience and harness the full potential of your portable device!
Getting Started: Installing and Updating iTunes on Your Device
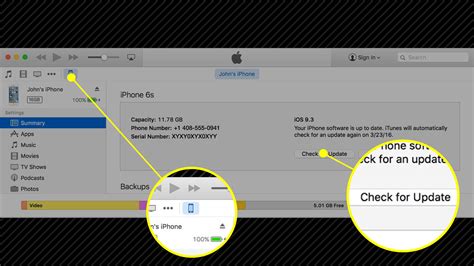
Ensuring that you have the latest version of iTunes installed on your device is vital for a seamless and efficient experience when connecting your iPad to it. In this section, we will guide you through the process of installing and updating iTunes on your computer, enabling you to make the most out of your device.
Step 1: Checking your current iTunes version
Before proceeding with the installation or update, it is crucial to determine the current version of iTunes on your computer. This information will help you determine whether you need to perform an installation or an update. To check your current iTunes version, open the iTunes application and navigate to the "Help" tab. Look for the option that says "About iTunes" or similar, and click on it. A new window will appear, displaying the version number of your iTunes.
Step 2: Downloading the latest version
Once you have determined your current iTunes version, you can proceed to download the latest version of iTunes. Visit the official Apple website or use the App Store application on your computer to locate the iTunes software. Look for the download link or button associated with the latest version of iTunes and click on it. Follow the on-screen instructions to download the installation package to your computer.
Step 3: Installing or updating iTunes
After the download is complete, locate the downloaded installation package on your computer. Double-click on the file to initiate the installation/update process. Follow the step-by-step instructions provided by the installer or updater to complete the process. Ensure that you carefully read and understand each prompt before proceeding.
Step 4: Verifying the installation/update
Once the installation/update process is finished, launch the iTunes application on your computer. Navigate to the "Help" tab and click on the "About iTunes" option again. Verify that the version number displayed matches the latest version you downloaded. This confirms that the installation/update was successful.
Note: It is recommended to regularly check for updates to ensure you have the latest features and security patches. You can configure iTunes to automatically check for updates or manually check for updates periodically.
Using a USB Cable to Connect Your Device to Your Desktop or Laptop
In this section, we will explore the process of establishing a connection between your portable device and your desktop or laptop computer using a USB cable. By utilizing this method, you can easily link the two devices together, granting you access to a range of features and functionalities.
To begin, locate a compatible USB cable that allows for a secure and reliable connection between your device and computer. This cable typically features a USB-A connector on one end, which can be plugged into an available USB port on your computer. The other end of the cable will feature a connector that corresponds with the port available on your portable device.
Important Note: Ensure that both ends of the USB cable are securely inserted into the respective ports of your device and computer. A loose connection may result in a failure to establish a proper connection. |
Once the USB cable is connected, your computer may prompt you to authorize the connection or install necessary drivers. Follow any on-screen instructions to complete this process.
Once the connection is established, your device should appear as a recognized device on your computer. This will allow you to access and manage its files, transfer data between the two devices, and perform various tasks such as backing up your device or syncing media content.
It is important to note that the specific steps and options may vary depending on the operating system of your computer or the version of your portable device's software. However, the general concept remains the same across different platforms.
By utilizing a USB cable to connect your device to your computer, you can harness the power of their combined capabilities and conveniently manage your device's content from a desktop or laptop environment.
Authorizing Your Device for iTunes Access
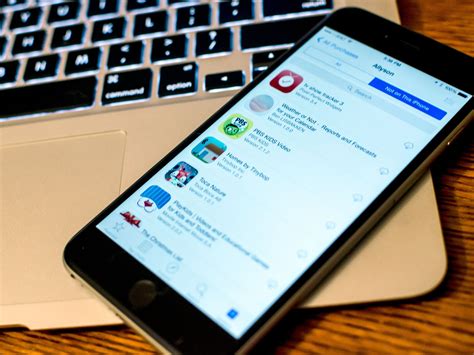
Granting permission for your device to access the iTunes library on your authorized computer.
Why Authorize Your Device?
When you authorize your device, you allow it to access and sync with the iTunes library on your computer. This authorization ensures that only your trusted devices can connect and interact with your iTunes content.
Without this authorization, you may encounter limitations while trying to manage your device's content using iTunes.
Step-by-Step Guide
1. Launch the iTunes application on your trusted computer.
2. Navigate to the "Account" tab in the menu bar at the top of the iTunes window.
3. Select "Authorize This Computer" from the drop-down menu.
4. Enter your Apple ID and password in the prompted fields.
5. Click the "Authorize" button to grant your computer access to your iPad.
6. You will receive a confirmation message indicating successful authorization.
Note: You can authorize up to 5 computers using your Apple ID. If you have already reached this limit, you may need to deauthorize one of your previously authorized computers before authorizing the current one.
Conclusion
Authorizing your computer to access your iPad ensures seamless synchronization and management of your iTunes content. By following the steps mentioned above, you can easily authorize your trusted computer to connect with your iPad and enjoy a hassle-free experience.
Syncing Your Tablet with Media Management Software to Transfer Files
When it comes to managing files on your tablet, syncing it with media management software can be incredibly helpful. By establishing a connection between your tablet and the software, you can easily transfer various files such as photos, videos, documents, and more. This syncing process allows you to conveniently organize and access your files from your tablet or computer.
In order to sync your tablet with media management software, you will need to follow a few simple steps:
- Install the media management software on your computer: Begin by downloading and installing the media management software, such as iTunes, onto your computer. Ensure that you have the latest version installed to guarantee compatibility with your tablet.
- Connect your tablet to your computer: Use the appropriate cable to connect your tablet to your computer. Depending on your tablet model, you may use a USB-C, Lightning, or other compatible cable.
- Select the sync options: Open the media management software and navigate to the settings or device preferences section. Here, you can select the specific files and content you want to sync between your tablet and computer. This may include music, videos, photos, books, and more.
- Initiate the sync process: Once you have chosen your desired sync options, you can initiate the sync process. This will transfer the selected content from your computer to your tablet or vice versa. The time it takes for the sync process to complete will depend on the size and amount of files being transferred.
- Monitor the sync progress: While the sync process is underway, you can monitor the progress through a progress bar or percentage indicator provided by the media management software. This allows you to estimate the remaining time and ensure that all files are successfully transferred.
Overall, syncing your tablet with media management software offers a seamless way to transfer files and keep your tablet's content updated. By following these simple steps, you can easily manage and organize your files, ensuring that your tablet remains a versatile and efficient device for both work and leisure purposes.
Troubleshooting Common Issues When Establishing a Connection Between Your iPad and iTunes
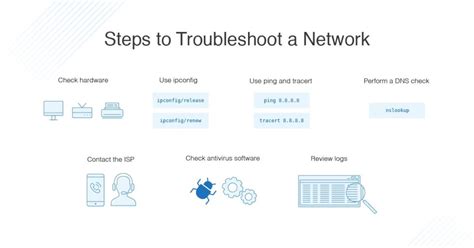
When attempting to synchronize your Apple tablet and multimedia library software, you may encounter various problems that hinder the successful connection between your iPad and iTunes. This section aims to shed light on some of the common issues experienced by users and provide potential solutions to alleviate or resolve these issues.
The table below outlines several frequently encountered problems, along with their corresponding troubleshooting steps:
| Common Issue | Troubleshooting Steps |
|---|---|
| 1. Unrecognized Device | Ensure you are using a compatible USB cable, try a different USB port, and restart both your iPad and computer. Verify that you have the latest version of iTunes installed. |
| 2. iPad Not Showing in iTunes | Check if your iPad is unlocked and on the Home screen. Disable restrictions on your device, update your iPad's software, and try a different lightning cable. |
| 3. Syncing Interruptions | Disable automatic syncing, check for corrupted files or incompatible media, reset the sync history, and try syncing in safe mode. |
| 4. Error Messages | Take note of the error code or message, search for specific troubleshooting steps related to that error, update iTunes to the latest version, and perform a clean uninstall and reinstall of iTunes. |
| 5. Slow or Frozen Sync | Disconnect other USB devices, avoid multitasking while syncing, ensure adequate free storage space on your iPad and computer, and try resetting the iPad's settings. |
By following the troubleshooting steps outlined in this section, you can overcome common obstacles and establish a smooth, reliable connection between your iPad and iTunes, allowing you to efficiently manage your multimedia content and enjoy seamless synchronization.
Exploring Additional Features and Advantages of iTunes for the iPad
In this section, we will delve into the various functionalities and perks that iTunes brings to the iPad experience, providing users with a rich and seamless multimedia ecosystem.
Enhanced Media Library Organization:
iTunes offers a range of organizational features that allow users to efficiently manage their media collection on their iPad. From creating custom playlists to sorting content by genre or artist, users can easily find and enjoy their favorite music, movies, podcasts, and more.
Seamless Syncing and Backups:
iTunes facilitates effortless synchronization between your iPad and other Apple devices, ensuring that your media and data are always up-to-date and readily accessible across platforms. Additionally, iTunes enables users to create backups of their iPad's content, providing peace of mind and safeguarding against data loss.
Discover and Download:
With iTunes, users can explore an extensive catalog of music, movies, books, and apps, directly from their iPad. The app's intuitive interface and powerful search capabilities enable seamless browsing, allowing users to discover new content and enjoy instant downloads, expanding their entertainment options.
Personalization and Customization:
iTunes offers a plethora of customization options that allow users to personalize their iPad experience according to their preferences. From creating custom ringtones to adjusting audio settings, users can tailor their device to suit their unique tastes, enhancing overall satisfaction and enjoyment.
Access to iTunes Store:
Through iTunes, iPad users gain access to the extensive iTunes Store, which offers a vast selection of entertainment content, including music, movies, TV shows, podcasts, and more. The store provides a convenient one-stop shop for all digital entertainment needs, delivering a seamless and user-friendly experience.
Streamlined Updates and Upgrades:
Using iTunes, iPad users can effortlessly update their device's software and applications, ensuring they always have access to the latest features, security enhancements, and bug fixes. The ability to easily upgrade and maintain one's device simplifies the user experience and guarantees optimal performance.
Enhanced Device Management:
iTunes provides users with powerful tools for managing their iPad, enabling tasks such as app management, rearranging home screens, and adjusting device settings. These features empower users to efficiently maintain their device's organization and functionality, streamlining the overall iPad experience.
In conclusion, iTunes enhances the iPad experience by offering a multitude of features and benefits that enable users to effectively manage their media library, customize their device, explore new content, and simplify device maintenance and updates. This robust ecosystem provides a seamless interface that seamlessly integrates with the iPad, adding value and convenience to the user's digital experience.
[MOVIES] [/MOVIES] [/MOVIES_ENABLED]FAQ
Can I connect my iPad to iTunes on a computer?
Yes, you can connect your iPad to iTunes on a computer using a USB cable.
What is the purpose of connecting an iPad to iTunes on a computer?
Connecting your iPad to iTunes on a computer allows you to sync and transfer files, backup and restore your device, install and manage apps, and manage your media library.
How do I connect my iPad to iTunes on a computer?
To connect your iPad to iTunes on a computer, you need to launch iTunes on your computer, connect your iPad to the computer using a USB cable, and then follow the on-screen instructions to authorize the connection.
What if my computer doesn't recognize my iPad when I connect it?
If your computer doesn't recognize your iPad when you connect it, you can try restarting your computer and iPad, making sure you have the latest version of iTunes installed, checking the USB connection and cable, and updating your device's drivers.
Can I sync my iPad wirelessly with iTunes on a computer?
Yes, you can sync your iPad wirelessly with iTunes on a computer using Wi-Fi synchronization. You need to connect your iPad to iTunes using a USB cable initially to set up Wi-Fi synchronization, and then you can sync your iPad with iTunes over Wi-Fi without the need for a cable.




