Mastering the art of seamlessly synchronizing your cutting-edge handheld gadget with the renowned digital media player and library management software has become a paramount skill in this fast-paced age of technological advancement. This article delves into the intricacies of establishing a connection between your state-of-the-art tablet and the multifaceted software necessary for its fulsome operation.
By employing a combination of finesse and understanding, users are granted access to a multitude of features and functionalities that transcend the conventional boundaries of technology. As we embark upon this enlightening journey, we shall explore the diverse techniques and procedures that facilitate the harmonious interaction between your advanced mobile device and the eminent software program.
Unleashing the tremendous potential hidden within your mobile companion starts with comprehending the fundamental principles of establishing a synchronized union. This comprehensive guide navigates through the process, empowering users to effortlessly configure their revolutionary tablet using an industry-leading digital media player, thus laying the foundation for a truly transformative digital experience.
Step 1: Ensure iPad Compatibility with iTunes
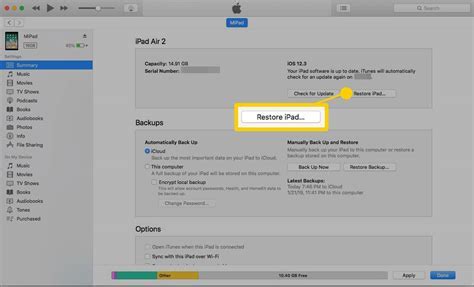
Before embarking on the process of activating your iPad using iTunes, it is crucial to determine whether your device is compatible with the software. Ensuring compatibility is the first step towards successfully establishing a connection between your iPad and the iTunes application.
To confirm compatibility, you need to ascertain if your iPad model is supported by iTunes, as well as check the operating system version it runs on. This information can be found by accessing the official Apple website or referring to the user manual that came with your iPad.
- Verify if your iPad model is listed among the supported devices for iTunes.
- Check the minimum required operating system version for your iPad to run iTunes.
- Note any additional specifications or requirements mentioned by Apple.
By ensuring compatibility between your iPad and iTunes, you lay the foundation for a smooth activation process that will allow you to fully utilize the features and functionalities of your device. Proceeding to the subsequent steps will be contingent upon the success of this compatibility check.
Updating iTunes to the Latest Version
Once you have completed the first step of connecting your Apple tablet to iTunes for activation, it is important to ensure that you have the latest version of the iTunes software. Updating your iTunes is crucial to ensure compatibility with your iPad and to benefit from the latest features and bug fixes provided by Apple.
In order to update iTunes to the latest version, follow the steps below:
| Step 1: | Open the iTunes application on your computer. |
| Step 2: | Click on the "Help" option in the top menu bar of the iTunes window. |
| Step 3: | A drop-down menu will appear. Select the "Check for Updates" option. |
| Step 4: | iTunes will now check for any available updates. If a new version is found, a prompt will appear asking if you want to download and install the update. |
| Step 5: | Click "Download iTunes" and follow the on-screen instructions to complete the update. |
| Step 6: | Once the update is installed, restart iTunes to ensure the changes take effect. |
By updating iTunes to the latest version, you can ensure a smooth and seamless experience when connecting and activating your iPad. It is recommended to regularly check for updates to keep your iTunes software up to date.
Step 3: Connect iPad to Computer using USB
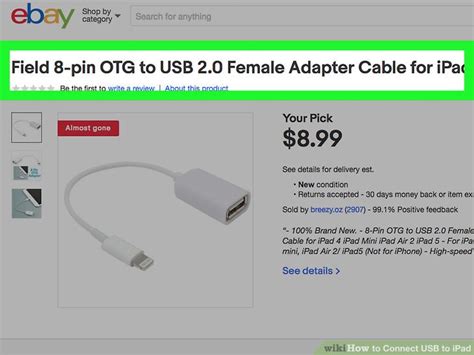
To successfully complete the activation process for your device, it is necessary to establish a physical connection between your iPad and your computer. This can be achieved by utilizing a USB cable.
Step 3.1: | Locate the USB port on your computer. |
Step 3.2: | Identify the USB cable that came with your iPad. |
Step 3.3: | Connect one end of the USB cable to the appropriate port on your iPad. |
Step 3.4: | Insert the other end of the USB cable into an available USB port on your computer. |
Step 3.5: | Ensure that the connection is secure and properly seated. |
Once the USB connection is established, your iPad will be recognized by your computer, enabling the activation process to proceed smoothly.
Step 4: Establish Trust between Your Device and the Computer
In order to proceed with the activation process, it is essential to establish trust between your device and the computer you are using. This step ensures that your iPad recognizes the computer as secure and allows for seamless communication between the two devices without any potential risks.
Here's how you can successfully build trust between your iPad and the computer:
- Unlock your iPad by entering your passcode or using Touch ID/Face ID.
- Connect your iPad to the computer using a compatible USB cable.
- Upon connecting, a prompt may appear on your iPad asking for trust confirmation. Tap on the "Trust" option to proceed.
- If you do not see any trust prompt, navigate to the "Settings" app on your iPad.
- Within the "Settings" menu, locate and tap on the "General" option.
- Scroll down and select "Reset" at the bottom of the screen.
- From the reset options, choose "Reset Location & Privacy."
- Enter your device passcode if prompted to proceed with the reset.
- After the reset process is complete, reattach your iPad to the computer.
- You should now see the trust prompt appear on your iPad. Tap on "Trust" to establish the necessary connection.
By completing this step, you ensure a secure connection between your iPad and the computer, enabling your device to communicate with iTunes effectively for the activation process.
Step 5: Launch iTunes and Locate iPad
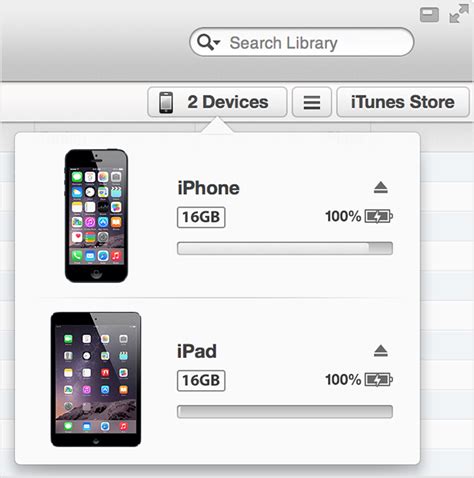
Once you have completed the necessary steps to ensure a successful connection between your Apple tablet and the software application responsible for managing its content and settings, it is time to proceed to the next step of the activation process. To initiate this crucial phase, you need to open the iTunes application on your computer.
Launching iTunes:
To begin, locate the iTunes icon on your desktop or in your applications folder. Once found, double-click on the icon to launch the program. Alternatively, you can search for iTunes using the search bar located at the bottom-left corner of your screen (for Windows users) or at the top-right corner of your screen (for Mac users). Simply type "iTunes" and hit enter to initiate the program.
Finding iPad within iTunes:
Upon successfully launching iTunes, you will be greeted with a user-friendly interface. Look for a button or tab labeled "Devices" or a similar term that denotes connected devices. Click on this button or tab to reveal a list of devices currently connected to your computer.
Note: Make sure your iPad is connected to your computer via a USB cable throughout this process.
Once the list of connected devices is displayed, locate your iPad within this list. It should be displayed with its unique name or identifier, distinguishing it from any other devices present. This can typically include information such as the iPad model, storage capacity, and any custom names you have assigned to it.
After successfully identifying your iPad within iTunes, you are now ready to proceed to the next step of the activation process.
Step 6: Select the "Activate" Option
In this step, you will be presented with various options to choose from in order to initiate the activation process for your device. Make sure to carefully select the appropriate option to proceed with the activation successfully.
| Option 1: | Activate Now |
| Option 2: | Activate Later |
| Option 3: | Activate Using Wi-Fi |
Consider the following details before choosing an option:
- Selecting "Activate Now" will instantly begin the activation process, ensuring that your device is up and running without any delay. This option is recommended if you have an available Wi-Fi or cellular network connection.
- If you choose "Activate Later," your iPad will remain inactive until you manually initiate the activation process at a later time. This option is useful if you're in a situation where an immediate activation is not possible.
- Opting for "Activate Using Wi-Fi" will enable the device to utilize a Wi-Fi network for activation. This can be a convenient option if you want to connect to a stable Wi-Fi network and activate your iPad without using cellular data.
Once you have carefully evaluated the available options and decided on the most suitable one for your situation, select it by tapping on the corresponding button or option on your iPad screen. This will initiate the activation process and guide you further in setting up your device.
Step 7: Provide Apple Credentials
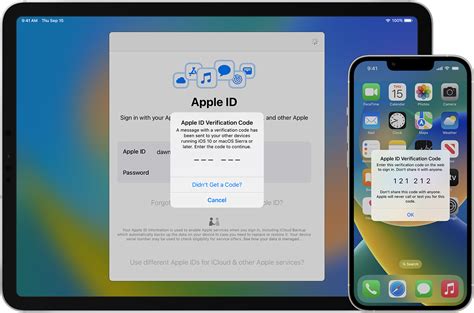
Once you have successfully completed the previous steps and prepared your device for activation, it is time to input your Apple identification and password.
To proceed with the activation process, you must enter the login details associated with your Apple account. This includes your unique Apple ID and the corresponding password. Ensure that you provide accurate and valid information to authenticate your device.
By entering your Apple credentials, you will establish a secure connection between your iPad and the iTunes platform. This step is crucial as it verifies your account and enables access to various Apple services and features on your device.
To enter your Apple ID and password, follow these simple steps:
| 1. | On your iPad, locate the designated fields or prompts asking for your Apple ID and password. |
| 2. | Tap on the corresponding field to activate the text input area. |
| 3. | Using the virtual keyboard displayed on your iPad screen, carefully type in your Apple ID. |
| 4. | Once you have entered your Apple ID, tap on the password field to activate it. |
| 5. | Using the virtual keyboard, enter your Apple account password. |
| 6. | Double-check the accuracy of the information entered before proceeding. |
| 7. | If the login details are correct, tap on the "Sign In" or "Login" button to submit the information. |
After entering your Apple ID and password, iTunes will verify the credentials and proceed with the activation process. It is important to have a stable internet connection during this step to ensure a smooth and successful activation.
Step 8: Accept the Terms and Conditions
In this crucial step, it is essential to acknowledge and agree to the set of rules and regulations outlined by the software provider. By accepting the terms and conditions, you validate your understanding and commitment to using the product responsibly and in accordance with the stipulated guidelines.
Ensure that you carefully read through the terms and conditions, as they contain important information about your rights and obligations as a user. Pay special attention to any provisions related to privacy, data usage, and intellectual property rights. It is vital to comprehend and acknowledge these terms before proceeding with the activation process.
Remember: Accepting the terms and conditions is a legal agreement between you and the software provider, so it is important to make an informed decision. If you have any concerns or queries, you may consider seeking legal advice or contacting the software provider for clarifications.
By proceeding to the next step after agreeing to the terms and conditions, you are one step closer to successfully activating your device and accessing the wide range of features and functionalities it offers.
Step 9: Finalize the Setup Process
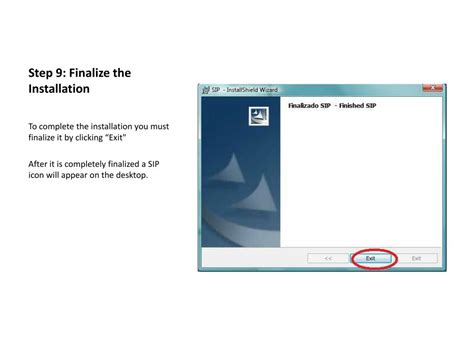
Once you have successfully followed the previous steps to establish a connection between your iPad and the iTunes software, it is time to move forward and complete the activation process. This step is crucial in order to fully utilize the features and functionalities of your device.
1. Verify and update software: Before proceeding further, it is important to make sure that your iPad is running on the latest software version. Check for any available updates and install them if necessary. This ensures that you have access to the most recent features and optimizations.
2. Set up iCloud: iCloud is an essential component of the iPad experience, enabling you to seamlessly synchronize your data across different devices. Take a few moments to sign in with your Apple ID and configure the key settings for iCloud, such as iCloud Drive, Photos, Contacts, and more.
3. Configure personalization options: Make your iPad truly yours by customizing various aspects according to your preferences. Set your wallpaper, adjust the display and brightness settings, select your preferred language, and explore the accessibility options available to cater to your specific needs.
4. Explore the App Store: The App Store is a treasure trove of applications, ranging from games to productivity tools. Take the time to browse through the extensive collection of apps and install the ones that align with your interests and requirements. This will enhance the functionality and entertainment value of your iPad.
5. Secure your device: Protecting your iPad's data and privacy is of utmost importance. Take advantage of the security features available, such as Touch ID or Face ID, and set a strong passcode to prevent unauthorized access. Familiarize yourself with the various security settings and enable features like Find My iPad for added peace of mind.
6. Sync media and content: Use iTunes to sync your media, including music, videos, photos, and more. Connect your iPad to your computer and follow the prompts to transfer your favorite content to your device. This ensures that you can enjoy your media library on the go without relying on an internet connection.
7. Finalize the activation: Once you have completed all the necessary steps and configurations, your iPad will be fully activated and ready for use. Take a moment to ensure that all settings and preferences are in place, and begin exploring the vast world of possibilities that your iPad and iTunes offer.
By carefully following these steps, you can ensure a smooth and successful activation process for your iPad, allowing you to make the most of its features and functionalities.
Step 10: Disconnect and Start Using Your Activated Tablet
After successfully completing the activation process, it is time to disconnect your tablet from iTunes and start enjoying its features and functionalities.
- First, make sure all the necessary data, including apps, music, and other media, is synced with your iPad.
- Next, safely disconnect your tablet from your computer or laptop using the appropriate cable. Ensure a secure removal to avoid any potential data loss or damage.
- Now, power on your activated iPad and wait for it to boot up.
- Once the device is ready, you can start exploring the various apps, settings, and personalized features offered by your iPad.
- Take your time to familiarize yourself with the user interface, app organization, and settings options to optimize your tablet's performance.
- Remember to set up your Apple ID and iCloud account for seamless access to your files, documents, and app data across multiple devices.
- Customize the home screen layout by rearranging the apps or creating folders to keep everything organized according to your preferences.
- Don't forget to explore the App Store to download new apps, games, and utilities that cater to your interests and needs.
- Furthermore, consider setting up additional security features like passcode, Touch ID, or Face ID to protect your sensitive information and enhance device security.
- Lastly, ensure that you regularly update your iPad's operating system, apps, and security patches to benefit from the latest features, bug fixes, and security enhancements.
Congratulations! You can now disconnect your iPad from iTunes and enjoy the full functionality of your activated tablet.
Fix 'Unable to Activate' Error on iPad Pro | iPad Pro Stuck in 'Waiting to Activate iPad' Solved
Fix 'Unable to Activate' Error on iPad Pro | iPad Pro Stuck in 'Waiting to Activate iPad' Solved de AppleTricks 56 231 vues il y a 3 ans 2 minutes et 54 secondes
FAQ
Why do I need to connect my iPad to iTunes for activation?
When setting up a new iPad, it is necessary to connect it to iTunes for activation. iTunes helps to authenticate your device and associate it with your Apple ID, so you can use various features and services on your iPad.
How do I connect my iPad to iTunes for activation?
To connect your iPad to iTunes for activation, you need to have the latest version of iTunes installed on your computer. Then, use a USB cable to connect your iPad to the computer. Open iTunes, and you should see your device appearing in the iTunes interface. Follow the on-screen instructions to complete the activation process.
Can I activate my iPad without connecting it to iTunes?
Yes, it is possible to activate your iPad without connecting it to iTunes. If you have iOS 5 or later installed on your iPad, you can activate it directly on the device without the need for a computer. During the initial set up, you will be guided through the activation process without requiring iTunes.
What should I do if my iPad is not being recognized by iTunes?
If your iPad is not being recognized by iTunes, there are several steps you can try to troubleshoot the issue. Firstly, make sure you have the latest version of iTunes installed on your computer. Then, try using a different USB cable or USB port on your computer. Restart both your iPad and computer, and also check if there are any antivirus or firewall settings blocking the connection. If the issue persists, you may need to contact Apple Support for further assistance.
Is it necessary to have an Apple ID to activate my iPad?
Yes, having an Apple ID is necessary to activate your iPad. An Apple ID allows you to access various Apple services like the App Store, iCloud, and iTunes. It is used to authenticate your device and ensure that you can fully utilize the features and functionalities of your iPad.




