Are you ready to unlock the full potential of your portable device? Look no further than this comprehensive guide on seamlessly connecting your cutting-edge device to a revolutionary digital hub. By following our expert recommendations, you will gain access to an unparalleled world of limitless entertainment and productivity. Leave behind the frustration and confusion of outdated techniques as we lead you through a step-by-step process that will elevate your iPad experience to new heights.
Embrace the power of synergy as you merge the realms of cutting-edge technology and digital content with ease and confidence. With our carefully curated instructions, you will effortlessly establish a harmonious connection between your remarkable device and the expansive universe of content waiting for you within iTunes. Whether you're looking to update your music library, explore groundbreaking apps, or back up essential files, our guide will empower you to navigate the intricacies of this digital realm.
Prepare to embark on a journey of discovery as you delve into the secrets of unparalleled synchronization. With our invaluable tips and tricks, you will master the art of seamlessly merging your devices' capabilities with the vast array of features present within iTunes. Unleash your true potential by harnessing the power of intelligent connectivity. It's time to experience a level of convenience and efficiency that will revolutionize the way you engage with your digital world.
Establishing a Connection Between Your iPad and iTunes: Comprehensive Instructions

In this segment, we will guide you through the process of creating a link between your iPad and the popular media player and library application, namely iTunes. By following our detailed instructions, you will be able to effortlessly synchronize your device with the software, ensuring a seamless data transfer experience without any hitches.
To embark on this endeavor, we will illustrate the step-by-step procedure to associate your iPad with iTunes effortlessly. From preparing your iPad for the connection to initiating the synchronization, we will cover all the essential aspects, providing you with a seamless and user-friendly experience throughout the process.
Firstly, we will guide you through the initial preparations required on your iPad, ensuring its compatibility with iTunes. Following this, we will delve into the necessary steps to download and install the latest version of iTunes onto your computer system or Apple device.
Next, we will explore the methods available to connect your iPad to iTunes, providing you with a variety of options catered to your preference and convenience. This will encompass both wireless and wired connections, allowing you to select the most suitable method based on your circumstances.
Subsequently, we will explain the procedure to establish a secure and uninterrupted connection between your iPad and iTunes using the selected connection method. By comprehensively examining the settings and options within both applications, we will ensure that your data is readily accessible and transferrable.
Finally, we will offer additional tips and troubleshooting advice to assist you in resolving any potential issues that may arise during the connection process. By arming you with valuable insights into common problems, we aim to guarantee a smooth and hassle-free experience while connecting your iPad to iTunes.
By diligently following this comprehensive step-by-step guide, you will effortlessly connect your iPad to iTunes, enabling you to seamlessly manage and transfer your media files, applications, and other essential data.
Connecting your iPad to iTunes: The Basics
When it comes to integrating your iPad with the popular media player and library manager, iTunes, there are a few fundamental steps you need to follow. In this section, we will go over the essential information you need to know to connect your iPad to iTunes seamlessly. Let's delve into the basics of this process.
Step 1: Setting up iTunes on your computer
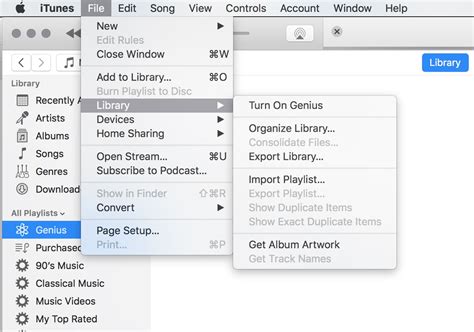
As you embark on the process of connecting your iPad to iTunes, the first step is to ensure that you have iTunes installed on your computer. Installing iTunes provides a seamless way to manage and sync your iPad's content, including music, photos, movies, and more.
To get started, you need to download the latest version of iTunes from the official Apple website. Simply visit the iTunes download page and select the appropriate version for your computer's operating system – whether it's Windows or macOS.
Once the download is complete, locate the setup file and double-click on it to begin the installation process. Follow the on-screen instructions to successfully install iTunes on your computer.
After the installation is complete, launch iTunes and take a moment to familiarize yourself with the interface. You'll notice various sections such as Library, Store, and Devices, each serving a specific purpose in managing your iPad's content.
| Actions | Instructions |
|---|---|
| Step 1 | Visit the official Apple website |
| Step 2 | Select the appropriate iTunes version for your computer's operating system |
| Step 3 | Download the iTunes setup file |
| Step 4 | Double-click on the setup file to begin the installation process |
| Step 5 | Follow the on-screen instructions to complete the installation |
| Step 6 | Launch iTunes and explore the different sections of the interface |
With iTunes successfully installed on your computer, you're now ready to proceed to the next step of connecting your iPad and enjoying the seamless synchronization of your favorite content.
Step 2: Establishing a Connection between your iPad and your Computer
In this section, we will delve into the process of establishing a secure and reliable connection between your innovative tablet device and your personal computer. By following these steps, you will be equipping yourself with the necessary knowledge to effortlessly synchronize your iPad with your computer, allowing for seamless data transfer and file management.
Step 2.1: Locating the appropriate cables
Prior to connecting your iPad to your computer, it is essential to ensure you have the suitable cables at your disposal. Most iPads are equipped with a Lightning connector while some earlier models may feature a 30-pin dock connector. It is crucial to identify the type of connector your iPad utilizes before proceeding further.
Step 2.2: Connecting your iPad to your computer
Now that you have verified the type of connector your iPad requires, it is time to establish the physical connection between your device and your computer. Carefully insert the appropriate end of your cable into the corresponding port on your iPad device.
Note: It is crucial to handle the cable with care and ensure it is inserted in the correct orientation to prevent any damage.
Step 2.3: Connecting to iTunes
Once the physical connection has been established, proceed to connect the other end of the cable to an available USB port on your computer. This will serve as the bridge between your iPad and your computer, enabling communication between the two devices.
Note: Ensure that both your iPad and your computer are powered on during this process.
Step 2.4: Verifying the connection
Upon successful connection, you should observe a prompt on your iPad's screen requesting access to your computer. By granting permission, you authorize the connection and allow iTunes to recognize and interact with your iPad.
Note: Some computers may require the installation of drivers or software updates to establish a stable connection. If prompted, follow the on-screen instructions to complete this process.
Congratulations! You have successfully connected your iPad to your computer, paving the way for seamless data transfer, device management, and synchronization between the two devices. Proceed to the next step to explore the endless possibilities that lie ahead!
Step 3: Computer Authorization
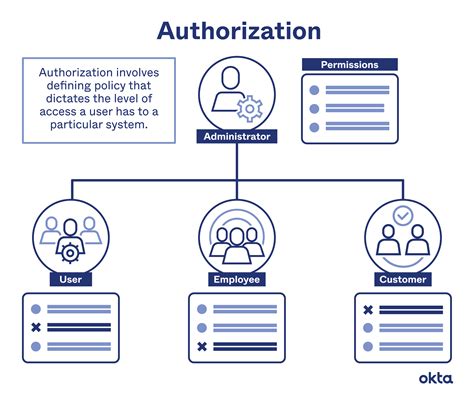
In this section, we will discuss the process of authorizing your computer to access your iPad through iTunes. Computer authorization is an important step that allows your iPad to sync with iTunes and access its functions. By authorizing your computer, you grant it the permission to manage your device's content, including music, apps, and other media.
Step 3.1: Launch iTunes Firstly, open the iTunes application on your computer. Ensure that you have the latest version of iTunes installed to have access to all the features and compatibility with your iPad. |
Step 3.2: Sign in with your Apple ID Next, sign in to your iTunes account using your Apple ID and password. If you don't have an Apple ID, you will need to create one before proceeding with the authorization process. |
Step 3.3: Go to the "Account" menu Once signed in, navigate to the "Account" menu located at the top of the iTunes window. Click on it to reveal a drop-down menu. |
Step 3.4: Select "Authorizations" and then "Authorize This Computer" In the drop-down menu, click on "Authorizations" and then select "Authorize This Computer." This action will prompt a pop-up window to appear on your screen. |
Step 3.5: Enter your Apple ID and password In the pop-up window, enter your Apple ID and password again to confirm the authorization. Make sure to provide the correct credentials to proceed with the process. |
Step 3.6: Click "Authorize" After entering your Apple ID and password, click on the "Authorize" button. This will authorize your computer to access your iPad and sync its content via iTunes. |
Note: You can authorize up to 5 different computers to use your iTunes account. If you reach the limit, you will need to deauthorize a computer before authorizing a new one. It's important to manage your authorizations to prevent unauthorized access to your personal data. |
Once you have successfully authorized your computer, you are ready to proceed with connecting your iPad to iTunes and exploring its various features and functionalities.
Step 4: Synchronizing Your iPad with iTunes
Now that you have successfully established a connection between your iPad and iTunes, it's time to synchronize your device with your computer. This step is crucial as it allows you to transfer content such as music, movies, apps, photos, and more, between your iPad and iTunes.
The synchronization process ensures that the content on your iPad stays up to date with the content in your iTunes library. By syncing, you can easily manage and organize your media files, update your apps, create backups, and even restore your device if needed.
| Synchronization Methods: |
| 1. Automatic Sync: With automatic sync enabled, iTunes will automatically sync your iPad whenever it is connected to your computer. This is the preferred method for most users as it ensures your iPad is always up to date. |
| 2. Manual Sync: If you prefer more control over the syncing process, you can choose the manual sync option. This allows you to manually select the content you want to sync to your iPad. |
To enable automatic sync, simply check the box that says "Sync [device name] automatically" in the Summary tab of your iPad's settings in iTunes. To perform a manual sync, uncheck the automatic sync box and select the specific content you want to sync in the corresponding tabs for music, movies, apps, photos, and more.
Once you have chosen your preferred sync method and selected the desired content, click on the "Apply" or "Sync" button to initiate the synchronization process. You will see a progress bar indicating the status of the sync, and once completed, your iPad will be updated with the selected content from iTunes.
Remember, syncing regularly is essential to ensure your iPad remains in sync with your iTunes library. Additionally, you can adjust your sync settings at any time to customize the syncing process based on your preferences.
How to fix iPhone Disabled Connect to iTunes error - Step-by-Step Guide
How to fix iPhone Disabled Connect to iTunes error - Step-by-Step Guide 作成者: PGB 239 回視聴 1 年前 6 分 8 秒
FAQ
Can I connect my iPad to iTunes using a Wi-Fi connection?
Yes, you can connect your iPad to iTunes using a Wi-Fi connection. To do this, make sure both your iPad and computer are on the same Wi-Fi network, open iTunes on your computer, and go to the "Devices" section. From there, select your iPad, and it should appear in the iTunes interface.
What if my iPad is not being recognized by iTunes?
If your iPad is not being recognized by iTunes, there could be a few reasons for this. Firstly, make sure you have the latest version of iTunes installed on your computer. Additionally, check the USB cable you are using to connect your iPad - it may be damaged. You can also try restarting both your iPad and computer, as well as checking if there are any software updates available for your iPad.
Can I sync my iPad with multiple iTunes libraries?
No, you cannot sync your iPad with multiple iTunes libraries. When you connect your iPad to a new computer with a different iTunes library, it will prompt you to erase all existing content on your iPad and replace it with the new library. Therefore, it is recommended to only sync your iPad with one main iTunes library to avoid any data loss.
Is it possible to transfer music from iPad to iTunes?
Yes, it is possible to transfer music from your iPad to iTunes. You can do this by connecting your iPad to your computer, opening iTunes, and going to the "File" tab. From there, select "Devices" and choose "Transfer Purchases from [Your iPad's Name]". This will transfer any music, apps, or other purchased content from your iPad to your iTunes library.




