With the rapid advancements in technology, staying connected has become more crucial than ever before. Whether you're a tech enthusiast or a casual user, the ability to pair your electronic devices seamlessly opens a world of possibilities. And when it comes to bridging the gap between your trusty tablet and your reliable PC, there's no better method than utilizing the power of Bluetooth.
When you think of connecting two devices together, you might picture a tangled mess of cables and adapters. However, there is a much simpler, cable-free alternative. With the rise of wireless connectivity, it has never been easier to establish a seamless link between your sleek iPad and your ever-dependable computer. Through the convenience of Bluetooth, you can effortlessly share files, transfer data, and even collaborate across platforms, without the need for any physical connection.
The process requires no prior technical expertise or intricate set-ups. By tapping into the potential of Bluetooth, you eliminate the hassle of searching for compatible cables or wasting time on complicated configurations. Instead, you allow the invisible waves of wireless signals to establish a reliable connection between your iPad and computer, enhancing your productivity and expanding your digital horizons.
Understanding the Basics of Bluetooth Connectivity
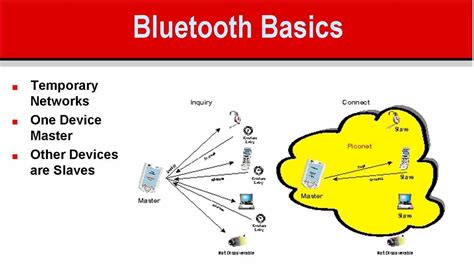
In this section, we will delve into the fundamental principles behind establishing a wireless connection between two devices through the use of Bluetooth technology. By gaining a better understanding of the basic concepts of Bluetooth connectivity, you will be able to navigate the process of connecting an iPad to a computer with ease.
Bluetooth is a wireless communication protocol that allows for the exchange of data over short distances, typically between two electronic devices. It operates on the principle of pairing, where devices establish a secure connection by exchanging unique identification codes.
One of the key advantages of Bluetooth is its versatility, as it supports various types of connections, including audio streaming, file transfer, and device control. With Bluetooth, you can connect peripherals such as headphones, keyboards, and speakers to your iPad, enhancing its functionalities.
Understanding the different classes of Bluetooth devices is crucial for successful connectivity. Bluetooth devices are classified into three main categories based on their power outputs: Class 1, Class 2, and Class 3. Class 1 devices offer the longest range, reaching up to 100 meters, while Class 2 and Class 3 devices have shorter ranges, typically up to 10 meters and 1 meter, respectively.
Bluetooth technology operates on a frequency spectrum that avoids interference with other wireless devices, such as Wi-Fi and cellular networks. It uses a frequency-hopping spread spectrum technique, which enables devices to switch between multiple channels within the spectrum rapidly. This method ensures a stable and reliable connection.
Pairing devices is a crucial step in establishing a Bluetooth connection. The pairing process involves both devices recognizing and trusting each other. Once paired, devices can securely exchange data without the need for a physical connection, providing a convenient and seamless user experience.
By familiarizing yourself with the basics of Bluetooth connectivity, you are better equipped to connect your iPad to a computer or other devices effortlessly. The next section will guide you through the specific steps involved in connecting an iPad to a computer via Bluetooth.
Checking Compatibility: Ensure both Devices are Bluetooth-enabled
Before attempting to establish a Bluetooth connection between your iPad and computer, it is crucial to verify that both devices are equipped with the necessary Bluetooth functionality. This ensures that they are capable of communicating wirelessly with each other.
First and foremost, ensure that your iPad and computer have Bluetooth capabilities. Bluetooth is a wireless communication technology that allows devices to connect and exchange data over short distances without the need for cables. Therefore, it is essentially important that both your iPad and computer possess Bluetooth functionality to establish a connection.
You can verify if your iPad supports Bluetooth by going to its settings menu. Look for the Bluetooth option in the settings menu and check if it is enabled. If Bluetooth is not listed or you cannot find the option, it is likely that your iPad does not support Bluetooth connectivity.
Similarly, to confirm if your computer is Bluetooth-enabled, check the system settings or control panel. Look for the Bluetooth settings or devices section and ensure that Bluetooth is activated. If there is no Bluetooth option available or if it is disabled, it means that your computer does not have built-in Bluetooth capabilities.
In some cases, computers may not come with built-in Bluetooth, but external Bluetooth adapters or dongles can be purchased separately. These adapters can be plugged into a USB port on your computer to enable Bluetooth functionality. However, double-check the compatibility of the adapter with your specific computer model before making a purchase.
Remember, it is necessary for both your iPad and computer to support Bluetooth connectivity in order to successfully connect the devices wirelessly. Once you have confirmed the compatibility of your devices, you can proceed with the process of connecting your iPad to the computer via Bluetooth.
Enabling Wireless Connectivity on your iPad
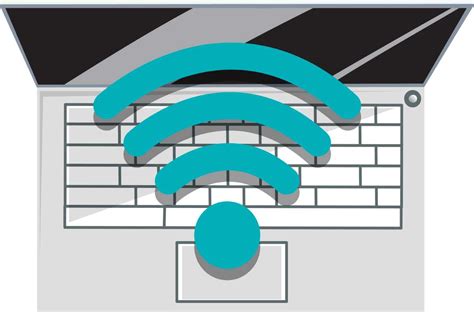
In today's technologically advanced world, one of the most convenient and efficient ways to connect and communicate between devices is through wireless means. When it comes to your iPad, enabling Bluetooth is the key to establishing a seamless connection with other compatible devices.
Activating Bluetooth:
To enable Bluetooth on your iPad, follow these simple steps:
Step 1: Open the Settings app on your iPad. You can easily locate this app by finding its recognizable icon on your home screen.
Step 2: Once you are in the Settings app, navigate to the "Wireless & Networks" or "General" section, depending on your iPad's operating system version.
Step 3: Look for the option labeled "Bluetooth" and tap on it. This will take you to the Bluetooth settings page.
Step 4: Toggle the switch next to "Bluetooth" to turn it on. A green indicator will appear, indicating that Bluetooth is now activated on your iPad.
Pairing with Other Devices:
After enabling Bluetooth on your iPad, you can now pair it with other compatible devices, such as computers, headphones, speakers, or keyboards. This allows you to establish a wireless connection between your iPad and the desired device, enabling seamless data transfer and other functionalities.
Step 1: Make sure the device you want to connect to is within range and also in pairing mode. Refer to the device's user manual for instructions on how to enable pairing.
Step 2: Return to your iPad's Bluetooth settings page. Under the "Devices" or "Paired Devices" section, you should see a list of available devices.
Step 3: Locate the name of the device you want to connect with and tap on it. Your iPad will begin the pairing process.
Step 4: Follow any on-screen prompts or enter a passcode if required by the device you are pairing with. This will authenticate the connection.
Once the pairing process is complete, your iPad and the connected device can communicate and share data wirelessly. You can now enjoy the convenience and freedom that Bluetooth connectivity offers.
Pairing the Devices: Step-by-step Guide
In this section, we will provide you with a detailed step-by-step guide on how to establish a wireless connection between your iPad and a computer using the power of Bluetooth technology. By following these instructions, you can effortlessly link your portable iOS device with a personal computer, fostering seamless data transfer and connectivity without the need for cables.
Step 1: Activate Bluetooth both on your iPad and computer by navigating to their respective settings menus and selecting the "Bluetooth" option.
Step 2: On your iPad, locate the Bluetooth menu and tap on it to access the Bluetooth settings panel.
Step 3: Within the Bluetooth settings of your iPad, toggle the Bluetooth switch to the "On" position to enable the wireless functionality.
Step 4: Similarly, on your computer, open the Bluetooth settings menu and ensure that the Bluetooth toggle switch is enabled.
Step 5: On your iPad, within the Bluetooth settings, you will find a list of available devices under the "Devices" section. Tap on the computer's name to initiate the pairing process.
Step 6: Your computer may display a pairing request notification or prompt. Confirm on both your iPad and computer that the displayed passkeys or digits match to ensure a secure and accurate pairing.
Step 7: Once the passkeys are confirmed and matched, proceed to accept the pairing request on both devices.
Step 8: After confirming the pairing, your iPad and computer will establish a connection via Bluetooth, enabling you to exchange files, use the iPad as a remote input device, or perform various other Bluetooth-enabled operations.
By carefully following these step-by-step instructions, you can easily pair your iPad and computer using Bluetooth, opening up a wide range of possibilities for seamless connectivity and data transfer.
Troubleshooting: Common Issues and How to Resolve Them

In the process of establishing a wireless connection between your iPad and computer using Bluetooth, several common issues may arise that can hinder the successful pairing and communication. This section aims to address these issues and provide effective solutions on how to troubleshoot and resolve them. By following these troubleshooting steps, you can ensure a seamless and reliable connection between your iPad and computer.
1. Pairing Failure: If you encounter difficulty in pairing your iPad with the computer, it is essential to ensure that both devices have Bluetooth enabled. Additionally, check that they are within close proximity of each other and that there are no obstructions impeding the signal. Restarting both devices can also help resolve any temporary issues that may be hindering the pairing process.
2. Connectivity Issues: If you have successfully paired your iPad and computer, but are experiencing connectivity problems, try restarting both devices first. If the issue persists, check the Bluetooth settings on both devices to ensure they are configured correctly. It may also be helpful to delete the existing pairing and re-establish the connection from scratch.
3. Slow or Intermittent Connection: If you notice a slow or intermittent connection between your iPad and computer, first ensure that there are no other devices nearby that may be causing interference. Keeping the devices as close as possible can also help improve the signal strength. Clearing any unnecessary Bluetooth connections from both devices can further enhance the connection stability.
4. Compatibility Problems: In some cases, compatibility issues may arise between your iPad and computer, preventing them from establishing a Bluetooth connection. Check for any available updates for both devices' operating systems and install them accordingly. It is also advisable to consult the user manuals or documentation provided by the manufacturers for any specific compatibility requirements.
5. Device-Specific Troubles: Certain iPad or computer models may have their own unique troubleshooting requirements. Refer to the respective devices' user manuals, support websites, or online forums for assistance tailored to your specific device.
Conclusion: By addressing these common issues and following the recommended troubleshooting steps, you can overcome any obstacles encountered while connecting your iPad to a computer via Bluetooth. Remember to ensure that both devices have Bluetooth enabled, check the settings and compatibility, and maintain a clear and unobstructed connection. With persistence and attention to detail, you can enjoy a stable and efficient Bluetooth connection between your iPad and computer.
Transferring Files between iPad and Computer using Wireless Connection
In modern digital age, it has become imperative to seamlessly exchange files between a tablet device and a desktop computer for various purposes. This section will guide you on how to transfer files between your iPad and computer via a wireless connection without the hassle of cables or external storage devices.
1. Enable Bluetooth: The first step involves enabling the Bluetooth functionality on both your iPad and computer. Ensure that Bluetooth is turned on and discoverable on both devices, allowing them to communicate and establish a wireless connection.
2. Pair the Devices: Next, you need to pair your iPad and computer. Pairing refers to establishing a trusted connection between the two devices, ensuring secure file transfers. Access the Bluetooth settings on your iPad and computer, and select the option to pair with a new device. Follow the on-screen instructions to complete the pairing process.
3. Select Files to Transfer: Once the devices are successfully paired, you can select the files you wish to transfer. This can include documents, photos, videos, or any other compatible file types. You can choose to transfer individual files or select multiple files simultaneously.
4. Initiate File Transfer: After selecting the desired files, initiate the file transfer process. Depending on the operating system of your computer, you may have different options for initiating the transfer. On your iPad, locate the files you wish to transfer and use the sharing or transfer function to send the files to your computer. The file transfer may take some time depending on the file size and the speed of your Bluetooth connection.
5. Verify Successful Transfer: Once the file transfer is complete, verify its success by checking the destination folder on your computer. Ensure that the transferred files are intact and accessible. You can also double-check on your iPad to confirm that the files have been successfully copied or moved.
6. Disconnect and Disable Bluetooth: After the successful transfer of files, it is good practice to disconnect and disable the Bluetooth connection to save battery life and maintain device security. Access the Bluetooth settings on both your iPad and computer and disable Bluetooth, or you can choose to disconnect the paired devices directly from the Bluetooth settings menu.
By following these steps, you can easily transfer files between your iPad and computer using a wireless Bluetooth connection. This method provides a convenient and efficient way to exchange files without the need for physical cables or external storage devices, enabling seamless communication and file sharing between your devices.
Managing Bluetooth Connections: Tips for a Smooth Experience

In this section, we will discuss various strategies and recommendations for effectively managing your Bluetooth connections to ensure a seamless experience. Bluetooth technology offers a convenient way to connect devices wirelessly, and by following these tips, you can maximize its potential.
1. Pairing Devices Securely
When establishing a Bluetooth connection, it is important to prioritize security to protect your devices from unauthorized access. Make sure to enable the "Discoverable" mode only when necessary and use strong, unique passcodes or PINs to pair your devices. Regularly review and manage the list of paired devices to prevent any potential security breaches.
2. Keeping Devices within Range
An optimal Bluetooth connection requires devices to be within a specific range. Ensure that the devices you want to connect are within the recommended distance, typically up to 33 feet or 10 meters. Physical barriers like walls and objects can weaken the signal, so consider minimizing such obstructions to maintain a stable connection.
3. Avoiding Interference
Bluetooth utilizes radio frequencies, which can be prone to interference from other electronic devices or Wi-Fi networks. To minimize interference, keep your Bluetooth devices away from other signals, such as microwave ovens, cordless phones, or wireless routers. Moreover, switching off unused Bluetooth devices in the vicinity can improve overall signal quality.
4. Updating Firmware and Drivers
Regularly update the firmware or drivers of both your computer and Bluetooth-enabled devices to ensure compatibility and stability. Manufacturers often release updates to address software bugs, enhance performance, and improve security. Check the manufacturer's website or use the companion app to download and install the latest updates.
5. Disconnecting Unused Devices
Disconnecting Bluetooth devices that are not currently in use can help optimize your connection speed and save battery life. When multiple devices are paired, they may compete for resources, leading to decreased performance. Disconnecting or disabling unused devices will minimize the impact on your overall Bluetooth experience.
6. Troubleshooting Connectivity Issues
If you encounter connectivity issues with your Bluetooth connection, try troubleshooting steps like restarting your devices, forgetting and rediscovering the connection, or resetting your Bluetooth settings. Additionally, ensure that your devices are running the latest software versions and that their batteries are adequately charged.
Conclusion
By following these tips for managing your Bluetooth connections effectively, you can experience a seamless and hassle-free wireless connection between your devices. Prioritize security, optimize range and minimize interference, update firmware and drivers, disconnect unused devices, and troubleshoot any connectivity issues that may arise. With these strategies in place, you can make the most out of your Bluetooth-enabled devices.
Security Considerations: Protecting your Data during Wireless Connections
In today's interconnected world, the ability to wirelessly connect devices allows for seamless data transfer and increased convenience. However, ensuring the security of your data during these wireless connections is crucial. In this section, we will explore some important security considerations to protect your valuable information.
Firstly, it is essential to understand the potential risks associated with wireless connections. As we embrace the convenience and efficiency of Bluetooth technology, we must be aware of the possibility of unauthorized access or interception of our data. Therefore, implementing robust security measures becomes paramount.
One important measure to safeguard your data is to configure strong authentication protocols. By setting up a strong and unique passcode or PIN, you can prevent unauthorized access to your device. Additionally, enabling two-factor authentication adds an extra layer of security by requiring a secondary verification method, such as a fingerprint or a one-time password.
Furthermore, keeping your devices and operating systems up to date is crucial. Manufacturers regularly release security patches and updates to address potential vulnerabilities. By installing these updates promptly, you can stay protected against newly discovered security flaws.
When establishing a Bluetooth connection, it is advisable to be cautious of the devices you pair with. Avoid connecting to unfamiliar or untrusted devices, as they may pose a higher risk of unauthorized access. Additionally, always ensure that both devices have their Bluetooth visibility set to "hidden" or "invisible" to minimize the chances of unwanted connections.
An additional security measure to consider is data encryption. Bluetooth devices typically offer encryption options that scramble your data during transmission, making it more challenging for unauthorized individuals to decipher. Enabling this feature adds an extra layer of protection for your sensitive information.
Lastly, periodically reviewing and managing your connected devices is essential for maintaining a secure Bluetooth environment. Remove any outdated or unused connections to reduce the chances of potential security breaches.
By adopting these security considerations and best practices, you can greatly enhance the protection of your data during wireless connections, ensuring your privacy and peace of mind.
[MOVIES] [/MOVIES] [/MOVIES_ENABLED]FAQ
Can I connect my iPad to a computer using Bluetooth?
Yes, you can connect your iPad to a computer using Bluetooth. This allows you to transfer files, sync data, and even use your iPad as a remote control for your computer.




