Enhance your digital device experience by seamlessly connecting your favorite tablet to the innovative Apple ecosystem. Unleash the full potential of your iPad as we guide you through the intricacies of establishing a flawless connection. Whether you're a tech-savvy aficionado or a curious beginner, this step-by-step guide will provide you with invaluable insights, unlocking a world of entertainment, productivity, and connectivity.
Brace yourself for a journey filled with tips, tricks, and how-tos as we delve into the art of linking your iPad to Apple devices. Discover the myriad of possibilities that await you at every corner of the digital landscape. From sharing files effortlessly to enjoying an immersive browsing experience, we'll equip you with all the necessary tools to make the most out of your iPad's potential.
As pioneers of technological innovation, Apple empowers its users to seamlessly integrate their devices, forming a harmonious network driven by efficiency and convenience. Join us as we navigate through the intricacies of pairing your iPad with other Apple products, highlighting the advantages that come with this synchronization. Unlock the power of a streamlined workflow, where your iPad becomes an extension of your Apple devices, seamlessly syncing data, calendars, and multimedia.
Prepare to unravel a world of endless possibilities as we embark on a journey to transform your iPad into a multifunctional hub. Harness the power of the Apple ecosystem, where intuitive connections merge with seamless productivity. Whether you seek to maximize your entertainment options or revolutionize your workflow, this ultimate guide will equip you with all the knowledge required to establish a robust, versatile connection between your iPad and Apple devices, ensuring a transformative digital experience like no other.
Connecting Your iPad to Apple: A Simple How-To

Exploring the seamless integration between your beloved iPad device and the innovative Apple ecosystem can be an enriching experience. In this section, we will guide you through the process of establishing a connection between your iPad and Apple's extensive array of services, without depending on intricate technicalities. By following these step-by-step instructions, you can effortlessly bridge the gap between your iPad and the Apple universe.
Before delving into the connection process, it is essential to ensure that your iPad is running on the latest version of its operating system. Upgrading to the latest software version guarantees compatibility and access to the most up-to-date features and enhancements offered by Apple.
Next, let's explore the first step towards harmonizing your iPad with Apple's services. Begin by accessing the "Settings" menu on your iPad, which can be easily located on the home screen. Within the settings, navigate to the section that encompasses "Apple ID" or "iCloud" – this is the key to establishing a comprehensive connection. The Apple ID serves as your unique identification within the Apple ecosystem, and iCloud enables seamless synchronization of data across your Apple devices.
After accessing the "Apple ID" or "iCloud" section, you will be presented with various configuration options. Take a moment to explore and fine-tune these settings according to your personal preferences. This includes selecting which apps and data should be synced, as well as enabling additional security features such as two-factor authentication to safeguard your valuable information.
Once you have customized the settings to your liking, it's time to tackle the final step in connecting your iPad to Apple. Return to the home screen and open the "App Store" – the gateway to an extensive range of applications tailored specifically for your iPad. By signing in with your Apple ID, you can seamlessly access and install these applications, making the most of Apple's captivating ecosystem. Remember to browse through the App Store's diverse categories, encompassing everything from productivity tools to entertainment options, ensuring a tailored experience that suits your unique preferences.
In conclusion, by following these straightforward steps, interconnecting your iPad with Apple's services becomes an enjoyable journey rather than a tedious chore. Remember to keep your iPad up to date, configure the essential settings through your Apple ID or iCloud, and explore the vast world of applications available via the App Store. Unlock the full potential of your iPad by immersing yourself in the seamless integration offered by Apple, revolutionizing the way you experience technology.
Getting Started: Essential Requirements for Establishing a Connection between an iPad and Apple Devices
In order to seamlessly connect your iPad to other Apple devices, there are a few essential requirements that you need to have in place. By ensuring you have these items, you can establish a smooth and efficient connection without any hassle.
- A compatible charging cable: To connect your iPad with Apple devices, you will need a charging cable that is suitable for your specific iPad model. It is crucial to have the correct cable to ensure a secure and stable connection.
- A reliable power source: Before connecting your iPad to Apple devices, make sure you have access to a reliable power source. This could be a wall socket, a USB port on your computer, or even a portable power bank. A stable power source guarantees a successful connection and avoids any interruptions during the process.
- Active Wi-Fi or cellular data: To connect your iPad to other Apple devices, a strong internet connection is necessary. Ensure that your iPad is connected to a stable Wi-Fi network or has an active cellular data plan. This will enable seamless communication between your iPad and other Apple devices, ensuring the smooth transfer of data and synchronization.
- Updated software versions: It is essential to have the latest software versions installed on both your iPad and other Apple devices. Make sure your iPad is running on the latest iOS version, and your other Apple devices have the latest updates as well. This ensures compatibility and optimizes the performance of your devices when they are connected.
By having these essential requirements in place, you will be well-prepared to establish a successful connection between your iPad and other Apple devices. Ensuring you have the correct charging cable, a reliable power source, a strong internet connection, and updated software versions guarantees a seamless and efficient experience when connecting your iPad to the Apple ecosystem.
Step 1: Keep Your iPad Up to Date
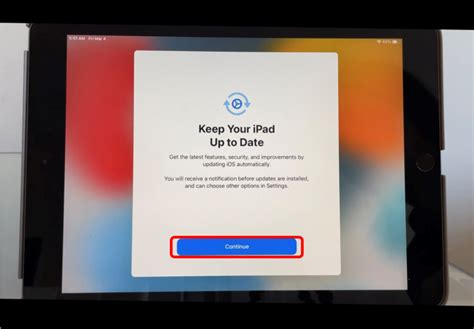
Ensuring that your iPad's software is always up to date is essential for its optimal performance and security. It's crucial to regularly check for software updates and install them to take advantage of new features, bug fixes, and enhanced functionality.
To update your iPad's software:
- Connect your iPad to a stable Wi-Fi network.
- Go to the "Settings" app on your iPad.
- Scroll down and tap on "General."
- Select "Software Update."
- If a software update is available, tap on "Download and Install."
- Follow the on-screen prompts to complete the installation process.
It's recommended to keep your iPad connected to a power source during the update to prevent any interruptions or potential damage to the device. Once the update is finished, your iPad will restart, and you'll be ready to proceed with the next steps in connecting your device to your other Apple devices or services.
Step 2: Establish a Wireless Connection on Your iPad
In this section, we will guide you through the process of connecting your iPad to a Wi-Fi network, allowing you to access the internet and various online services on your device.
1. Access the Settings: Begin by locating the "Settings" app on your iPad's home screen. The app icon resembles a gear and can usually be found in the bottom row of icons.
2. Open Wi-Fi Settings: Once in the Settings app, scroll down the menu on the left side of the screen until you find the "Wi-Fi" option. Tap on it to access the Wi-Fi settings.
3. Enable Wi-Fi: On the Wi-Fi settings page, ensure that the Wi-Fi toggle switch is turned on. If not, simply tap the toggle switch to enable Wi-Fi connectivity.
4. Choose a Network: After enabling Wi-Fi, your iPad will display a list of available Wi-Fi networks in your vicinity. Tap on the network you wish to connect to. If the desired network is password-protected, you will be prompted to enter the network password.
5. Wait for Connection: Once you have selected the network and entered the password (if required), wait for your iPad to establish a connection. This may take a few moments, so please be patient.
6. Connected Successfully: Once connected, your iPad will display a small checkmark next to the Wi-Fi network's name. This indicates that your iPad has successfully connected to the Wi-Fi network and is ready to be used for internet access.
7. Troubleshooting: If you encounter any issues while connecting to a Wi-Fi network, try restarting your iPad, ensuring you are within range of the network, or contacting your internet service provider for further assistance.
By following these simple steps, you can easily connect your iPad to a Wi-Fi network and enjoy a seamless internet experience on your device.
Step 3: Establish Your Apple Identification
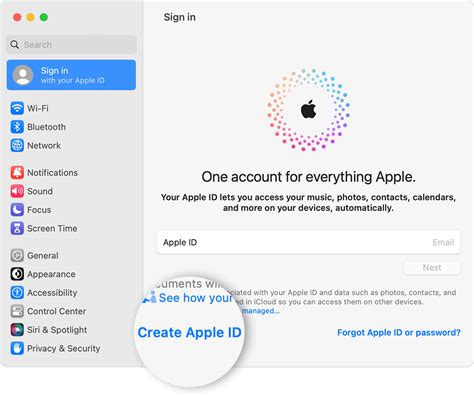
Now that you've successfully undertaken the initial steps of connecting your iPad device with Apple services, it is crucial to proceed with the necessary preparations for setting up your unique Apple Identification. This identification serves as your personal gateway to accessing an array of Apple services, including the App Store, iCloud, Apple Music, and many more.
Create Your Apple ID:
Begin by launching the designated Apple ID webpage on your iPad device or any other internet-enabled device. Here, you will be prompted to enter the required information, such as your full name, email address, password, and security questions.
Confirm Your Email:
After successfully creating your Apple ID, an email confirmation will be sent to the provided email address. Access your email account and locate the verification email from Apple. Follow the instructions provided to verify your email address and activate your Apple ID.
Set Up Two-Factor Authentication:
To enhance the security of your Apple ID, it is highly recommended to enable two-factor authentication. This extra layer of protection requires you to enter a verification code that will be sent to one of your trusted devices whenever you sign in to your Apple ID on a new device or web browser.
Link Your Apple ID with iCloud:
Syncing your Apple ID with iCloud ensures that your data, such as photos, contacts, and documents, is seamlessly backed up and accessible across all your Apple devices. Enable iCloud by navigating to the Settings app on your iPad, tapping your Apple ID profile, selecting "iCloud," and toggling on the necessary options.
Explore Additional Apple Services:
With your Apple ID set up, you can now explore and make the most out of various Apple services. Whether it's downloading apps from the App Store, streaming music on Apple Music, or securely storing your files on iCloud Drive, your Apple ID serves as the key to unlock countless possibilities within the Apple ecosystem.
Remember to keep your Apple ID credentials secure and avoid sharing them with anyone. By having a strong and unique password, regularly updating your security settings, and staying vigilant against phishing attempts, you can ensure the utmost protection for your valuable Apple ID.
Step 4: Synchronize Your iPad with iCloud
In this step, we will explore the process of synchronizing your iPad with iCloud, the cloud storage service provided by Apple. By syncing your device with iCloud, you can effortlessly access and manage your data across multiple devices, ensuring that your information is always up to date.
To begin the syncing process, ensure that your iPad is connected to a stable Wi-Fi network. This is crucial as iCloud relies on an internet connection to transfer and update your data. Once connected, navigate to the Settings app on your iPad and tap on your Apple ID, located at the top of the screen.
- Within the Apple ID menu, select "iCloud" from the list of options. Here, you will find a range of categories that can be synced with iCloud, such as Contacts, Calendars, Photos, and more.
- Toggle the switch next to each category to enable or disable syncing for that particular item. You can customize which data gets synced based on your preferences and storage limitations.
- If you wish to further customize the syncing settings, tap on "Storage" and then "Manage Storage." This will allow you to view the storage usage for each app synced with iCloud and make necessary adjustments.
Once you have selected the desired categories and adjusted the syncing settings, your iPad will automatically start syncing with iCloud in the background. It may take some time depending on the amount of data being synced and the speed of your internet connection.
With iCloud syncing enabled, you can now access your synced data on other Apple devices linked to the same Apple ID. This ensures that your important files, contacts, and appointments are accessible from your iPhone, Mac, or other compatible devices.
Remember to regularly check your iCloud storage to ensure that you have enough space available. If necessary, you can upgrade your storage plan to accommodate additional data or consider removing unnecessary items to free up space.
Step 5: Establishing a Connection between Your iPad and iTunes on Your Computer
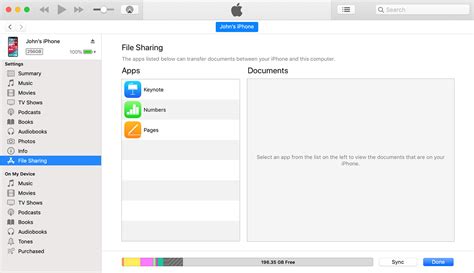
After successfully setting up your iPad, it's time to connect it to iTunes on your computer. This step is crucial as it allows you to manage your iPad's content, perform backups, update software, and more.
- Make sure your computer is powered on and running the latest version of iTunes.
- Connect one end of the USB cable to your computer's USB port.
- Take the other end of the USB cable and insert it into the corresponding port on your iPad. Ensure the connection is secure.
- Once connected, iTunes may automatically open on your computer. If not, launch the iTunes application manually.
- In iTunes, you will see your iPad listed under the "Devices" section. Click on it to access further options and settings.
- If it's your first time connecting your iPad to this computer, you may be prompted to "Trust This Computer" on your iPad's screen. Follow the on-screen instructions to proceed.
- Once the connection is established, you can start syncing your iPad with iTunes. You can select the types of content you want to sync, such as music, movies, apps, and more.
- Additionally, you can backup your iPad's data by clicking on the "Back Up Now" button in the General tab. Regular backups ensure that your data is safe and can be restored if necessary.
- Another important feature is updating your iPad's software. In the Summary tab, you will find an option to check for updates. If a new version is available, follow the prompts to download and install it.
- Remember to safely disconnect your iPad from iTunes when you're done by clicking on the "Eject" button next to your device's name.
By connecting your iPad to iTunes on your computer, you unlock a world of possibilities for managing your device and optimizing its functionality. Take advantage of this connection to personalize your iPad experience and keep it up to date.
Troubleshooting: Resolving Common Problems with Connecting Your iPad to Apple Devices
In this section, we will address various issues that users might encounter when attempting to establish a connection between their iPad and Apple devices. From exploring connectivity challenges to providing step-by-step solutions, this comprehensive troubleshooting guide aims to assist users in resolving common problems that may arise during the setup process.
| Issue | Possible Causes | Solution |
|---|---|---|
| iPad not recognizing Apple device | Outdated software, faulty cables, or incompatible device | 1. Ensure the iPad and Apple device have the latest updates installed. 2. Use a certified cable and ensure it is properly connected. |
| Connection drops frequently | Interference from other devices, Bluetooth connectivity issues, or weak Wi-Fi signals | 1. Remove any potential sources of interference. 2. Disable and re-enable Bluetooth on both devices. |
| Slow data transfer between devices | Network congestion, large file sizes, or outdated software | 1. Check the network connection and consider transferring files during off-peak hours. 2. Reduce the file size or compress files before transferring. |
| Unable to sync data between devices | Incorrect settings, software conflicts, or restricted access permissions | 1. Verify that the syncing settings are properly configured on both devices. 2. Check for any conflicting software that might interfere with the sync process. |
By addressing these common problems and offering step-by-step solutions, this guide empowers users to overcome obstacles that may hinder the successful connection between their iPad and Apple devices. Following the provided troubleshooting steps should help users establish a stable and efficient connection, enhancing their overall iPad experience.
Tips and Tricks: Enhancing Your iPad's Connection to Apple

Discover the best practices and clever techniques to optimize your iPad's interaction with the Apple ecosystem. In this section, we will explore various tips and tricks that will enable you to fully utilize the seamless integration between your iPad and Apple services, without compromising on performance or functionality.
1. Streamline your iCloud Experience:
- Synchronize your contacts, calendars, and email effortlessly across all your Apple devices by enabling iCloud on your iPad.
- Take advantage of iCloud Drive to store and access files from anywhere, ensuring that your important documents are always with you.
- Efficiently manage your device backups through iCloud, ensuring that your data is securely stored and easily restorable.
2. Embrace Continuity Features:
- Multiply your productivity by seamlessly transitioning activities between your iPad and other Apple devices with Handoff. Start an email on your iPad and finish it on your Mac effortlessly.
- Make and receive calls on your iPad using your iPhone's cellular network through the Continuity feature, even when your iPhone is not nearby.
- Instantly share content between your iPad and other Apple devices using Universal Clipboard. Copy on one device and paste on another without any additional steps.
3. Get the Most out of Apple Pencil:
- Unlock the full potential of your Apple Pencil on your iPad, whether you are a digital artist, a student, or simply enjoy handwriting notes.
- Utilize the advanced drawing and annotation capabilities of Apple Pencil to create stunning visuals or annotate documents with precision.
- Explore the wide range of compatible apps that enhance the functionality of Apple Pencil, allowing you to take your creativity to new heights.
4. Explore the App Store:
- Discover a diverse collection of apps specifically designed for your iPad, catering to various interests and needs.
- Stay up to date with the latest app releases and updates by regularly visiting the App Store and enabling automatic app updates.
- Take advantage of featured app recommendations and user reviews to find hidden gems and make informed decisions.
By incorporating these tips and tricks into your iPad's usage, you will elevate your overall experience with Apple and unlock the true potential of your device. Maximize productivity, creativity, and convenience by harnessing the power of the seamless integration between your iPad and Apple's ecosystem.
The Advantages of Connecting Your iPad to Apple: The Possibilities
When you establish a connection between your iPad and Apple, a world of opportunities opens up to you. By creating this link between your device and their technology, you gain access to a wide range of benefits that can enhance your iPad experience and unlock its full potential.
One of the primary advantages of connecting your iPad to Apple is the seamless integration that it offers. This integration enables your iPad to seamlessly sync with other Apple devices, such as iPhones, Mac computers, and Apple Watches. This synchronization allows for effortless data transfer, access to shared apps and services, and the ability to pick up where you left off on different devices.
In addition to the integration benefits, connecting your iPad to Apple also grants you access to exclusive features and services. Apple's ecosystem provides a vast selection of apps, tools, and entertainment options specifically designed for iPad users. Whether you're interested in productivity apps, creative tools, or streaming services, connecting your device to Apple ensures that you have a wealth of options at your fingertips.
Furthermore, by connecting your iPad to Apple, you gain access to the extensive support and resources provided by Apple. This includes regular software updates, which not only introduce new features but also enhance the security and performance of your device. Additionally, Apple's customer support is renowned for its excellence, providing assistance and troubleshooting for any issues you may encounter with your iPad.
As you establish a connection between your iPad and Apple, you not only enhance the functionality of your device but also become part of a thriving community. Through Apple's online platforms and communities, you can connect with other iPad users, share experiences, exchange tips and tricks, and discover new ways to make the most out of your device.
In conclusion, connecting your iPad to Apple opens up a world of possibilities. From seamless integration and exclusive features to extensive support and a vibrant community, the benefits of this connection are boundless. So, don't miss out on the incredible advantages that await you, and take the step to connect your iPad to Apple today!
[MOVIES] [/MOVIES] [/MOVIES_ENABLED]FAQ
What cables do I need to connect my iPad to my Apple device?
To connect your iPad to an Apple device, you will need a Lightning to USB cable, which should have come with your iPad. If you have an older model of iPad, you may need a 30-pin to USB cable instead.
Can I connect my iPad to a Windows computer?
Yes, you can connect your iPad to a Windows computer. You will need to download and install iTunes from the Apple website, and then use a USB cable to connect your iPad to the computer. Once connected, you can transfer files, sync your iPad, and perform other tasks through iTunes on your Windows computer.
Is it possible to connect my iPad to a projector for presentations?
Yes, it is possible to connect your iPad to a projector for presentations. You will need an Apple Lightning to HDMI adapter and an HDMI cable. Connect the adapter to your iPad, then connect the HDMI cable from the adapter to the projector. You can then mirror your iPad's screen on the projector and display your presentations.
Do I need an internet connection to connect my iPad to another Apple device?
No, you do not need an internet connection to connect your iPad to another Apple device. You can connect your iPad to another device using a USB cable or through Wi-Fi if both devices are on the same network. However, some features like iCloud syncing or streaming content may require an internet connection.
Can I connect my iPad to my Apple TV?
Yes, you can connect your iPad to your Apple TV. If both devices are on the same Wi-Fi network, you can use AirPlay to wirelessly stream content from your iPad to the Apple TV. Simply swipe up from the bottom of your iPad's screen to open Control Center, tap on the AirPlay icon, and select your Apple TV from the list of available devices.
What is the first step to connect an iPad to an Apple device?
The first step is to make sure that both your iPad and the Apple device you are trying to connect to are turned on and have the latest software updates installed.
Can I connect my iPad to a non-Apple device?
Yes, you can connect your iPad to non-Apple devices. However, keep in mind that the compatibility and functionality may vary depending on the device and the connection method you are using.




