Technology continues to bridge the gap between different devices, allowing us to stay connected and access our digital world effortlessly. One prime example of this is the harmonious relationship between your portable tablet device and your trusty personal computer. Whether you have an Apple masterpiece or a sophisticated laptop, the process of establishing a fruitful connection is within your reach. In this article, we will delve into the art of uniting your prized iPad with your innovative laptop, redefining efficiency and productivity to new heights.
By intertwining the multifaceted capabilities of your iPad and laptop, you can dive into a realm of endless possibilities. Seamlessly exchanging data, files, and information between your two devices has never been easier. Picture a scenario where you need to transfer a large presentation from your iPad to your laptop before an important meeting. Without the hassle of cables or complicated procedures, this can be accomplished with just a few simple steps. The beauty of this integration lies in the convenience and freedom it provides, empowering you to work fluidly across different platforms.
As you embark on this journey towards the perfect pairing of your iPad and laptop, it is vital to be equipped with the necessary knowledge and tools. Familiarizing yourself with the various methods of synchronization will ensure a smooth and efficient connection. From utilizing the power of iCloud to exploiting the wonders of Bluetooth technology, there are countless avenues to explore. Brace yourself for an exploration of different techniques, each with its own merits and distinctive features.
Moreover, by taking advantage of this connection, you can unlock a realm of possibilities in terms of productivity and mobility. Gone are the days of being constrained to a single device, limited by its capacity and convenience. Empowered by this fusion of devices, you can access your work, media, and entertainment wherever, whenever. Whether you are managing your schedule, organizing your documents, or indulging in your favorite songs and movies, your iPad can seamlessly become an extension of your laptop, enhancing your overall experience.
Using a USB Cable
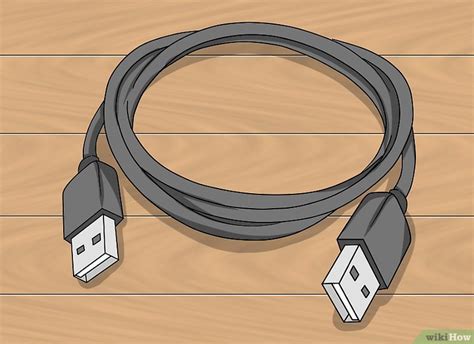
When it comes to establishing a physical connection between your portable tablet device and your portable computer device, there is an effective method that involves the utilization of a universal serial bus (USB) cable. By employing this connection, you can facilitate the exchange of various types of data and enhance the overall functionality of both devices.
Connecting via AirDrop
One of the ways to establish a wireless connection between your Apple tablet and your portable computer is by utilizing the AirDrop feature. This method enables you to easily share files, photos, and other media between devices without the need for cables or internet connectivity.
With AirDrop, you can seamlessly transfer data from your iPad to your laptop or vice versa. This wireless technology utilizes Bluetooth and Wi-Fi to establish a direct connection between the devices. By utilizing the power of radio waves, you can quickly and securely exchange information between your iPad and laptop.
When using AirDrop, you have the flexibility to transfer various types of files, including documents, images, videos, and more. Whether you need to send a presentation from your iPad to your laptop for work or share a collection of vacation photos with your friends, AirDrop simplifies the process by allowing you to send these files wirelessly.
To initiate a connection via AirDrop, both your iPad and laptop need to have the feature enabled. Once you ensure that AirDrop is turned on for both devices, the process becomes effortless. Simply select the files you wish to transfer, choose the AirDrop option, and select the target device from the available list. The transfer will commence instantly, allowing you to quickly exchange data between your iPad and laptop.
AirDrop not only offers convenience but also prioritizes security. When you initiate a transfer, you have the option to adjust the visibility settings for your device. You can choose to make your iPad discoverable to everyone, only to contacts, or remain hidden. This control ensures that you have full control over who can connect to your device via AirDrop.
Overall, AirDrop provides a seamless and efficient way to connect your iPad and laptop wirelessly. By utilizing this feature, you can easily exchange files, photos, and other media without the hassle of cables or internet connections. Its simplicity, speed, and security make AirDrop an ideal choice for those looking to quickly transfer data between their iPad and laptop.
Syncing with iTunes
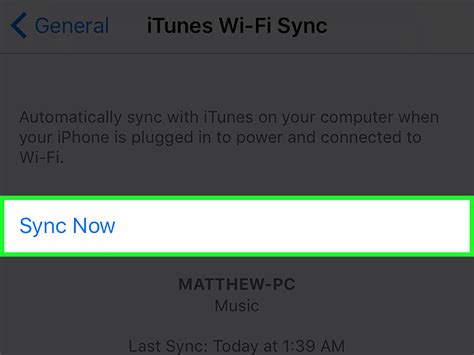
In this section, we will explore the process of synchronizing your portable device with your computer using the popular software, iTunes. By syncing your device with iTunes, you can ensure that your files, media, and settings are up to date and consistent across both devices.
1. Cable Connection
The first step in syncing your device with iTunes is establishing a physical connection between your portable device and your computer. To do this, you can use a compatible cable that connects to both devices. This cable allows for the transfer of data and power between your device and computer.
2. Launch iTunes
Once the cable connection is established, launch iTunes on your computer. iTunes is a versatile software developed by Apple that acts as a media library, music player, and more. It is essential for managing your portable device and syncing it with your computer.
3. Device Recognition
After launching iTunes, it will automatically detect your connected portable device. This recognition allows for seamless communication between your device and the software. Make sure your device is unlocked and in the appropriate mode for syncing.
4. Sync Settings
Once your device is recognized, you can access the sync settings within iTunes. These settings allow you to customize what data and files are synchronized between your device and computer. You can select options such as music, photos, apps, and more, depending on your preferences.
5. Initiating the Sync
After selecting your sync settings, you can initiate the synchronization process by clicking the relevant button within iTunes. This action prompts iTunes to begin transferring the selected data and files between your device and computer. The duration of the sync process will vary depending on the amount of data being synchronized.
6. Monitoring Progress
While the sync process is underway, you can monitor its progress through the iTunes interface. This allows you to stay informed about the status of the synchronization and estimate the remaining time. It is advisable to keep both devices connected until the process is complete.
7. Sync Completion
Once the synchronization is complete, you will receive a notification within iTunes. At this point, your portable device and computer are successfully synced, and any changes made on one device will be reflected on the other. You can now disconnect the cable and enjoy the consistency between your device and computer.
Setting up iCloud Drive
One of the essential aspects of integrating your iPad and laptop is the setup of iCloud Drive. This feature allows you to store and access your files, documents, and data seamlessly across all your Apple devices, ensuring effortless synchronization and convenient remote access.
When you enable iCloud Drive, you can easily share files and collaborate with others, making it a highly useful tool for both personal and professional use. Whether you're working on a presentation, editing a document, or organizing your media files, iCloud Drive provides a reliable and efficient platform to streamline your workflow.
- Step 1: Open the Settings app on your iPad.
- Step 2: Tap on your Apple ID at the top of the screen.
- Step 3: Select iCloud from the menu.
- Step 4: Scroll down and locate iCloud Drive.
- Step 5: Toggle the switch to enable iCloud Drive.
Once you have set up iCloud Drive on your iPad, it's crucial to ensure that your laptop is also configured to sync with iCloud. By doing so, you can access and work on your files seamlessly across all your devices, eliminating the need for manual transfers or relying on external storage solutions.
Note that iCloud Drive requires an active internet connection to sync data between devices. It's essential to have a stable network connection to ensure a smooth experience when accessing and editing your files on different devices.
With iCloud Drive set up, you can enjoy the convenience of having your files readily accessible, organized, and synchronized across your iPad and laptop, empowering you with enhanced productivity and flexibility.
Exploring Alternative Applications

In this section, we will delve into the realm of third-party apps for establishing a connection between your trusted tablet device and your portable computing system. By delving into a diverse array of software options designed to facilitate seamless communication, users can bypass the limitations of conventional methods and unlock new avenues of connectivity.
Expanding your Possibilities
While the default options may suffice for many, using third-party applications broadens the horizons of interconnectivity possibilities. With a diverse selection available, users can explore a plethora of innovative features and functionalities that enrich the connection experience between an unchained technological marvel and a portable workstation, without being confined to the restrictions imposed by conventional means.
Enhanced Functionality
By venturing into the third-party app landscape, individuals can gain access to a wide range of enhanced functionality that may not be readily available through built-in options. These applications often offer advanced features, increased customization, and a seamless user experience, elevating the connection between your esteemed digital assistant and the versatile personal computing companion to unprecedented levels.
Streamlined Interaction
Implementing a third-party app for connecting your esteemed tablet to your trusty laptop can result in a streamlined interaction process that simplifies your workflow. These applications provide intuitive interfaces, providing effortless pairing, effortless file transfer, and seamless synchronization, enabling you to maximize productivity while minimizing the time invested in establishing and maintaining the connection.
Ensuring Compatibility
While exploring diverse third-party applications, it is essential to ascertain their compatibility with both your esteemed tablet and versatile portable workstation. By examining reviews, consulting user forums, and perusing compatibility specifications, you can ensure a smooth and harmonious connection experience, seamlessly integrating your chosen app into your existing digital ecosystem.
Note: Although third-party apps can extend connectivity options, it is crucial to exercise caution and choose reputable applications from trusted sources to safeguard your devices and data from potential vulnerabilities.
Exploring the Potential of Bluetooth Connectivity
Expanding the capabilities and enhancing the functionality of electronic devices has become an essential aspect of modern technology. One such capability that enables seamless wireless communication between devices is Bluetooth connectivity. This section delves into the exploration of utilizing this innovative feature to connect and integrate diverse devices, enabling improved convenience and productivity.
Accessing your iPad as an External Drive

When it comes to the seamless integration of your portable Apple device with your personal computer, exploring the possibilities of utilizing your iPad as an external drive can prove to be an advantageous solution. By understanding the process of accessing your iPad as an external drive, you can conveniently transfer and manage files between your iPad and laptop, bypassing the need for complex syncing mechanisms.
One way to access your iPad as an external drive is by utilizing a USB cable or lightning cable to establish a physical connection between your iPad and laptop. Upon connecting the devices, your iPad will appear as an external drive on your laptop, enabling you to directly access and transfer files. Additionally, this method allows you to utilize your iPad's ample storage capacity for storing files and freeing up space on your laptop's internal drive.
An alternative method to access your iPad as an external drive involves utilizing wireless connection options such as Wi-Fi or Bluetooth. By enabling the appropriate settings on both your iPad and laptop, you can establish a wireless connection between the devices. Once connected, you can access your iPad as a network drive on your laptop, providing you with the flexibility to transfer files without the hassle of cables.
If you find yourself frequently needing to access specific files on your iPad, you can also consider utilizing cloud storage services. By uploading your desired files to cloud storage platforms such as iCloud, Dropbox, or Google Drive, you can easily access and manage them from both your iPad and laptop. This method allows for seamless file synchronization and eliminates the need for physical connections between the devices.
| Advantages | Considerations |
|---|---|
| Expands file storage options | Requires compatible cables or wireless connectivity features |
| Facilitates easy file transfer and management | Dependent on available storage capacity of your iPad |
| Reduces reliance on laptop storage | Dependent on the stability and speed of wireless connection |
FAQ
Can I connect my iPad to a laptop?
Yes, you can connect your iPad to a laptop using a USB cable.
What is the purpose of connecting my iPad to a laptop?
There are various reasons why you may want to connect your iPad to a laptop. Some common purposes include transferring files between devices, charging your iPad using the laptop's power, and sharing the laptop's internet connection with your iPad.
What kind of USB cable do I need to connect my iPad to a laptop?
You will need a USB cable that has a Lightning connector on one end (which is the charging/data port on your iPad) and a USB-A or USB-C connector on the other end (which plugs into your laptop).
Do I need any special software or drivers to connect my iPad to a laptop?
No, you don't need any additional software or drivers to connect your iPad to a laptop. The iPad will be recognized by the laptop automatically, and you can simply access its files or perform other functions without any extra setup.
Are there any limitations when connecting an iPad to a laptop?
While connecting an iPad to a laptop offers various benefits, it's important to note that some features or functions may be limited. For example, you may not be able to access certain system files on your iPad or use certain software that is only compatible with desktop operating systems. Additionally, the transfer speed of files between devices may depend on the USB connection type and the iPad model.
Can I connect my iPad to a laptop?
Yes, you can connect your iPad to a laptop using a USB cable or through a wireless connection.




